Практические задания
Задание 1. Отформатируйте текст по предложенному ниже образцу:
Запустите программу Microsoft Excel, пользуясь меню Пуск/Программы/ Microsoft Office / Microsoft Excel.
В диапазоне ячеек A1:E3 создайте копию, приведенной ниже таблицы.
| A | B | C | D | E | |
| Форматирование | Excel | т е к с т | ТЕКСТ | Текст | |
| текста | |||||
| В МS Excel |
Введите необходимый текст в нескольких ячейках, предварительно объединив ячейки B1:B3, C1:C3, D1:D3, E1:E3, и расположите его различными способами в различных форматах.
Для объединения ячеек используйте режим отображения объединение ячеек команды Формат_Ячейки_Выравнивание.
Для направления текста в ячейках нужно выбрать нужную ориентацию команды Формат_Ячейки_Выравнивание.
Для форматирования текста воспользуйтесь командой Формат_Ячейки_Шрифт, для задания границ - Формат_Ячейки_Граница
Задание 2. Форматирование текста по предложенному ниже образцу:
Введите в одну ячейку A1 листа 2 предложение и отформатируйте следующим образом:
Обработка и анализ данных средствами
Электронных таблиц.
Табличные процессоры:
Функциональные возможности и назначение.
Для добавления новой строки воспользуйтесь командой Вставка_Строки. Для расположения текста в ячейке в несколько строк также можно применить команду Формат_Ячейки_Выравнивание и установить флажок Переносить по словам.
Работа с функциями
Функция Excel - это заранее определенная формула, которая работает с одним или несколькими значениями и возвращает результат.
Наиболее распространенные функции Excel являются краткой записью часто используемых формул. Например функция =СУММ(А1:А4) аналогична записи =А1+А2+А3+А4. Каждая функция состоит из имени и аргумента. В предыдущем случае СУММ - это имя функции, а А1:А4 - аргумент. Аргумент заключается в круглые скобки. На панель инструментов "Стандартная" вынесена кнопка S.. Кнопка Автосуммы снабжена выпадающим списком, из которого можно выбрать функцию.
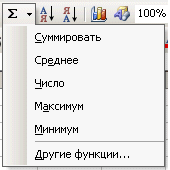
Для выбора функции служит кнопка "Вставка функции" в строке формул. При ее нажатии появляется следующее окно:
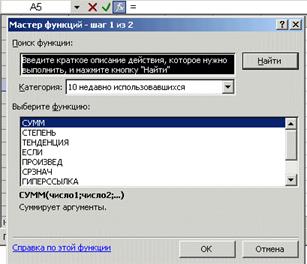
Если точно неизвестна функция, которую надо применить в данный момент, то в окне диалога "Поиск функции" можно произвести поиск.
В выпадающем списке "Категория" надо выбрать подходящую категорию для использования функции. Саму функцию выбирают в нижнем окне "Выберите функцию". Если формула очень громоздкая, то можно включить в текст формулы пробелы или разрывы строк. Это никак не влияет на результаты вычислений. Для разрыва строки надо нажать комбинацию клавиш Alt+Enter.
Задание 1. Создайте табельный лист «Швея».
1. В ячейку от А1 до А7 включительно введите текст: Домуть С.Н., Суровец Л.М., Слепец Г.М., Кучук Г.М., Александрова З.Н., Крук О.Б., Сурикова М.Е.
2. Измените ширину столбца А так, чтобы в нем полностью умещались данные, выполнив команду Формат_Столбец_Автоподбор ширины.
3. Перейдите в ячейку В1 и введите текст: швея. Выделите интервал ячеек В1:В7. Выполните команду Правка_Заполнить_вниз.
4. В ячейки от С1 до С7 включитиельно введите числа: 4,4,3,4,5.3.5.
5. В ячейки от от D1 до D7 включительно введите следующие числа: 204, 30, 271, 268, 237, 140, 429.
6. Выделите первую строку и выполните команду Вставка _ Строки. Озаглавьте столбцы с введенной информацией: Столбец А—ФИО; В—профессия, C—разряд, D—кол-во, E—Норма, F—Расценка.
7. Заполните диапазон Е2:Е8 следующим образом: введите в ячейку Е2 число 210; установите указатель мыши на маленький черный прямоугольник в правом нижнем углу ячейки Е2 так, чтобы он принял форму крестика, протяните мышь до ячейки Е8 включительно.
8. В ячейку F2 (графа Расценка) введите формулу: = 10,085*(1+С2*0,1). Заполните ячейки F3:F8 одним из известных вам способов. Дайте название З/плата, руб. столбцу G. В ячейку G2 введите формулу для вычисления зарплаты: = D2/Е2*F2 (т.е. З\плата = кол-во/норма*расценка). Заполните вниз ячейки G3:G8, взяв за образец ячейку G2.
9. Вставьте перед строкой с фамилией Кучук Г.М. в графе ФИО две новые строки и заполните следующими данными: Вставка_Строки
Евсеенко С.С. швея—ручн. 4 421
Братухина В.М. термаобр. 4 250
10. Недостающие данные внесите в таблицу с помощью операции Копирование.
11. Выполните обрамление снизу для строки 10: выделите интервал ячеек А10:G10 и выполните команду Формат_ячейка_Граница, в которой выберите параметр Снизу.
12. В ячейку В11 введите текст ИТОГО:
13. В ячейку D11 введите формулу для подсчета итога по количеству: =СУММ(D2:D10).
14. Скопируйте эту формулу в ячейку G11. Для этого выделите ячейку D11 и выполните команду Правка_Копировать. Затем выберите ячейку G11 и выполните команду Правка_Вставить.
15. Вставьте пустую строку в начало рабочего листа. Введите заглавие: Рапорт о выработке рабочих цеха. Измените ширины столбцов с помощью команды Формат – Столбец—Ширина—Автоподбор ширины.
16. Отцентрируйте заголовок и название граф вашего документа.
17. Сделайте предварительный просмотр вашего документа.
18. Сохраните созданную рабочую книгу в вашей папке.
20. Выберите пункт меню Сервис_Параметры_Вид и установите флажок Формулы.
| Рапорт о выработке рабочих цеха | ||||||
| ФИО | профессия | разряд | количество | норма | расценка | з\плата.руб |
| Домуть С.Н. | швея | =10,085*(1+C3*0,1) | =D3/E3*F3 | |||
| Суровец Л.М. | швея | =10,085*(1+C4*0,1) | =D4/E4*F4 | |||
| Слепец Г.М. | швея | =10,085*(1+C5*0,1) | =D5/E5*F5 | |||
| Евсеенко С.С. | швея-ручн. | =10,085*(1+C6*0,1) | =D6/E6*F6 | |||
| Братухина В.М. | термообр. | =10,085*(1+C7*0,1) | =D7/E7*F7 | |||
| Кучук Г.М. | швея | =10,085*(1+C8*0,1) | =D8/E8*F8 | |||
| Александрова В.Н. | швея | =10,085*(1+C9*0,1) | =D9/E9*F9 | |||
| Крук О.Б. | швея | =10,085*(1+C10*0,1) | =D10/E10*F10 | |||
| Сурикова М.Е. | швея | =10,085*(1+C11*0,1) | =D11/E11*F11 | |||
| Итого | =СУММ(D3:D11) | =СУММ(G3:G11) |
Задание 2. Создайте приведенную ниже таблицу и произведите необходимые расчеты.
| Табель учета рабочего времени и начисления заработной платы сотрудников | ||||||||||
| №п/п | Фамилия | Должность | Лек-ции | Пр. | Др. виды | Всего отраб.часов | Начислено | Премия | Удержано | К выплате |
| Астафьев | профессор | 41 000,00р. | 20 500,00р. | 6 765,00р. | 54 735,00р. | |||||
| Афанасьев | профессор | 39 000,00р. | 19 500,00р. | 6 435,00р. | 52 065,00р. | |||||
| Винокуров | доцент | 33 600,00р. | 16 800,00р. | 5 544,00р. | 44 856,00р. | |||||
| Иванов | доцент | 34000,00р. | 17 200,00р. | 5 676,00р. | 45 924,00р. | |||||
| Королев | доцент | 28 000,00р. | 14 000,00р. | 4 620,00р. | 37 380,00р. | |||||
| Лазарев | ассистент | 22 200,00р. | 11 100,00р. | 3 663,00р. | 29 637,00р. | |||||
| Ларионов | инженер | 15 600,00р. | 7 800,00р. | 2 574,00р. | 20 826,00р. | |||||
| Петров | методист | 19 250,00р. | 9 625,00р. | 3 176,25р. | 25 698,75р. | |||||
| Семенов | лаборант | 16 340,00р. | 8 170,00р. | 2 696,10р. | 21 813,90р. | |||||
| Сидоров | лаборант | 14 620,00р. | 7 310,00р. | 2 412,30р. | 17 517,70р. | |||||
| СУММА: | 264 010,00р. | 132 005,00р. | 43 561,65р. | 352 453,35р. | ||||||
| Максимум | 41 000,00р. | 20 500,00р. | 6 765,00р. | 54 735,00р. | ||||||
| Минимум | 14 620,00р. | 7 310,00р. | 2 412,30р. | 19 517,70р. | ||||||
| Среднее | 10,3 | 15,9 | 11,2 | 37,4 | 26 401,00р. | 13 200,50р. | 4 356,17р. | 35 245,34р. | ||
| Должность | Оплата за час | |||||||||
| профессор | 1 000р. | |||||||||
| доцент | 800р. | |||||||||
| ассистент | 600р. | |||||||||
| методист | 550р. | |||||||||
| инженер | 520р. | |||||||||
| лаборант | 430р. | |||||||||
| Всего отработано = лекции+практич.з.+ др.виды | ||||||||||
| Начислено = всего отраб.*оплата за час ( в зависимости от должности) | ||||||||||
| Премия = начислено/2 | ||||||||||
| Удержано = (начислено + премия)*0.11 | ||||||||||
| К выплате = начислено+премия-удержано |
Задание 3. Создание таблиц. Оформить таблицу по предложенному образцу:
| Результаты сессии | ||||||
| № | Фамилия | Математика | Бел. язык | Физика | Ср. балл | Стипендия |
1. Введите в диапазон A3:G12 произвольные данные по десяти абитуриентам.
2. Для размещения текста в диапазоне A2:G2 выполните команды: Формат_Столбец_Автоподбор ширины.
3. Для размещения заголовка используйте команду Объединить ячейки и поместить содержимое в центр.
4. При вводе порядкового номера в диапазоне A3:A12 используйте команду Автозаполнение: введите цифры 1 и 2, выделите их, поставьте курсор мыши в нижний правый угол выделенного диапазона и протяните мышкой за черный крестик.
5. Для обрамления таблицы используйте команду Формат_Ячейки_Граница.
6. Для вычисления суммы баллов и среднего балла используйте соответствующее функции или введите формулы вручную: =C3+D3+E3, =F/3
7. Для диапазона G3:G12, использовав команду Формат_Условное_форматирование, выделите ячейки, в которых средний балл выше 6 желтым цветом.
8. Используя логическую функцию Еслизаполните диапазон J3:J12:
Если (F3>=5,8; «выплачивать»;«не выплачивать»).
Дата добавления: 2015-10-26; просмотров: 1849;
