Приобретение основных навыков работы в Microsoft Office Excel. Работа с числовыми, тестовыми данными. Расчеты по формулам
Цель работы: приобрести основные навыки работы в Microsoft Office Excel, изучить пользовательский интерфейс, научиться выделять ячейки с помощью мыши, работать с блоком ячеек. Изучить числовые, текстовые данные, освоить основные принципы расчетов по формулам, получить понятие об относительных, абсолютных и смешанных ссылках.
Задание 1. Основные приемы работы в Excel.
1. Запустите программу Microsoft Excel, пользуясь меню Пуск/Программы/Microsoft Excel. На экране появится окно программы Excel. Изучите структуру и элементы окна.
2. Научитесь устанавливать и убирать панели инструментов и линейкупри помощи команды Вид ис помощью контекстного меню.
3. Установите Линейку и панели Стандартная и Форматирование. Изучите содержимое строки состояния. Выключите и включите отображение строки состояния.
4. В программе Microsoft Excel 2010 щелкните ленту правой кнопкой мыши и выберите пункт Свернуть ленту. Чтобы восстановить ленту, нажмите кнопку Развернуть ленту. Кнопка Развернуть ленту находится в правом верхнем углу окна приложения.
5. Просмотрите вкладки ленты, изменяя активность меню.
6. Выполните настройку панелей быстрого доступа. Добавьте на нее кнопки открытия файла, копирования в буфер обмена и вставки из буфера обмена. Расположите панель быстрого доступа над лентой. Удалите кнопки копирования и вставки с панели быстрого доступа.
7. Просмотрите различные режимы отображения документа (меню Вид). Измените масштаб просмотра. Отобразите в левой части окна эскизы страниц. Включите структуру документа. Для Microsoft Excel 2010 включите область навигации. Ознакомьтесь с различными режимами ее работы.
Задание 2. Изучение интерфейса окна MicrosoftExcel.
После запуска программы экран Excel содержит пять областей (по порядку сверху вниз): строка меню, панели инструментов, строка формул, окно книги, строка состояния.
Основным отличием от Word является присутствие вместо окна документа так называемого окна книги, или электронной таблицы.
Книга Excel разбита на несколько листов (таблиц). Листы можно удалять или добавлять новые. Как и всякая таблица, лист Excel состоит из строк и столбцов, пересечения которых образуют ячейки.
В нижней части окна книги находится несколько кнопок, с помощью которых можно переходить от одного листа к другому. Если видны не все ярлычки листов, то для просмотра содержания книги можно использовать четыре кнопки, расположенные в нижнем левом углу окна.
Ячейки Excel являются основными строительными единицами рабочего листа. Каждая ячейка имеет свои строго определенные координаты, или адрес ячейки, где можно хранить и отображать информацию. Ячейка, находящаяся на пересечении столбца А и строки 1 имеет адрес А1.
Зачастую границы данных таблицы выходят за пределы экрана монитора. В этом случае для просмотра содержимого листа надо использовать полосы прокрутки, расположенные вдоль правой и нижней сторон окна книги.
В верхней части рабочей области Excel расположена строка меню. Ниже находятся панели инструментов с кнопками, выполняющими наиболее часто используемые функции. Работа с этой частью рабочей области Excel аналогична работе в Word.
Ниже панели инструментов расположена строка формул.
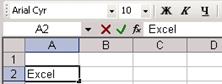
Содержимое активной (выделенной в данный момент) ячейки Excel всегда появляется в строке формул. В процессе ввода или редактирования данных в ячейке, в строке формул появляются три кнопки: кнопка отмены (красный крестик); кнопка ввода (зеленая галочка); кнопка изменения формулы (знак функции). Информацию можно вводить как непосредственно в ячейку, так и в строку формул. В самом низу окна рабочей области находится строка состояния, показывающая режим работы программы.
Задание 3. Выделение ячейк.
Чтобы производить какие-либо действия с ячейками Excel, их надо выделить. Самый простой и распространенный способ выделения одной ячейки - щелчок левой кнопкой мыши. Подведите курсор к нужной ячейке Excel и нажмите левую кнопку мыши. При этом вокруг ячейки появится рамка, которая говорит о том, что данная ячейка является активной, т.е. в нее можно вводить или редактировать данные. При выделении одной ячейки ее адрес появляется в поле имени в строке формул.
Чтобы выделить диапазон ячеек, надо установить курсор на левую верхнюю ячейку выделяемого диапазона, нажать левую кнопку мыши и, не отпуская кнопку, перетащить мышь к правой нижней ячейке. При достижении нужной ячейки кнопку мыши надо отпустить. При этом выделенный диапазон будет подсвечен другим цветом, за исключением верхней левой ячейки.
Если необходимо выделить группу диапазонов ячеек, то для этой цели надо воспользоваться клавишей Ctrl.
Если необходимо выделить столбец или строку целиком, надо щелкнуть на заголовке строки или столбца.
Задание 4. Работа с числовыми, текстововыми данными.
Существует два типа данных, которые можно вводить в ячейки листа Excel - константы и формулы.
Константы в свою очередь подразделяются на: числовые значения, текстовые значения, значения даты и времени, логические значения и ошибочные значения.
Числовые значения могут содержать цифры от 0 до 9, а также спецсимволы: + - Е е ( ) . , $ % /
Для ввода числового значения в ячейку необходимо выделить нужную ячейку и ввести с клавиатуры необходимую комбинацию цифр. Вводимые цифры отображаются как в ячейке, так и в строке формул. По завершению ввода необходимо нажать клавишу Enter. После этого число будет записано в ячейку.Для ввода даты и дробных значений используется знак косой черты (/). Если Excel может интерпретировать значение как дату, например 2/02, то в ячейке будет представлена дата - 2 февраляя. Если надо представить подобное число как дробь, то надо перед дробью ввести ноль - 0 2/02. Дробью также будет представлено число, которое не может быть интерпретировано как дата, например 77/35.
Количество вводимых цифр зависит от ширины столбца. Если ширина недостаточна, то Excel либо округляет значение, либо выводит символы ###. В этом случае можно попробовать увеличить размер ячейки.
Текстовыезначения вводятся аналогичено числовым. Вводить можно практически любые символы. Если длина текста превышает ширину ячейки, то текст накладывается на соседнюю ячейку, хотя фактически он находится в одной ячейке. Если в соседней ячейке тоже присутствует текст, то он перекрывает текст в соседней ячейке.
Для настройки ширины ячейки по самому длинному тексту, надо щелкнуть на границе столбца в его заголовке. Так если щелкнуть на линии между заголовками столбцов А и В, то ширина ячейки будет автоматически настроена по самому длинному значению в этом столбце. Можно также поставить выделить самую широкую ячейку и выполнить команду Формат_Столбец_Автоподбор ширины..
Различить какое значение (числовое или текстовое) введено в ячейку можно по признаку выравнивания. По умолчанию текст выравнивается по левому краю, в то время как числа - по правому.
Для редактирования данных в ячейке до фиксации ввода надо пользоваться, как и в любом текстовом редакторе, клавишами Del и Backspace. Если надо изменить уже зафиксированную ячейку, то надо дважды щелкнуть на нужной ячейке, при этом в ячейке появится курсор. После этого можно производить редактирование данных в ячейке. Можно просто выделить нужную ячейку, а затем установить курсор в строке формул, где отображается содержимое ячейки и затем отредактировать данные. После окончания редакции надо нажать Enter для фиксации изменений. Для редактирования данных можно воспользоваться строкой формул, при этом необходимо выделить нужную ячейку.
Дата добавления: 2015-10-26; просмотров: 774;
