Алгоритм 5. Пошук автофильтром
1.Викликати на екрані БД (рис. 2.Э.1).
2.Курсор у будь-який осередок БД.
3.Дані, Фільтр, Автофильтр.
На екрані: у кожному імені поля з'явилася стрілка.
4.Курсор на стрілку того поля, по якому хочемо зробити пошук (у прикладі:
Вартість).
5.М1.
На екрані: перелік значень всіх записів у цьому полі.
5.Увести значення, по якому потрібно виконати пошук.
На екрані: всі записи, що задовольняють уведеному значенню. Але це ще не все.
6.Якщо потрібно виконати пошук за таким значенням, якого немає в жодному записі, то необхідно:
7.Условие...
На екрані: діалогове вікно Користувальницький автофильтр.
8.Увести необхідний критерій пошуку. Як приклад виберемо
критерій:
200 ≤ Вартість ≤ 400 (рис. 18.8)

Рис. 18.8
9. ОК.
На екрані: результат пошуку (рис. 18.9).

Рис. 18.9
Такий пошук можна послідовно виконувати по декількох полях.
Алгоритм 6, Відновлення вихідної бази даних
1. Дані, Фільтр, показати всі.
На екрані; БД зі стрілками.
2. Дані, Фільтр, Автофильтр.
На екрані: вихідна БД.
Крім розглянутого пошуку Автофильтром в Excel є режим пошуку Розширеним фільтром, що дозволяє робити наступні дії:
одночасний пошук по декількох полях;
пошук за вычисляемому критерієм.
Уведення умов при формуванні критерію пошуку виробляється за правилами, показаним на рис. 19.1.
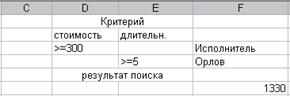
Рис. 19.1
Алгоритм 7. Пошук розширеним фільтром
1. Викликати БД в осередки B3:J8 (рис. 19.2).
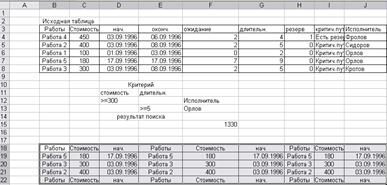
Рис. 19.2
2.Сформувати критерій пошуку.
3.Визначити координати осередків, у яких сформований критерій (у прикладі: DILE13).
4.Визначити комірці в БД для подання результатів пошуку; приймаємо B16:J22.
5.Курсор у будь-який осередок БД.
6.Дані, Фільтр, Розширений фільтр.
На екрані: діалогове вікно Розширений фільтр (рис. 19.3).
7.Увести необхідні дані, як показано на рис 19.3.
8.ОК.
На екрані: результат пошуку в осередках B16:J20 (рис. 19.2).
З результатів пошуку видно, що записів, що задовольняють критерію, виявилося менше, ніж було для них виділено осередків.

Рис. 19.3
Крім критеріїв, розглянутих вище, можна робити пошук ще по одному дуже потужному типі критеріїв, що називається обчислюючим.
Критерій, обчислює, що вводить як звичайний критерій при роботі з розширеним фільтром, може включати формули, у яких аргументами є поля БД. Формули, що вводять, можуть бути двох видів:
формули, складені користувачем;
формули, що включають функції Excel.
Робота з обчислюють критериями, що, проілюстрована на рис. 12:
у С4 :К9 уведена вихідна база даних;
в F12- ім'я критерію, що обчислює, при обчисленні формули. (Це ім'я може бути будь-яким, але не повинне повторювати імені поля у вихідної БД.)
в F13- уведена формула, що є критерієм пошуку.
Як видно з формули (рис. 19.4), у неї вводяться залежності для першого рядка БД, що містять конкретні значення. При цьому, якщо вводять условия, що, для першого рядка справедливі, в комірці уведення F13 з'являється ІСТИНА, у противному випадку - НЕПРАВДА.
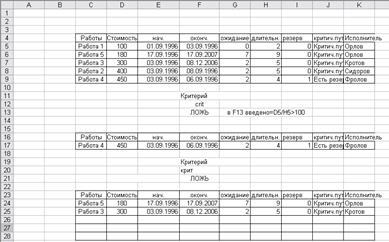
Рис. 19.4
Пошук проводиться по описаному вище. Результати пошуку наведені в осередках С16:К17. Далі в осередках виробляється пошук за вычисляемому критерієм, що включає функцію Excel. Як приклад функції Excel прийнята функція СЬОГОДНІ(), що використовує системну дату. В F21 уведене значення критерію, за допомогою якого перебувають роботи, що кінчаються після сьогоднішнього дня. Помітимо, що текст в осередки D21:E21 уведений тільки для илюстрачії і до пошуку відносини не має. Очевидно, що пошук за таким критерієм має винятково важливе значення на практиці при контролі за ходом виконання запланованих робіт. Автор сподівається, що наведені приклади показали, що пошук є потужним засобами аналізу інформації наявної бази даних.
Функції бази даних
Як ми з'ясували, при пошуку розширеним фільтром перебувають записи, що задовольняють уведеному критерію, причому, як і у вихідної БД, в отриманих записах ряд полів містить числа. В Excel є можливість відразу ж у процесі пошуку робити дії над цими числами. Для цього використаються функції бази даних, які забезпечують із записами, що задовольняють уведеному критерію, що випливають основні дії:
арифметичні, що включають додавання й множення величин, що перебувають в осередках відфільтрованих записів;
статистичний аналіз величин, що перебувають в осередках відфільтрованих записів. При цьому в ході такого аналізу визначаються як мінірисьні, так і максирисьні зна-чения, а також середні значення й дисперсії тих величин, які перебувають у відфільтрованих записах. Ознайомлення зі списком функцій бази даних виробляється в такий спосіб.
Алгоритм 8. Виклик списку функцій бази даних
1.Курсор на кнопку Майстер Функцій.
2.Ml.
3.Курсор на Роботу з базою даних.
3. М1.
На екрані: список функцій, що входять у цю категорію.
5. Курсор на функцію, що цікавить.
6.М1.
На екрані: унизу діалогового вікна показане призначення виділеної функції. Розглянемо дії з деякими функціями бази даних.
Алгоритм 9. Обчислення за допомогою функцій бази даних
1. Викликати на екран вихідну БД, визначити її координати: З4:ДО9 (рис. 19.5).

Рис. 19.5
2.Курсор в FI2.
3.Увести критерії відбору записів для обчислення призначеної функції.
Критерії вводяться по тимі ж правилам, що й при роботі з розширеним фільтром. Як критерій приймаємо роботи, виконувані виконавцем Орловым.
4.Оприділити координати вводурітерія(для нашого випадку: F12:F13).
5.Курсор в осередок, де повинен бути результат, - F15
6.Майстер функцій, Робота з базою даних, БДСУММ.
7.Далі.
На екрані: діалогове вікно БДСУММ (рис. 19.6).
8.Увести необхідні дані, як показано на рис. 14. При цьому у вікно Поле вводиться ім'я поля, для значень, у яких виконується призначувана дія, у даному випадку, підсумовування. У нашому прикладі таким полем є D4 - Вартість

Рис. 19.6
На екрані: в комірці F15 перебуває сумарна вартість робіт 280, виконуваних Орловым, тобто F15 = 280.
Аналогічно виконуються роботи з усіма функціями бази даних, які є зручним засобом аналізу інформації, що втримується в БД.
Частина 4. MS Word
Лабораторна робота № 4.1. Загальні прийоми введення, редагування, параметри сторінки
Дата добавления: 2015-09-07; просмотров: 1409;
