Запуск текстового процесору
Для того, щоб запустити текстовий процесор Microsoft Office Word 2007 потрібно виконати такі дії: Пуск ⇒ Все программы ⇒ Microsoft Office ⇒ Microsoft Office Word
Структура вікна
Вікно програми Microsoft Office Word має такий вигляд:
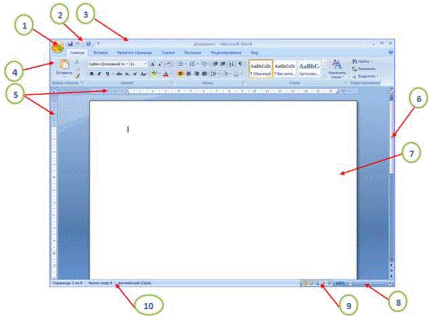
Рис. 19.7
1. Кнопка “Office”, 2. Панель швидкого доступу, 3. Рядок заголовку, 4. Стрічка, 5. Лінійки, 6. Полоси прокрутки, 7. Робоче поле, 8. Масштаб,
9. Режими сторінки, 10. Рядок стану
Кнопка “Office”містить дві панелі. Зліва відображаються основні задачі по роботі з файлами; справа при наведенні покажчика миші на одну з команд відображаються опції, відповідні цим задачам. Наприклад, при наведенні покажчика миші на команду Save Аs (Сохранить как) відображаються параметри: Документ Word, Шаблон Word, Документ Word 97‐2003 та ін. (див. рис. 19.8).
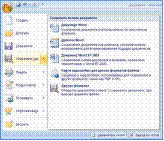
Рис. 19.8
Панель швидкого доступусхожа на звичну інструментальну панель присутню в колишніх версіях програми: її кнопки використовують для виклику того або іншого діалогового вікна або виконання відповідної команди.
Якщо підвести покажчик миші до будь‐якої кнопки Панелі швидкого доступу, то з'явиться спливаюча підказка з назвою, а іноді – і з коротким описом функціональності даної кнопки. Правіше за Панель швидкого доступу розташована кнопка із зображенням маленького трикутника. Якщо її
натиснути, то відобразиться меню, в якому клацанням кнопкою миші вибирають ті команди, кнопки яких повинні бути присутніми на Панелі швидкого доступу; так само прибирають непотрібні кнопки з панелі.
Стрічка (Лента).Простота та зручність використання стрічки найбільшою мірою виявляються під час роботи. Трьома частинами стрічки є вкладки, групи та команди.

Рис. 19.9
Кожна вкладка стрічки включає однотипні і функціонально схожі елементи управління, які об'єднані в групи. Уздовж верхньої частини стрічки розташовано сім основних вкладок. Кожна передбачена для окремого виду робіт. Зокрема, вкладка Головнамістить групи Буфер обміну,
Шрифт, Абзац і Стилі. У деяких групах, правіше за назву, є невеликого розміру кнопка із стрілкою, натиснувши яку ви відкриєте відповідний режим роботи (для однієї групи – меню з командами, для іншої – діалогове вікно). Командою є кнопка, поле для введення інформації або меню.
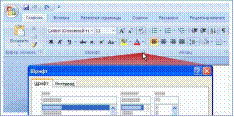
Рис. 20.1 –Діалогові вікна у групах
У певних групах міститься невелика діагональна стрілка у правому нижньому кутку  .
.
Стрілка називається запускачемдіалогового вікна. За її натискання відображаються інші параметри, пов'язані з цією групою. Зазвичай такі параметри відображаються у вигляді діалогового вікна.
Структура документа
Незважаючи на велику різноманітність створюваних та використовуваних документів, можна
виділити загальні складові документа.
Тіло документа
Основна частина документа, яка відображає зміст, мету створення документа, може містити текстові відомості, графічні зображення, таблиці.
Текст — відображає основний зміст документа.
Малюнок — використовують для ілюстрування основного змісту документа з метою унаочнення (графіки, діаграми) або привабливості, естетичного сприйняття.
Таблиця — структурування, групування для ілюстрування або аналізу поданих у документі даних.
Заголовок — структурна одиниця документа для логічного структурування поданих у документі
відомостей. Як правило, заголовки поділяють на кілька рівнів.
Колонтитул
Спільна частина будь‐якого документа, що містить загальні відомості про документ і може повторюватися на усіх парних або непарних сторінках. Колонтитули переважно містять відомості про автора, назву розділу, номер сторінки, дату створення тощо. Колонтитули розміщують угорі або внизу
сторінки.
Посилання
Додаткові пояснення спеціально позначених слів, речень, абзаців. Розміщують посилання внизу сторінки або у кінці документа.
Зміст
Перелік заголовків документа із вказуванням сторінок, на яких вони розміщуються.
Основні прийоми роботи з текстовим документом
Створення нового документу
Після завантаження Microsoft Office Word автоматично буде створено новий документ. Щоб створити новий файл Word, натисніть Кнопку «Office», і в меню, що з'явилося, виконаєте команду Створити (або комбінація клавіш Ctrl+O). В результаті відкриється вікно (див. малюнок), в
якому потрібно вказати режим створення нового документа. Ви можете створити документ або на основі шаблону, або без нього.
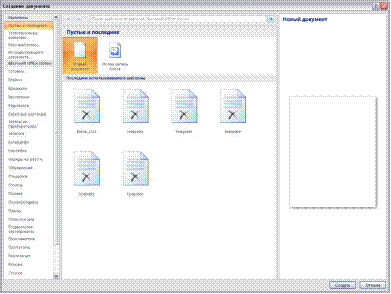
Рис. 20.2
Дата добавления: 2015-09-07; просмотров: 946;
