Робота з фрагментами тексту
Для видалення, копіювання і переміщення фрагментів тексту відповідний фрагмент повинен бути спочатку виділений.
Виділений фрагмент видаляють натискуванням клавіші Delete.
Переміщення фрагменту можна здійснити:
методом перетягування,
за допомогою команд Вырезать – Вставить на вкладці Главная в групі Буфер обман,
комбінацією клавіш Вырезать (Ctrl+X), Вставить (Ctrl+V).
Скопіювати фрагмент тексту можна:
перетягуючи з клавішею Ctrl,
за допомогою команд Копировать – Вставить на вкладці Главная в групі Буфер обман,
комбінацією клавіш Копировать (Ctrl+C), Вставить (Ctrl+V).
Форматування параметрів сторінки
Форматування параметрів сторінки – це можливість визначити розмітку сторінок для одно‐ і багатосторінкових документів, а також формати паперу.
Для отримання доступу до цієї команди потрібно перейти на вкладку Разметка страницы натиснути діагональну стрілку у правому нижньому кутку групи Параметры страницы, внаслідок чого з’явиться діалогове вікно Параметры страницы в якому є три розділи (закладки): Поля, Размер бумаги, Источник бумаги.
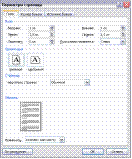
Рис. 20.3
В офісній роботі використовується декілька стандартних розмірів паперу. До цих розмірів відносяться: A4 (21 см по ширині і 29,7 см по висоті), A5 (14,8 см по ширині і 21 см по висоті), A3 (29,7 см по ширині і 42 см по висоті). Основним при роботі ми будемо вважати А4. Word дозволяє працювати з двома видами орієнтації, тобто розміщення паперу: Книжна — якщо висота сторінки більша ширини і Альбомна (навпаки). Розмір листка встановлюються у розділі Размер бумаги.
В будь‐якій книжці є відступи від країв сторінок. Ці відступи називають полями. Розміри цих полів необхідно встановити на першому етапі роботи з текстовим документом. Є 4 поля: Верхнее, Нижнее, Левое, Правое. Також листки можна зшивати і для того, щоб це не впливало на поля існує спеціальне поле, яке встановлюється зверху або зліва і називається Переплет. В цьому випадку текст на листку буде розміщуватись: ліве поле + переплет. Розмір і вид полів, переплет встановлюються у розділі Поля. Встановлені параметри можуть бути змінені в процесі роботи над документом.
Шрифт
Шрифт – це неозначуване поняття. Шрифт має характеристики:
Кегль — розмір, вимірюється у пунктах (пт або pt) . Наприклад 72 пт — 2,54 см — 1 дюйм.
Гарнітура — стиль написання: Курсив (нахилений), Полужирный, Полужирный курсив, Обычный.
Назва (категорія+особливості).
Поділяють шрифти на типи за категоріями:
шрифти з засічками (н-д., Times New Roman);
рублені шрифти (н-д., Arial).
Підкатегорія — моноширинні шрифти, наприклад Courier New. В таких шрифтах символи мають однакову ширину.
Грецькі букви знаходяться у шрифті з назвою Symbol: α, β, ϕ, μ, θ, Ω, Ψ.
Встановлення типу, розміру і стилю шрифта
Змінити шрифт можна за допомогою вкладки Головна, або діалогового вікна Шрифт. В списку Шрифт, що розкривається, вибирають тип шрифту, в списку Размер шрифта задають розмір символів, а кнопками Полужирный (Ctrl+B), Курсив (Ctrl+I), Подчеркнутый (Ctrl+U) змінюють стиль їх написання. Всі три кнопки можна використовувати одночасно. Крім цих кнопок є ще кнопки для зміни кольору літер, зміни кольору виділення тексту, зміни розміру шрифту та інші.
Діалогове вікно Шрифт. В нижній частині цього діалогового вікна наводиться приклад тексту, написаного у відповідності з заданими параметрами шрифту.
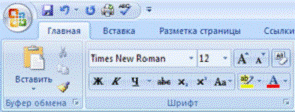
Рис. 20.4
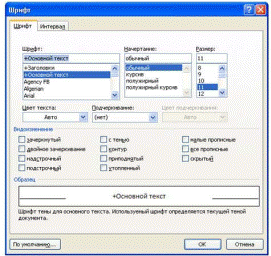
Рис. 20.5
Вкладка №1 “Шрифт”
1. Вибираємо тип шрифту зі списку Шрифт.
2. Вибираємо стиль написання зі списку Начертание (Обычный, Курсив, Полужирный, Полужирный курсив).
3. Вибираємо розмір шрифту зі списку Размер. (Н‐д., 10 пт, 14 пт, 18 пт, 26 пт).
4. Список, що розкривається, — Подчеркивание надає нестандартні варіанти підкреслення тексту (н‐д., подвійною рискою чи пунктиром).
5. Колір відображення тексту змінюють в списку Цвет текста.
6. Колір підкреслення вибирають зі списку Цвет подчёркивания.
7. Нестандартні ефекти оформлення тексту задають встановленням прапорців на панелі Видоизменение.
Вкладка №2 “Интервал”
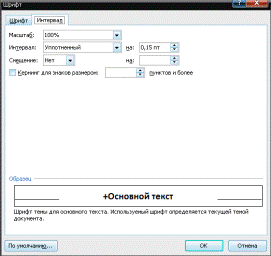
Рис. 20.6
1. Масштаб (за замовчуванням автоматично).
2. Интервал (обычный, разреженный, уплотненный) вимірюється в пунктах.
3. Смещение відносно базової лінії (нет, вверх, вниз) вимірюється в пунктах.
4. Кернинг для знаков размером: (Автоматична настройка кернінга, тобто зменшення інтервалів між деякими парами знаків. При кернінгу знаки в словах здаються розміщеними більш рівномірно. Кернінги виконуються тільки для шрифтів True Type).
Вставка спеціальних символів
Під час опрацювання текстових документів часто виникає потреба ввести спеціальні символи, які відсутні на клавіатурі. Для цього потрібно на вкладці Вставка в групі Символы вибрати випадаючий список Символы, де вибрати потрібний символ, чи відкрити діалогове вікно Символы з цього списку за допомогою команди Другие символы… Далі:
у списку Шрифт вибрати шрифт символу;
у списку Набор в обрати кодову сторінку для вибору символу;
використовуючи смугу прокручування, знайти необхідний символ;
обрати необхідний символ за допомогою курсору;
натиснути на кнопку ОК.
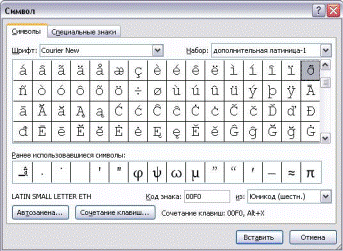
Рис. 20.7
Зберігання документів
1. Натисніть Кнопку “Office” (або комбінація клавіш Ctrl+S, або кнопка Сохранить (дискета)) та виберіть пункт Сохранить чи Сохранить как.
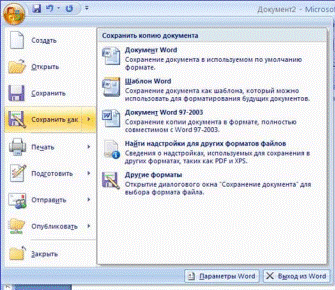
Рис. 20.8
2. Після відкриття діалогового вікна збереження документу, щоб зберегти файл в іншу папку, знайдіть і відкрийте необхідну папку.
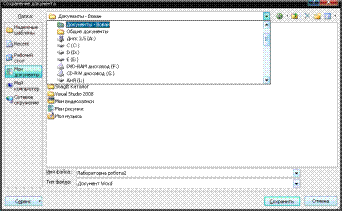
Рис. 20.9
3. Введіть ім’я документа в полі Имя файла.
4. Натисніть кнопку Сохранить.
Дата добавления: 2015-09-07; просмотров: 899;
