Параметри абзацу
1. Способи вирівнювання рядків всередені абзацу:
по лівому краю (лівий край тексту буде рівний, а правий - ні). Для швидкого форматування використовується комбінація клавіш CTRL+L
по правому краю (правий край тексту буде рівний, а лівий - ні). Для швидкого форматування використовується комбінація клавіш CTRL+R.
по ширині (обидва краї тексту будуть рівними). Для швидкого форматування використовується комбінація клавіш CTRL+J
по центру (кожен рядок буде розміщуватися симетрично відносно вертикальної осі, що проходить через середину сторінки). Для швидкого форматування використовується комбінація клавіш CTRL+E.
2. Розміщення 1-го рядка абзацу відносно усіх інших:
Нависаючий (выступ) - перший рядок азацу зміщно вліво відносно усіх інших.
Відступ (отступ) - перший рядок абзацу зміщено вправо відносно усіх інших.
Немає (нет) - преший рядок абзацу розміщено на одному рівні з усіма іншими.
3 Розміщення поля абзацу відносно поля сторінки:
Вимірюється в сантиметрах. Вказується відповідно Відступ зліва (отступ слева) або Відступ заправа (отступ справа).
4. Міжабзацні відступи:
Вимірюється в пунктах. Вказується відповідно інтервал до (Интервал до) або Інтервал після (Интервал после).
5. Міжрядкові інтервали всередині абзацу.
Вимірюється в одиницях кратності висоти шрифту. Вказується в розділі Міжрядковий (междустрочный).

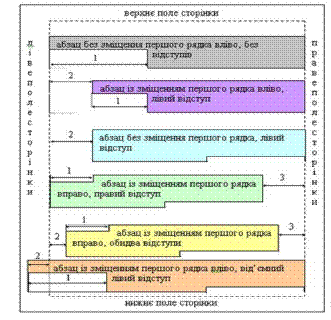
Рис. 21.1 - Схема 1, 2
Умовні позначення до схем сторінок:
1 — зміщення першого рядка абзацу;
2 — лівий абзацний відступ;
3 — правий абзацний відступ
Форматування абзаців
Для повного форматування абзацу використовують діалогове вікно Абзац, яке відкривається на вкладці Главная чи з допомогою пункту Абзац в контекстному меню.
Вкладка Отступы и интервалы визначає вирівнювання абзацу і його
розміщення в потоці тексту документу.
Спосіб вирівнювання задають в списку, що відкривається, Выравнивание.
Панель Отступ визначає праву і ліву границю абзаца відносно правої і лівої границь сторінки.
Список Первая строка дозволяє задати наявність і розміри «красной
строки» (абзацного відступу).
Панель Интервал дозволяє задати проміжки між абзацами, а також між рядками даного абзацу.
Послідовність дій для зміни параметрів абзацу:
1. Перемістити вказівник курсору в перший рядок абзацу, параметри якогоь підлягають зміні;
2. Відкрити вікно Абзац;
3. Вказати усі необхідні параметри абзацу;
4. Натиснути кнопку Оk.
Переміщення по тексту документа
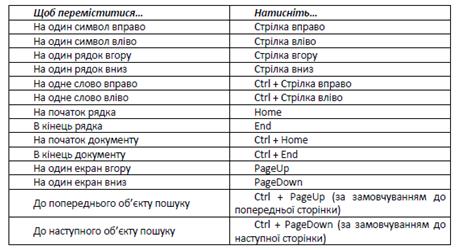
Рис. 21.2
Прийоми виділення тексту
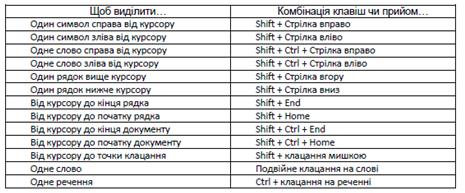
Рис. 21.3
Зберігання документів
1. Натисніть Кнопку “Office” (або комбінація клавіш Ctrl+S, або кнопка Сохранить (дискета)) та виберіть пункт Сохранить чи Сохранить как.

Рис. 21.4
2. Після відкриття діалогового вікна збереження документу, щоб зберегти файл в іншу папку, знайдіть і відкрийте необхідну папку введіть ім`я, натисныть на кнопку Сохранить.
Лабораторна робота № 4.3. Створення списків, табуляція.
Списки
Список – це спеціальним чином відформатовані абзаци. Кожен абзац списку називається елементом списку. Залежно від типу маркування елемента та ступеня вкладеності існують три види списків: маркований, нумерований та багаторівневий. Перевагою форматування абзаців як списків є автоматичне перенумерування елементів у разі додавання нових чи вилучення наявних елементів.
До всіх елементів списку можна застосовувати будь‐які параметри символів та абзаців. Крім того, можна вибирати формат номера або тип маркера.
Для того, щоб здійснити нумерування чи маркування, необхідно виконати такі дії:
Виділити абзаци, які потрібно нумерувати або маркувати.
На вкладці Главная в групі Абзац вибрати одну із команд: Маркеры, Нумерация, Многоуровневый список, в залежності від того, який вид списку потрібно створити.
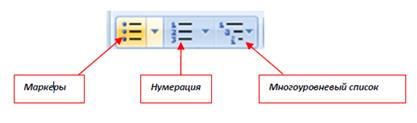
Рис. 21.5
У випадному списку вибрати потрібний тип маркера чи нумерації із наявного списку, чи вибрати команду Определить новый маркер (Новый формат номера, Новый многоуровневый список) і здійснити потрібні налаштування.
Для того, щоб відмінити форматування виділеного абзацу як списку, потрібно ще раз натиснути кнопку відповідного типу списку.
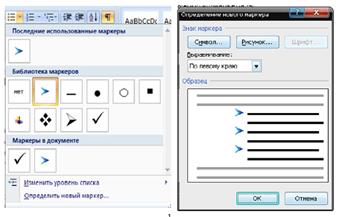
Рис. 21.6
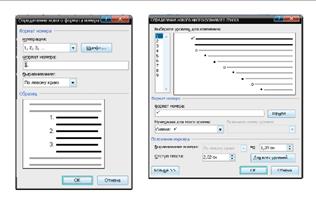
Рис. 21.7
У випадку багаторівневого списку перехід між рівнями здійснюється за допомогою команди Изменить уровень списка у випадному списку команди Многоуровневый список.
Використання табуляції
Режим табуляції визначає характер лінійного зміщення текстового курсору в рядку при послідовних натисненнях клавіші Tab; змінити її розмір і тип можна в діалоговому вікні Табуляция, що викликається з діалогового вікна Абзац при натисненні на кнопку Табуляция…

Рис. 21.8
У даному вікні за допомогою параметра Позиции табуляции (задає відступ від лівого краю сторінки) формують список позицій табуляції (їх може бути декілька). У верхнє поле з клавіатури введіть значення позиції в сантиметрах і натисніть кнопку Установить, в результаті це значення
відобразиться в розташованому нижче списку. Сформувавши таким чином перелік позицій, можна приступати до налаштування кожної з них. Виділите в списку позицію, що настроюється, клацнувши на ній кнопкою миші, і в групі Выравнивание вікна за допомогою перемикача вирівнювання вкажіть
спосіб вирівнювання позиції: по левому краю (текст буде обмежуватися ліворуч і при введенні відображатися з цієї позиції в напрямку праворуч), по центру (текст виводиться рівномірно ліворуч і праворуч від позиції табуляції), по правому краю (текст обмежується праворуч і виводиться з цієї
позиції в напрямку ліворуч), по разделителю (текст, що друкується до розділового символу, буде виводитися ліворуч від позиції табуляції, а текст після нього – праворуч) і с чертой. Потім аналогічним чином виберіть відповідний Заполнитель (вказує знаки (невидимі при друці) на місці табуляції). Після цього знову натисніть кнопку Установить. Щоб видалити позицію табуляції із списку, клацніть на ній кнопкою миші і натисніть кнопку Удалить. Для швидкого видалення одночасно всіх позицій натисніть
кнопку Удалить всё. В кожному випадку будьте уважні, оскільки програма не видає додатковий запит на підтвердження операції видалення. Щоб завершити настройку позицій табуляції даного стилю, натисніть кнопку ОК. Якщо ви натиснете кнопку Отмена, то вийдете з даного режиму без збереження виконаних змін.
Для встановлення позиції табуляції можна також використовувати лінійку, для цього потрібно клацнути на лінійці вказівником мишки, для того щоб з’явився значок позиції табуляції, потім двічі клацнути на ньому, щоб з’явилося діалогове вікно Табуляція, де можна налаштувати табуляцію.

Рис. 21.9
Дата добавления: 2015-09-07; просмотров: 4074;
