Создание формы с помощью мастера форм
Для вызова Мастера форм надо в окнеБДдля объекта Формы дважды щелкнуть на строке Создание формы с помощью мастера. Откроется окно Создание формы, и Мастер начнет работу. На первом шаге работы Мастера в окне Таблицы и запросы выбираются имя таблицы или запроса – источника данных для формы и список полей, включаемых в форму. Далее по указаниям Мастера определяются внешний вид формы, стиль оформления и устанавливается имя формы. Если на последнем шаге работы Мастера установить флажок Открыть форму для просмотра и ввода данных, на экран выведется созданная форма в режиме Таблицы.
Мастер форм позволяет создавать формы, основанные на нескольких таблицах или запросах. Для этого на первом шаге работы Мастера вначале надо выбрать поля из одного источника. Затем в окне Таблицы и запросы можно установить имя другого источника и выбрать нужные поля. Если в БД заданы связи между таблицами, мастер сам определит способ связи и предложит построить простую или более сложную форму.
Форму, созданную Мастером, можно улучшить с помощью Конструктора форм.
· Создайте форму Сведения о клиенте с помощью Мастера форм. Источник данных – предварительно созданная таблица КЛИЕНТЫ, в которой содержатся данные о клиентах фирмы. Эта форма будет использована в качестве подчиненной для сложной формы Покупки (рис.1 приложения 1).
Пояснение. При работе с Мастером включите в форму все поля таблицы, установите внешний вид формы в один столбец, выберите стиль стандартный.
Инструменты конструктора форм
Все элементы, добавляемые в форму, являются элементамиуправления. Примерами разных элементов управления служат поля, надписи, списки, переключатели, кнопки и линии. Способ создания элемента управления зависит от того, какой элемент создается: присоединенный, свободный или вычисляемый.
Источником данных для присоединенногоэлемента управления является поле базовой таблицы или запроса. Такие элементы управления используются для отображения, ввода или обновления значений полей базовых таблиц.
Для вычисляемого элемента управления в качестве источника данных используется выражение. В выражении могут быть использованы данные из полей базовой таблицы или запроса, а также данные другого элемента управления формы или отчета.
Для свободного элемента управления источника данных не существует. Такие элементы управления используются для вывода на экран линий, прямоугольников и рисунков. Все надписи в форме являются также свободными элементами. Свободные элементы управления не связаны с полями записей и не могут использоваться для ввода данных в таблицу. Можно создать свободное поле для отображения результатов вычислений или для приема данных, вводимых пользователем. Содержимое такого элемента управления нигде не сохраняется.
В Конструкторе форм имеется Панель элементов, содержащая кнопки инструментов для всех элементов управления, которые можно создать в форме.
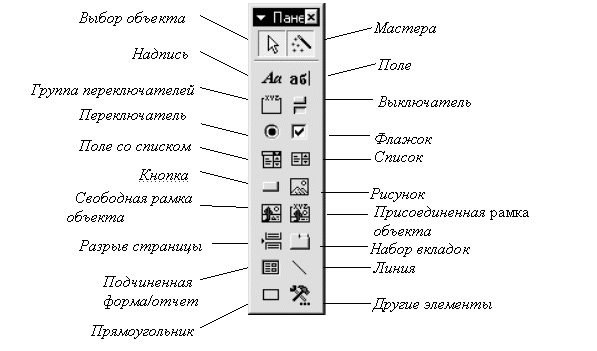
ИнструментНадпись используется для создания элементов управления Надпись, содержащих описательные тексты, заголовки, подписи или краткие инструкции. В надписях не выводятся значения полей базовых таблиц или результаты расчетов. Содержимое надписей не меняется при переходе от записи к записи. Такие надписи не присоединяются ни к какому элементу управления.
В форме могут быть созданы надписи, присоединенные к другим элементам управления. Так, например, элемент управления Поле создается с присоединенной надписью, которая содержит подпись этого поля. Эта надпись появляется как заголовок столбца при просмотре формы в режиме Таблицы.
Инструмент Поле используется для создания в форме или отчете элемента управления Поле, отображающего данные из таблицы или запроса. Поле такого типа называют присоединенным, так как источником данных для него являются таблица или запрос. При изменении значения в таком элементе управления обновляются соответствующие поля в базовых таблицах или запросе.
Существуют также свободные поля. Например, можно создать свободное поле для отображения результатов вычислений или для приема данных, вводимых пользователем. Содержимое свободного поля нигде не сохраняется.
Инструмент Группа переключателей используется для создания группы элементов управления, содержащей набор флажков, переключателей или выключателей, заключенных в рамку. Каждому элементу управления в группе можно присвоить числовое значение. В каждый момент времени в группе может быть выбран только один элемент. Если группа присоединена к полю базовой таблицы или запроса, то при выборе элемента управления в группе будет установлено соответствующее значение поля в таблице.
Группа может быть также связана с выражением или быть свободной. Свободные группы применяются в специальных диалоговых окнах для принятия данных, вводимых пользователем, и для выполнения действий, основанных на этих данных.
Инструмент Выключатель используется для создания элемента управления Выключатель, принимающего значения Да/Нет, Истина/Ложь или Вкл/Выкл. Каждый щелчок на выключателе изменяет его значение на противоположное. Выключатель можно присоединить к логическому полю таблицы или запроса. Если кнопка выключателя нажата, поле примет значение Да; если кнопка выключателя не нажата - значение Нет.
Выключатели особенно удобны при использовании в группах. Если щелкнуть на выключателе, входящем в группу, переводя его в состояние Вкл, то любой ранее нажатый элемент группы (выключатель, переключатель или флажок) перейдет в состояние Выкл.
Свободные выключатели используются также в специальных диалоговых окнах для приема данных, вводимых пользователем.
Инструмент Переключатель используется для создания элемента управления Переключатель (или, как его еще называют, радиокнопка) и может принимать значения Да/Нет, Истина/Ложь или Вкл/Выкл. Переключатели обычно используются в группе для отображения набора параметров (числовых значений), из которых необходимо выбрать один. Это значение запишется в присоединенное поле таблицы или базового запроса. Перевод переключателя в состояние Вкл переводит все другие переключатели группы в состояние Выкл.
Переключатель можно присоединить к логическому полю базового запроса или таблицы. Он работает по такому же принципу, что и выключатель. Если переключатель выбран, поле имеет значение Да; если переключатель не выбран, поле имеет значение Нет.
Свободные переключатели используются также в специальных диалоговых окнах для приема данных, вводимых пользователем.
Инструмент Флажок позволяет создавать одноименный элемент управления. Флажки работают так же, как выключатель и переключатели, и используются в тех же целях.
Инструмент Поле со списком используется для создания раскрывающегося списка. Список можно задавать явно, вводя перечень значений в строке свойств элемента управления Источник записей. В качестве источника записей можно использовать таблицу или запрос. Значение, выбранное в списке, отображается в поле. Если поле со списком присоединено к полю базовой таблицы или запроса, то при выборе нового значения из списка изменится значение базового поля. Список раскрывается при нажатии кнопки со стрелкой вниз в правом конце поля.
Инструмент Список используется для создания элемента управления Список, содержащего перечень возможных значений. Этот элемент управления создается и используется так же, как Поле со списком. Отличие состоит в том, что список всегда открыт, и в форме необходимо предусмотреть место для его размещения.
Инструмент Кнопка позволяет создавать в формах командные кнопки для выполнения определенного действия или ряда действий. Например, можно создать в форме кнопку, открывающую другую форму. Чтобы кнопка выполняла какое-либо действие, следует создать макрос или процедуру обработки события и связать их со свойством кнопки Нажатие кнопки. Текст надписи на кнопке задается в качестве значения свойства кнопки Подпись. Чтобы поместить на кнопку рисунок, следует указать его в свойстве кнопки Рисунок.
Инструмент Рисунок позволяет поместить в форму статический объект или рисунок, например эмблему фирмы.
В форму или отчет Microsoft Access можно добавлять объекты или части объектов, созданные в других приложениях, например рисунок, созданный в Microsoft Paint, электронную таблицу, созданную в Microsoft Excel, или текстовый документ, созданный в Microsoft Word. Существует возможность вставлять все содержимое файла или только некоторую выделенную часть.
Способ вставки рисунка или объекта зависит от того, какой объект предполагается создать: присоединенный или свободный. Присоединенный объект хранится в таблице. При переходе к новой записи в форме или отчете отображается другой объект. Например, в таблице, содержащей сведения о сотрудниках фирмы, можно хранить фотографии каждого из них.
Свободный объект является частью структуры формы или отчета. При переходе к новой записи объект не изменяется. Например, таким способом в форме или отчете сохраняют эмблему фирмы, созданную в приложении Microsoft Paint.
Инструмент Свободная рамка объекта используется для включения в форму объекта из приложения, поддерживающего OLE. Объект становится частью формы, но не хранится в таблице БД.
Инструмент Присоединенная рамка объекта используется для включения в форму объекта OLE, хранящегося в базовой таблице. В форме могут выводиться непосредственно рисунки и диаграммы, или значок приложения, в котором был создан объект, например значок динамика для звукового объекта.
Инструмент Разрыв страницы позволяет вставлять разрыв страницы в многостраничной форме.
Инструмент Набор вкладок позволяет создавать в форме несколько вкладок. Каждая из них может содержать те или иные элементы управления.
Инструмент Подчиненная форма/отчет используется для внедрения в текущую форму некоторой другой формы.
Инструменты Линия и Прямоугольник используются для включения в форму прямых линий и прямоугольников.
Кнопка Другие элементы открывает список всех установленных в системе элементов управления ActiveX. Они основаны на технологии OLE и являются довольно сложными объектами, позволяющими представлять данные в удобном графическом виде (например, графическое изображение календаря для выбора в нем нужной даты).
В верхней части Панели элементов содержатся две специальные кнопки: Выбор объектов и Мастера. В процессе создания формы в режиме Конструктора эти кнопки должны быть постоянно нажаты.
Окна свойств
Сама форма, каждый ее раздел (заголовок, область данных, примечание) и элементы управления имеют свойства, устанавливаемые с помощью окна свойств. Набор предоставленных свойств зависит от объекта. Форма имеет более 70 настраиваемых свойств, а большинство элементов управления – более 30. Окно свойств любого элемента формы содержит несколько вкладок по категориям свойств, на отдельной вкладке выводятся все свойства объекта.
Окно свойств любого элемента управления можно открыть из его контекстного меню, находясь в режиме Конструктора форм. В заголовке окна свойств содержится имя того элемента, к которому оно относится. Для вызова окна свойств самой формы надо вызывать контекстное меню, находясь вне области данных окна формы.
Окно свойств любого элемента формы открывается также командой меню Вид / Свойства.
Полезно внимательно следить за свойством Имя элемента управления. Access присваивает элементам управления собственные имена, не имеющие содержательного смысла. Можно избежать многих ошибок, если установить имена, совпадающие с именами полей таблиц или запросов БД.
Для ряда свойств можно использовать построители, позволяющие создавать сложные значения свойств. В ячейках таких свойств выводится кнопка с многоточием, нажав которую можно вызвать соответствующий построитель.
Создание простой формы в режиме конструктора
Для создания формы в режиме Конструктора надо в окнеБДдля объекта Формы нажать кнопку Создать. В диалоговом окне Новая форма следует выбрать строку Конструктор, а в поле со списком, расположенном в нижней части окна, выбрать имя таблицы или запроса, используемых в качестве источника данных для формы. После нажатия кнопки ОК Access открывает окно формы в режиме Конструктора. В окне присутствуют область данных, Панель элементов и список полей выбранного объекта. Если Панель элементов и (или) список полей отсутствуют, то их можно открыть с помощью команд меню Вид/ Панель элементов и Вид/ Список полей.
Новая форма в режиме Конструктора содержит область данных с серой сеткой. Границы области данных можно перетаскивать, изменяя ее размеры. Команда меню Вид/ Сетка позволяет удалять сетку, а команда Вид/ Заголовок / Примечание формы позволяет добавлять в форму заголовок и примечание. Линии сетки всегда выводятся с интервалом один сантиметр. Точки выводятся в том случае, когда значения свойств формы Число делений по Х и Число делений по Y меньше или равно 9. Если, например, установить число делений, равное 5, то каждая ячейка сетки разделится точками на 5 интервалов по осям X и Y.
Для создания элемента управления надо щелчком мыши выбрать на Панели элементов нужный инструмент, установить указатель мыши в нужную точку области данных и вновь щелкнуть мышью. Изображение элемента управления появится в области данных формы. Созданный таким образом элемент управления является свободным. Его можно преобразовать в присоединенный элемент, если в окне свойств на вкладке Данные установить для него источник данных, выбрав имя поля базовой таблицы или запроса.
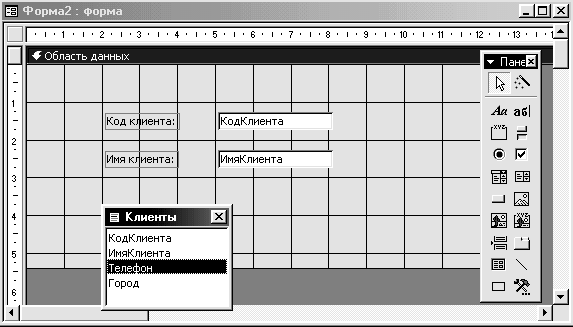
После размещения в форме кнопка этого элемента управления на Панели элементов становится неактивной. Для создания нескольких одинаковых элементов управления надо дважды щелкнуть на его кнопке, чтобы зафиксировать ее в нажатом состоянии. Кнопку можно разблокировать щелчком на любой другой кнопке.
Чаще всего при создании форм создаются присоединенные поля, поэтому если инструмент не выбран, типом создаваемого элемента по умолчанию является Поле.
Рассмотрим порядок создания формы, содержащей только поля таблиц или запросов. В окне Конструктора форм должен присутствовать список полей.
Для размещения в форме присоединенного элемента управления Поле нет необходимости пользоваться Панелью элементов, поля можно просто перетаскивать из списка полей в область данных формы.
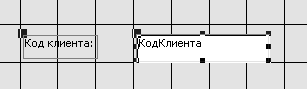 При размещении в форме перетаскиваемого поля положение курсора при отпускании мыши соответствует левому верхнему углу создаваемого элемента управления. При создании поля Access присоединяет к нему элемент управления Надпись, в которой содержится значение свойства Подпись этого поля. Если при создании базовой таблицы свойство Подпись не было определено, то надпись содержит имя поля. Надпись размещается слева от поля, поэтому поле надо поместить на расстоянии примерно в 3 см от левого края области данных. По умолчанию Access создает поле шириной в 2,54 см. Размеры элементов управления можно изменять. Для этого элемент управления нужно выделить и перетащить появившиеся маркеры изменения размеров элемента управления в нужном направлении. Для перемещения элемента управления указатель нужно поместить между маркерами так, чтобы он принял вид раскрытой ладони. Присоединенная надпись при этом также перемещается.
При размещении в форме перетаскиваемого поля положение курсора при отпускании мыши соответствует левому верхнему углу создаваемого элемента управления. При создании поля Access присоединяет к нему элемент управления Надпись, в которой содержится значение свойства Подпись этого поля. Если при создании базовой таблицы свойство Подпись не было определено, то надпись содержит имя поля. Надпись размещается слева от поля, поэтому поле надо поместить на расстоянии примерно в 3 см от левого края области данных. По умолчанию Access создает поле шириной в 2,54 см. Размеры элементов управления можно изменять. Для этого элемент управления нужно выделить и перетащить появившиеся маркеры изменения размеров элемента управления в нужном направлении. Для перемещения элемента управления указатель нужно поместить между маркерами так, чтобы он принял вид раскрытой ладони. Присоединенная надпись при этом также перемещается.
Перемещать элемент управления и присоединенную надпись можно независимо друг от друга с помощью маркеров, расположенных в левых верхних углах поля и надписи. При установке указателя на этот маркер он принимает вид сжатой ладони с вытянутым указательным пальцем. Присоединенную Надпись можно удалить, выделив ее и нажав клавишу Del. Вместо нее можно создать свободную надпись с помощью инструмента Надпись Панели элементов.
После размещения элемента управления в нужном месте формы следует установить его свойства. Можно ограничить доступ к определенным полям, например к полю счетчика, запретив изменение его значения.
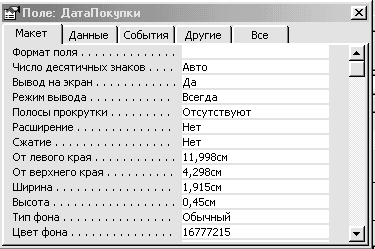 С этой целю в окне свойств поля на вкладке Данные для свойства Доступ надо установить значение Нет, а для свойства Блокировка - значение Да. Устанавливая определенные значения для других свойств элемента управления, можно выбрать стиль его оформления: шрифт и размер шрифта, тип фона, цвет фона, тип и цвет границ и т.п. Для элемента управления Надпись с помощью свойства Подпись на вкладке Макет можно изменить текст надписи. Текст надписи можно также изменить непосредственно в элементе управления.
С этой целю в окне свойств поля на вкладке Данные для свойства Доступ надо установить значение Нет, а для свойства Блокировка - значение Да. Устанавливая определенные значения для других свойств элемента управления, можно выбрать стиль его оформления: шрифт и размер шрифта, тип фона, цвет фона, тип и цвет границ и т.п. Для элемента управления Надпись с помощью свойства Подпись на вкладке Макет можно изменить текст надписи. Текст надписи можно также изменить непосредственно в элементе управления.
Для оформления внешнего вида элементов управления можно использовать команды общесистемной панели инструментов Форматирование.
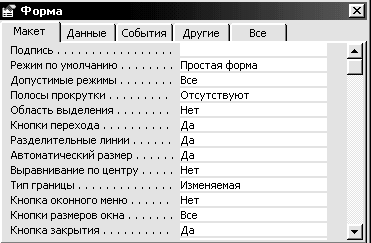 При создании каждого нового элемента управления Access по умолчанию присваивает ему имя. Так, например, вновь созданному элементу Надпись будет присвоено имя Надпись 1, элементу Кнопка – Кнопка 1, элементу Поле – Поле 1. Имя, присвоенное по умолчанию, можно увидеть в окне свойств на вкладке Другие в строке Имя. Значение этого свойства можно изменить, установив для элемента управления имя, соответствующее назначению или содержимому этого элемента. Так, например, для элемента Поле полезно определить имя, совпадающее с именем присоединенного поля базовой таблицы, а для элемента Надпись в качестве имени можно использовать текст надписи.
При создании каждого нового элемента управления Access по умолчанию присваивает ему имя. Так, например, вновь созданному элементу Надпись будет присвоено имя Надпись 1, элементу Кнопка – Кнопка 1, элементу Поле – Поле 1. Имя, присвоенное по умолчанию, можно увидеть в окне свойств на вкладке Другие в строке Имя. Значение этого свойства можно изменить, установив для элемента управления имя, соответствующее назначению или содержимому этого элемента. Так, например, для элемента Поле полезно определить имя, совпадающее с именем присоединенного поля базовой таблицы, а для элемента Надпись в качестве имени можно использовать текст надписи.
Свойства формы устанавливаются в окне свойств формы. Для вызова этого окна контекстное меню следует вызывать из контекстного меню вне области данных формы. Сведения об источнике данных для формы и возможных режимах ее работы содержатся на вкладке Данные. Если форма предназначена только для ввода новых данных, то для свойства Ввод данных следует установить значение Да. В такой форме невозможен просмотр записей. Если же форма предназначена для просмотра и ввода данных, то значение этого свойства следует установить в Нет, для свойства Разрешить добавление надо установить значение Да, а для свойства Разрешить изменение – Нет. При таких установках устраняется возможность ошибочного внесения изменений в хранимые данные.
Для создания присоединенного элемента управления другого типа надо выбрать подходящий инструмент, перенести его в форму и установить источник данных. Для свободного элемента управления источник данных не устанавливается.
Созданную форму можно просмотреть в режиме Таблицы. Если окно формы оказалось большего размера, чем это необходимо для вывода данных, следует использовать команду меню Окно/ По размеру формы. Окно формы примет нужный размер. Макет формы надо сохранить, определив имя формы.
· Создайте Запрос для главной формы, позволяющий просматривать сведения о покупках, сделанных клиентами, и добавлять в БД сведения о новых покупках.
Пояснение. В бланк запроса из таблицы ПОКУПКИ следует включить поля КодКлиента, КодКниги, Количество, ДатаПокупки, а из таблицы КНИГИ – поле ЦенаПокупки. В запросе надо создать вычисляемое поле СтоимостьПокупки, определяющее стоимость всех купленных экземпляров книги.
· Создайте главную форму для сложной формы Покупки. В качестве источника данных используйте Запрос для главной формы.
Пояснение. Включите в форму все поля запроса, расположив элементы управления так, как это показано на рис. 1 приложения 3. Здесь к главной форме относятся поля со следующими надписями: Покупатель, Книга, Количество, Цена книги, Дата, Стоимость. Текст надписей для полей формы определите в окне свойств элементов управления Надпись на вкладке Макет. Переключаясь из режима Конструктора в режим Таблицы, установите размеры элементов управления такими, чтобы в них полностью помещались выводимые данные. Перейдите в режим Таблицы и дайте команду Окно/ По размеру формы. Если форма целиком не умещается на экране, в режиме Конструктора сократите область данных. В окне свойств на вкладке Другие определите имена элементов управления. Сохраните макет под именем Главная форма. Проверьте правильность работы формы: при переходе от записи к записи в окнах формы должны выводиться данные из таблицы ПОКУПКИ и стоимость каждой покупки (рис. 2 приложения 3).
· Создайте форму Сведения об авторе. В качестве источника данных можно использовать ранее созданный запрос Сведения об авторах купленных книг. Эта форма будет использована в качестве подчиненной для сложной формы Покупки (рис. 1 приложения 3).
Пояснение. Из запроса в форму включите поля КодАвтора и Заметки, расположив их в соответствии с рисунком. Удалите надписи. Переключаясь из режима Конструктора в режим Таблицы, установите необходимый размер элементов управления. Сократите область данных так, чтобы она почти вплотную примыкала к элементам управления. Перейдите в режим Таблицы и дайте команду Окно/ По размеру формы. В окне свойств на вкладке Другие определите имена созданных элементов управления. Сохраните макет формы.
· Создайте форму Итоги, которая также будет входить в форму Покупки. Источник данных – ранее созданный запрос Итоговые суммы.
Пояснение. Из запроса в форму включите поля Sum-Количество и Сумма, расположив их так, как это показано на рис. 1 приложения 3. Установите необходимый размер элементов управления и формы. В окне свойств на вкладке Другие определите имена созданных элементов управления. Сохраните макет формы.
· Создайте три формы для ввода сведений о новых клиентах, новых книгах и авторах. Источники данных – соответствующие таблицы. Сохраните макеты форм с именами: Новые клиенты, Новые книги, Новые авторы.
Дата добавления: 2015-08-20; просмотров: 1149;
