Создание отчетов
Отчеты представляют собой наилучшее средство представления информации из БД в виде печатного документа. Они предоставляют широкий круг возможностей для группировки и вычисления промежуточных и общих результатов. Отчет можно оформить, придав ему профессиональный вид и обеспечив более легкое восприятие информации.
Самый быстрый способ создать отчет – использовать средства создания автоотчета, хотя внешний вид созданного документа не всегда оказывается удовлетворительными. Отчет можно создавать на основе либо таблицы, либо запроса, но последний способ предпочтительней, поскольку можно использовать только нужные поля таблиц.
Чтобы создать автоотчет, надо в окне БД для объекта Отчеты нажать кнопку Создать, в диалоговом окне Новый отчет выбрать строку Автоотчет: в столбец или Автоотчет: ленточный и из раскрывающегося списка выбрать источник данных. Созданный отчет можно подкорректировать в режиме Конструктора, изменив текст заголовка, тип и размер шрифта.
Больше возможностей для составления отчета предоставляет Мастер отчетов. В процессе работы Мастера можно определить многие параметры отчета, сгруппировать данные по определенным полям, отсортировать записи, выбрать макет и стиль отчета.
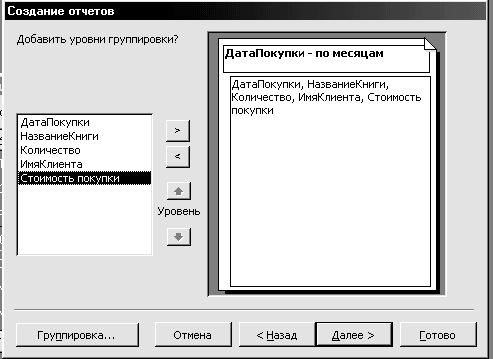
С помощью Мастера составим отчет, содержащий сведения о продажах, сгруппированные по месяцам (приложение 2).
Сначала придется создать запрос – источник данных для отчета. Запрос создается на таблицах КНИГИ, ПОКУПКИ, КЛИЕНТЫ и содержит поля таблиц ДатаПокупки, НазваниеКниги, Количество, ИмяКлиента и вычисляемое поле СтоимостьПокупки.
После вызова Мастера отчетов открывается диалоговое окно Создание отчетов,содержащее подсказки и вопросы Мастера, позволяющие сформировать нужный отчет. На первом шаге работы Мастера выбираются необходимые поля из источника данных. Здесь следует выбрать все поля запроса.
На следующем шаге Мастер предлагает выполнить группировку по полям. Поскольку записи отчета должны быть разделены на группы по месяцам, их следует сгруппировать по полю ДатаПокупки. Для этого надо дважды щелкнуть по этому полю в левой части окна. В правой части окна это поле окажется выделенным в качестве уровня группировки.
На следующем шаге надо установить сортировку по возрастанию значения поля ДатаПокупки и нажать кнопку Итоги. В окне диалога Итоги следует установить флажок Sum для поля СтоимостьПокупки.
На следующих шагах работы Мастера можно выбрать вид макета для отчета (выбрать Ступенчатый), ориентацию (установить Книжная) и выбрать стиль (рекомендуется выбрать Обычный). Макет отчета следует сохранить, определив его имя Продажи по месяцам. Созданный отчет можно просмотреть, нажав кнопку Просмотр в окне базы данных.
Созданный Мастером отчет имеет вид не совсем такой, какой нужно: в нем содержатся лишние сведения, заголовки столбцов излишне длинны, отдельные сведения располагаются не в тех местах, где их хотелось бы видеть. Отчет необходимо настроить, перейдя в режим Конструктора.
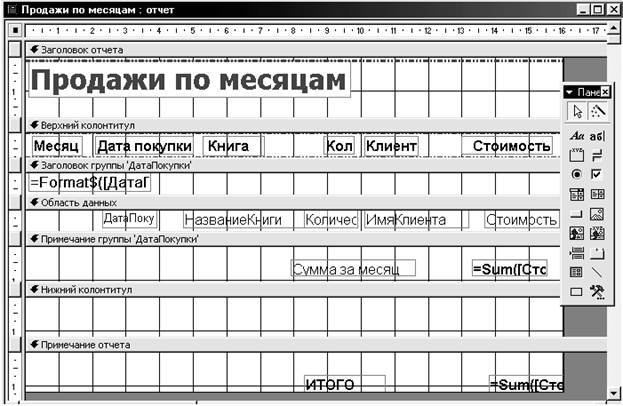
Окно Конструктора содержит области для каждого раздела отчета. Здесь можно вносить изменения в любой элемент отчета так же, как и при работе с Конструктором форм. В макете созданного Мастером отчета надо изменить заголовки столбцов, установить нужную позицию и ширину полей отчета, удалить ненужные поля, выбрать для текстовых полей шрифт, его размер и насыщенность. Настройка отчета, как и настройка форм, – довольно кропотливое занятие и требует определенных усилий, однако в итоге можно получить отчет, имеющий надлежащий внешний вид.
Отчет можно создать самостоятельно в режиме Конструктора отчетов. Окно Конструктора отчетов схоже с окном Конструктора форм. При разработке макета отчета используются те же правила и приемы, что и при работе с Конструктором форм.
Отчет выводится на печать щелчком на кнопке Печать панели инструментов.
· Составьте отчет о ежемесячных продажах (Приложение 2).
Дата добавления: 2015-08-20; просмотров: 814;
