Использование макросов
Общие сведения
Access предоставляет различные типы макрокоманд, позволяющих автоматизировать работу приложений. Одну или несколько макрокоманд можно представить в виде макроса, который будет выполнять определенную последовательность действий в ответ на некоторое событие. Макросы полезны для автоматизации часто выполняемых задач.
Созданный макрос в любой момент можно запустить из окна БД или связать с кнопкой в форме. Для запуска такого макроса достаточно щелчка на кнопке. Кроме того, существует возможность автоматического запуска макроса при возникновении определенного события, такого как открытие формы или обновление значения поля.
Несколько макросов можно объединить в группу. Обычно в группу объединяются родственные макросы, выполняющие однотипные действия, например открывающие различные формы. Группа макросов сохраняется под общим именем. Для запуска отдельного макроса из группы надо указать имя группы, а затем, через точку, имя макроса.
Для макрокоманды макроса можно определить условия. Если условие выполняется, то выполняется и сама макрокоманда. В противном случае эта макрокоманда пропускается и выполняется следующая.
Для создания нового макроса надо в окне БД перейти к объекту Макросы и нажать кнопку Создать. Откроется окно нового макроса. Верхняя часть окна используется для определения макроса, а нижняя предназначена для ввода значений аргументов макрокоманд. В верхней части окна присутствуют четыре столбца с заголовками Имя макроса, Условие, Макрокоманда и Примечание. Если двух первых столбцов нет, то их можно вызвать, нажав кнопки Имена макросов и Условия на панели инструментов. В правой нижней части окна выводится краткая справка.
В столбце Макрокоманда содержится раскрывающийся список макрокоманд, предоставляемых Access. Нужная макрокоманда выбирается из этого списка. В столбце Условия определяются условия выполнения макрокоманды.
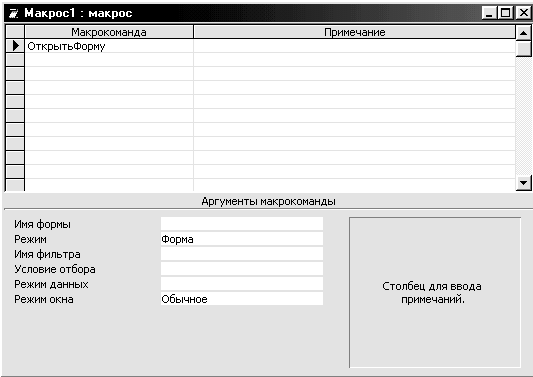
В столбце Имя макроса определяется его имя. В столбец Примечание можно ввести комментарий. Примечания и комментарии бывают особенно полезны для документирования сложных макросов, содержащих много макрокоманд.
В нижней части окна нового макроса содержится бланк Аргументы макрокоманды, где указываются сведения, необходимые для выполнения макроса. После сохранения макроса его можно запустить кнопкой Запуск непосредственно из окна макроса.
Создание простого макроса и связывание его с командной
кнопкой
Порядок создания простого макроса рассмотрим на конкретном примере.
Создадим макрос Выход из системы, с помощью которого завершается работа приложения и осуществляется выход из Access. Позже этот макрос свяжем с командной кнопкой Выход. При нажатии этой кнопки должно появляться модальное окно, запрашивающее подтверждение на окончание работы. При положительном ответе работа приложения заканчивается.
Модальным называют окно, требующее от пользователя ответа как непременного условия дальнейшей работы, например нажатия кнопки ОК. Модальные окна используются для вывода в приложениях разного рода предупреждающих или информационных сообщений без создания для этого специальной формы. Свойство Модальное окно можно установить и для формы. Модальная форма запрашивает у пользователя информацию, необходимую для решения следующей задачи приложения.
Макрос состоит из двух макрокоманд: Сообщение и Выход. Для первой макрокоманды надо установить следующие значения аргументов: Сообщение – Подтвердить выход, Сигнал – Нет, Тип – Предупреждающее?, Заголовок – Выход из системы. Для макрокоманды Выход следует установить параметр – Сохранить все. Макрос надо сохранить под именем Выход из системы.
Кнопки, с которыми связываются макросы, создаются обычным образом с помощью инструмента Кнопка Панели элементов. Отличие состоит лишь в том, что перед созданием таких кнопок инструмент Мастера на панели элементов необходимо выключить. Для связывания кнопки с макросом в окне свойств кнопки на вкладке События в строке Нажатие кнопки из раскрывающегося списка выбирается имя макроса, который будет запускаться при щелчке на кнопке.
Макрос, запускаемый нажатием кнопки, можно создавать непосредственно из окна Конструктора форм. Для этого из контекстного меню элемента управления Кнопка надо выбрать команду Обработка событий. В открывшемся окне Построитель следует выбрать строку Макросы, после чего откроются окно макросов и окно диалога Сохранение. Определив имя макроса, можно приступить к его созданию.
· Создайте макрос Выход из системы.
Создание главной кнопочной формы
Главная кнопочная форма позволяет связать объекты БД в одно приложение. Эта форма содержит кнопки, запускающие макросы, которые выполняют различные задачи приложения, такие как открытие форм и отчетов. Здесь же обычно присутствует кнопка выхода, нажатие которой приводит к окончанию работы приложения.
Создадим главную кнопочную форму Продажа книг, в которой будут содержаться кнопки, открывающие форму Покупки, формы для ввода сведений о новых книгах – Новые книги, новых авторах – Новые авторы и новых клиентах – Новыеклиенты, а также кнопка просмотра отчета и кнопка выхода из приложения.
Вначале необходимо создать пустую форму, установить ее размер и оформление, придав ей желаемый внешний вид.
В главной кнопочной форме будет содержаться четыре кнопки, выполняющих однотипные действия, а именно открывающих различные формы в БД. Каждую из этих кнопок можно создать с помощью инструмента Кнопка Панели элементов формы под управлениемМастера кнопок. В этом случае кнопка Мастера Панели элементов должна быть включена.
Можно обойтись без помощи Мастера кнопок. Для этого потребуется составить четыре макроса, каждый из которых открывает одну из форм. Каждый из этих макросов состоит из единственной макрокоманды Открыть форму. В форме надо создать четыре кнопки и связать каждую из них с соответствующим макросом. При создании кнопок в форме кнопка Мастера Панели элементов должна быть выключена.
Существует еще один прием, позволяющий быстро создавать ряд командных кнопок, выполняющих однотипные действия, например, как в нашем случае, открывающих различные формы. Порядок действий в этом случае таков.
Вначале надо создать группу макросов, состоящую из макросов, открывающих каждую из форм. Макросы, выполняющие действия над объектами, особенные – это единственный тип макроса, который можно создать, перетащив объект в окно макроса. Поэтому при создании группы удобно расположить рядом окна создаваемого макроса и БД. В окне БД надо открыть окно Формы и перетащить названия форм в ячейки столбца Макрокоманды. В результате этих действий создадутся макрокоманды, открывающие каждую из этих форм.
В общем случае при переносе макроса в ячейку макрокоманды вводится макрокоманда, запускающая этот макрос, а при переносе других объектов (таблиц, запросов, форм, отчетов или модулей) в макрос добавляется макрокоманда, открывающая объект.
В столбце Имя макроса для каждой макрокоманды надо ввести имя, совпадающее с названием открываемой формы. Имя формы можно вводить с клавиатуры, а можно воспользоваться командой копирования. При щелчке на строке с макросом в области аргументов появляется имя этой формы; его можно скопировать в ячейку с именем макроса. Созданную группу макросов надо сохранить под именем Кнопочная форма.
Затем на экране следует расположить два окна: окно главной кнопочной формы в режиме Конструктора и окно БД для объекта Макросы. Название группы макросов Кнопочная форма надо перетащить в нужное место формы. В главной кнопочной форме появится кнопка с надписью Кнопочная форма. Теперь надо создать три копии этой кнопки, скопировав ее с помощью кнопки Копировать и два раза щелкнув кнопкой Вставить. В форме появятся три копии исходной кнопки. В окне свойств каждой из кнопок на вкладке События в поле Нажатие кнопки надо ввести имя соответствующего макроса, выбрав его из раскрывающегося списка. Свойство Нажатие кнопки всех командных кнопок, созданных любым способом, содержит имя макроса или процедуру VBA, которые запускаются в ответ на нажатие этой кнопки.
На каждую из кнопок следует поместить соответствующий текст. Над группой кнопок можно добавить надпись Открыть форму с помощью инструмента Надпись панели элементов.
В главной кнопочной форме должны присутствовать кнопка Отчет, открывающая для просмотра отчет, и кнопка Выход, заканчивающая работу приложения.
Первую из этих кнопок можно создать с помощью инструмента Кнопка Панели элементов, пользуясь подсказками Мастера (кнопка Мастера должна быть включена). Из категории Работа с отчетом надо выбрать действие Просмотр отчета.
Вторую кнопку, созданную без помощи Мастера, необходимо связать с макросом Выход из системы. Нажатие кнопки закроет приложение и Access. На кнопку можно поместить рисунок. Внешний вид главной кнопочной формы приведен на рис. 4 приложения 1.
· Создайте макет главной кнопочной формы.
· Создайте группу макросов, открывающих формы приложения.
· В главной кнопочной форме создайте кнопки, открывающие формы приложения, и свяжите каждую из них с соответствующим макросом.
· Создайте кнопки просмотра отчета и выхода из приложения.
Установка параметров запуска базы данных
Созданное приложение может быть запущено открытием главной кнопочной формы из окна БД. Однако в этом случае на экране помимо форм приложения присутствуют окно БД, стандартные панели инструментов и другая информация, не нужная приложению. Пользователь, имея доступ ко всем средствам Access, может испортить БД. Лучше чтобы при открытии созданной БД автоматически запускалось приложение и на экране присутствовала только необходимая пользователю информация.
Эту задачу можно решить, создав макрос Autoexec. Access будет запускать его при каждом открытии БД. Но гораздо удобнее, использовав параметры запуска Access, задать начальную форму приложения.
Параметры запуска определяются одноименной командой меню Сервис. В диалоговом окне команды можно выбрать форму, которая будет выводиться на экран при открытии БД.
Здесь же можно задать заголовок и значок приложения (по умолчанию выводится Microsoft Access). Сняв флажок Окно базы данных, можно скрыть это окно в приложении. Точно так же можно снять другие флажки, скрыв этим строку состояния и обеспечив вывод кратких меню.
Установленные параметры запуска будут игнорироваться, если открывать БД при нажатой клавише Shift.
Дата добавления: 2015-08-20; просмотров: 935;
