Использование библиотеки встроенных функций
Программа Excel включает большую библиотеку встроенных функций, доступ к которой открывается после
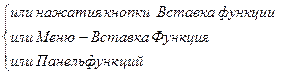

Появляется окно Мастер функций. Встроенные функции собраны в разделах: финансовые, математические, статистические и др. Например, раздел математических функций включает прямые и обратные тригонометрические функции, логарифмические и показательные функции и т.д
После выбора нужной функции и нажатия на кнопку <Enter> открывается второе окно мастера функций, в котором следует указать адреса ячеек, содержащих значения аргументов выбранной функции. Окно содержит поля для ввода аргументов, а также краткое описание функции. Адреса ячеек можно либо непосредственно вписать в поля ввода, либо ввести их щелчком мыши в нужных ячейках. Чтобы открылся доступ ко всем ячейкам таблицы окно Мастера функций можно уменьшить либо передвинуть с помощью мыши. Для уменьшения окна нужно щелкнуть на кнопке, расположенной справа в поле ввода аргумента, - окно уменьшится до размеров поля ввода. Теперь можно выбрать нужные ячейки. Перечень выделенных ячеек отображается в поле ввода первого аргумента и строке формул. После выбора ячеек диалоговое окно можно снова увеличить, используя кнопку, расположенную справа в поле аргумента уменьшенного диалогового окна. Для завершения ввода функции следует щелкнуть на кнопке ОК.
В случае функции нескольких аргументов процедура ввода адресов ячеек повторяется для каждого аргумента.
Созданные таким образом формулы, включающие в себя функции, появляются в строке формул.
При вводе вложенных функций для выбора функций лучше пользоваться Панелью функций. Excel позволяет до семикратного вложения функций.
7.5 Ошибки в формулах
Статья I. Исправление ошибки #ПУСТО!
Данная ошибка возникает, когда задано пересечение двух областей, которые в действительности не имеют общих ячеек. Оператором пересечения областей является пробел между ссылками.
Статья II. Исправление ошибки #ИМЯ?
Данная ошибка возникает, если Microsoft Excel не может распознать имя, используемое в формуле.
Статья III. Исправление ошибки #ЧИСЛО!
Данная ошибка возникает при неправильных числовых значениях в формуле или функции.
Статья IV. Исправление ошибки #ЗНАЧ!
Данная ошибка возникает при использовании недопустимого типа аргумента или операнда
(a) Возможные причины и решения
 В формулу вместо числа или логического значения (ИСТИНА или ЛОЖЬ) введен текст.
В формулу вместо числа или логического значения (ИСТИНА или ЛОЖЬ) введен текст.
Microsoft Excel не может преобразовать текст в нужный тип данных. Проверьте правильность задания типов операндов или аргументов в функции или формуле, а также значений ячеек, на которые ссылается формула. Например, если ячейка A5 содержит число, а ячейка A6 содержит текст "Недоступно", формула =A5+A6 возвратит значение ошибки #ЗНАЧ!.
 После ввода или редактирования формулы массива нажимается клавиша ENTER
После ввода или редактирования формулы массива нажимается клавиша ENTER
Для редактирования формулы укажите ячейку или диапазон ячеек, содержащих формулу массива , нажмите клавишу F2, а затем — клавиши CTRL+SHIFT+ENTER.
 Ссылка, формула или функция указана как массив
Ссылка, формула или функция указана как массив
Проверьте, что ссылка, формула или функция не используются как массив констант.
 Для оператора или функции, требующей одного значения, возвращается диапазон.
Для оператора или функции, требующей одного значения, возвращается диапазон.
- Введите вместо диапазона одно значение.
· Измените диапазон таким образом, чтобы в него попадала строка или столбец с формулой.
 Используется неправильная матрица в одной из матричных функций листа
Используется неправильная матрица в одной из матричных функций листа
Убедитесь в правильном указании размерности матрицы.
 Используется макрос, вызывающий макрофункцию, в определенных случаях возвращающую значение #ЗНАЧ!.
Используется макрос, вызывающий макрофункцию, в определенных случаях возвращающую значение #ЗНАЧ!.
Найдите описание используемых функций и проверьте условия возврата значения #ЗНАЧ!.
Статья V. Исправление ошибки #####
Данная ошибка возникает, если столбец недостаточно широк или дата и время являются отрицательными числами.
Статья VI. Исправление ошибки #ССЫЛКА!
Данная ошибка возникает, если ссылка на ячейку указана неверно
Статья VII. Исправление ошибки #ДЕЛ/0!
Данная ошибка возникает при делении числа на 0 (нуль).
7.5 Защита ячеек от несанкционированного изменения
Программа Excel предлагает два уровня защиты ячеек: защита рабочих листов и защита рабочих книг.
Защита рабочих листов. С помощью защиты рабочих листов защищаются от несанкционированных изменений ячейки одного рабочего листа. Однако можно исключить из этой защиты некоторые ячейки. На практике часто защищают ячейки с результатами или формулами и разрешают внесение изменений в ячейки, предназначенные для ввода данных. Для организации защиты необходимо выполнить следующие шаги: прежде всего, определить, какие ячейки должны остаться незащищенными, а затем вызвать механизм защиты рабочих листов. Для этого нужно выделить область, на которую защита распространяться не должна, и из меню Формат с помощью команды Ячейки открыть диалоговое окно Формат ячеек. На вкладке Защита нужно сбросить флажок опции Защищаемая ячейка.
Теперь следует установить защиту рабочего листа. Это можно сделать в диалоговом окне Защитить лист, которое открывается командой Защитить лист из подменю Защита меню Сервис.
Пароль можно не устанавливать. В этом случае для установки защиты достаточно нажать ОК. При назначении пароля защита листа может быть отменена только после ввода данного пароля. Если пароль не задан, то защита листа снимается в подменю Защита меню Сервис командой Снять защиту листа.
Опции диалогового окна Защитить лист:
§ Содержимого - Защищает ячейки от изменений, за исключением ячеек, исключенных из защиты листа. Препятствует отображению скрытых строк и столбцов. Препятствует изменению элементов диаграммы на листе диаграммы.
§ Объекты - Препятствует изменениям графических объектов на листах таблиц, например, географических карт и встроенных диаграмм. Примечания также нельзя изменять или добавлять.
§ Сценарии - Препятствует показу на экране скрытых сценариев и изменению или удалению защищенных сценариев. Новые сценарии могут добавляться.
Защита рабочих книг. Защита рабочей книги ограничивает доступ пользователей к рабочей книге целиком. Защита рабочей книги предназначена для запрета внесения изменений в табличные листы рабочей книги. Устанавливается защита книги в диалоговом окне Защита книги, которое открывается командой Защитить книгу подменю Защита из меню Сервис.
В этом диалоговом окне можно ввести пароль. Защита рабочей книги снимается командой Снять защиту книги подменю Защита из меню Сервис. Если был назначен пароль, то он будет затребован при попытке снятия защиты с книги.
Опции диалогового окна Защита книги:
§ Структуру - Препятствует показу на экране спрятанных листов. Препятствует переносу, удалению, сокрытию или переименованию листов рабочей книги. Листы с таблицами нельзя копировать в другие рабочие книги. Запрещено добавление листов таблиц и диаграмм, однако диаграммы могут быть добавлены на имеющихся листах таблиц. В сценариях не могут быть созданы краткие отчеты.
§ Окна - Препятствует изменению размера и позиции окон рабочей книги. Перенос, изменение или закрытие окон не допускаются.
Дата добавления: 2015-08-08; просмотров: 845;
