Второй способ.
В ячейку ввести первый член прогрессии. Выбрать команду Правка-Заполнить-Прогрессияи в открывшемся диалоговом окне Прогрессия (рисунок 6.4) в группе Расположение установить переключатель расположения данных прогрессии, в группе Тип выбрать тип прогрессии, в поле шаг ввести значение шага и в поле предельное значение ввести предельное значение прогрессии.

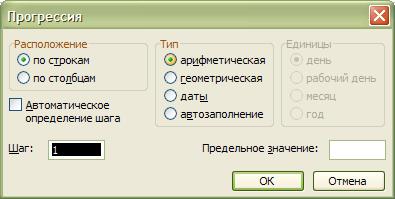
Рисунок 6.4 – Диалоговое окно Прогрессия
Для создания диаграммы нужно:
Первый шаг. При создании диаграммы имеет смысл вначале выделить ту область таблицы, которая содержит данные для построения диаграммы, включая заголовки столбцов и строк. Эти заголовки программа Excel использует в качестве элементов описания. При этом совсем не обязательно выделять только смежные области ячеек. Область данных можно также задать позже в диалоговых окнах Мастера диаграмм. Однако без выделения области данных невозможен предварительный просмотр диаграммы, поэтому рекомендуется сначала выделить данные.
Второй шаг. Нажать кнопку Мастер диаграмм или вызвать команду Меню-Вставка-Диаграмма при этом появится окно Мастера диаграмм (рисунок 6.5)Окно состоит из двух вкладок.
На вкладке Стандартные в области Тип программа Excel выводит стандартные типы диаграмм. Для каждого типа диаграммы в поле Вид предлагаются разновидности выбранного типа диаграммы. С помощью командной кнопки Просмотр результата можно увидеть диаграмму, построенную на основе выделенных данных. Дополнительные виды диаграмм приведены на вкладке Нестандартные.
Программа Excel позволяет подключать созданные ранее пользователем типы диаграмм. Для этого на вкладке Нестандартные в области Вывести следует выбрать опцию Дополнительные.
После выбора типа диаграммы нужно щелкнуть на кнопке Далее.

Рисунок 6.5 – Диалоговое окно Мастера диаграмм.
Третий шаг. Раскрывается следующее диалоговое окно - Источник данных диаграммы - с двумя вкладками. На этих вкладках можно уточнить область ячеек с данными для построения диаграммы или указать другую область ячеек.
В поле Диапазон выводятся координаты области ячеек, которая была предварительно выделена. Для того чтобы изменить эти координаты с помощью мыши, нужно щелкнуть на кнопке справа в конце поля Диапазон (в результате чего размер диалогового окна уменьшится) и выделить новую область, которая послужит источником данных. После второго щелчка на той же кнопке диалоговое окно снова увеличится. Иначе адрес блока данных можно вписать с клавиатуры. Обратим внимание, что в полях ввода задаются абсолютные адреса.
Для таблицы, содержащей не менее двух рядов, можно задать, в какой последовательности должен происходить перебор ячеек при построении диаграммы. Если задана опция Ряды в строках, то внутренний перебор производится по строкам, а внешний - по столбцам; т.е. сначала перебираются все строки для первого столбца, затем - все строки для второго и т.д. При этом в качестве подписей к оси X используются названия столбцов. В рассмотренном выше примере установлена опция Ряды в строках, поэтому производится перебор сначала в понедельник для первого и второго автомобиля, затем во вторник и т.д. В качестве подписей используются названия дней недели.
Если задана опция Ряды в столбцах, то внутренний перебор производится по столбцам, а внешний - по строкам; т.е. сначала перебираются все столбцы для первой строки, затем - все столбцы для второй и т.д. В качестве подписей используются названия строк. Если данную опцию установить в рассмотренном примере, то в диаграмме сначала будут представлены все пробеги первого автомобиля, а затем второго.
Четвертый шаг. В следующем диалоговом окне - Параметры диаграммы - устанавливаются детали оформления диаграммы. На различных вкладках, в частности, определяется, появится ли на диаграмме легенда, таблица значений и заголовок диаграммы.
На вкладке Заголовок можно ввести названия диаграммы и осей координат.
На вкладке Оси можно указать, изображается ось на диаграмме или нет, а также определить характер подписей меток оси X.
Вкладка Линии сетки позволяет заказать отображение координатной сетки, которая существенно упрощает сравнение величин, представленных на диаграмме. Для каждой оси можно установить режим отображения на экране только главных или главных и вспомогательных линий сетки.
Вкладка Легенда используется, когда нужно пояснить диаграмму. В области Размещение можно выбрать позицию легенды. Легенду можно переместить также с помощью мыши.
Вкладка Подписи данных позволяет поместить надписи на самой диаграмме, например, возле столбиков на столбчатой диаграмме или возле точек на линейчатой диаграмме. В области Подписи значений представлены варианты подписей, зависящие от выбранного типа диаграммы. Если необходимо вставить метки данных, то рядом с ними можно также показывать ключ легенды.
С помощью вкладки Таблица данных можно вставить под диаграммой таблицу данных. В этой таблице выводятся исходные данные диаграммы. Таблица размещается таким образом, что данные появляются в соответствии с рубриками оси Х под относящимися к ним столбиками или точками диаграммы. В заголовки строк таблицы можно также вставить ключ легенды.
Пятый шаг - размещение диаграммы. В четвертом окне Мастера диаграмм можно выбрать: поместить ли диаграмму на текущем листе таблицы или на отдельном листе.
Сложную и насыщенную диаграмму лучше располагать на отдельном листе. В этом случае, с одной стороны, проще осуществить подгонку ее размера под стандартный лист бумаги, а с другой стороны, не возникнет проблем при импортировании ее в программу PowerPoint.
После завершения всех необходимых установок следует щелкнуть на кнопке Готово.
Изменение диаграммы
Для того чтобы изменить диаграмму, прежде всего ее следует выделить щелчком мыши. После этого в строке меню появится новый пункт: Диаграмма. В этом меню собраны команды, предназначенные для вызова диалоговых окон Мастера диаграмм. Вызвав нужное окно, можно изменить настройки диаграммы.
Форматирование элементов диаграммы
В построенной диаграмме можно изменять ее отдельные элементы: оси координат, заголовки, область построения диаграммы, встроенную таблицу, линии сетки, а также охватывающую область - область диаграммы.
Для форматирования нужного элемента нужно его выделить, а затем открыть меню Формат и вызвать диалоговое окно. Диалоговое окно для форматирования выделенного элемента можно вызвать также одновременным нажатием клавиш <Ctrl>+<1>. Команды форматирования позволяют менять толщину и цвет линий, цвет заливки, шрифт и размер букв, ориентацию надписей и т.д.
Изменение размеров диаграммы
Изменение размеров и взаимного расположения частей диаграммы производится с помощью мыши. При этом следует учитывать, что внешняя рамка ограничивает поле диаграммы. Поэтому вначале внешнюю рамку целесообразно расширить, а по окончании форматирования уменьшить до нужных размеров.
Дата добавления: 2015-08-08; просмотров: 915;
