Графічні можливості Microsoft Excel.
Серед завдань, розв'язуваних за допомогою процесорів електронних таблиць, особливе місце займає графічне подання збереженої інформації й результатів її обробки. Наочність і легкість сприйняття діаграм дозволяє прийняти швидке й обґрунтоване рішення по подальшій обробці даних числового типу, тому що навіть найпростіші діаграми можуть допомогти оцінити наявні дані краще, ніж вивчення кожної комірки робочого аркуша. Графічне подання також може допомогти виявити помилку в даних (просто невірно уведені дані) і навіть на першому етапі вивчення даних допоможе розкрити важливі залежності, приховані у великих масивах чисел.
Істотною перевагою Excel як сучасного програмного інструмента є те, що при роботі з ним при зміні вихідних даних, по яких побудовані графік або діаграма, автоматично змінюється і їхнє зображення.
За допомогою Excel можна будувати діаграми різних типів. Деякі з них можуть бути «об'ємними» (вони виглядають дуже ефектно й допомагають підкреслити розходження між різними наборами даних).
Залежно від місця розташування й особливостей побудови й редагування розрізняють два види діаграм:
• впроваджені діаграми — містяться на тім же робочому аркуші, де й дані, по яких вони побудовані;
• діаграми у форматі повного екрана на новому робочому аркуші.
Обидва типи діаграм пов'язані з даними робочого аркуша й автоматично обновляються при зміні даних. Зручним засобом для створення графічних даних в Excel є Майстер діаграм, що викликається спеціальною кнопкою на панелі Стандартна або з меню Вставка - Діаграма.
При виборі потрібного параметра на четвертому кроці Майстра діаграм визначається, чи буде створені спеціальний діаграмний аркуш або впроваджена діаграма.
Правильно обраний спосіб подання даних на діаграмі й вдале форматування дуже важливі для якісного аналізу даних.
Впроваджену діаграму можна переміщати по екрану й змінювати її розміри. Для цього потрібно клацнути мишею на будь-якій її частині й перетягнути в потрібне місце робочого аркуша. Щоб змінити розмір діаграми, її потрібно виділити (клацанням мишею), а потім перетягнути один з маркерів зміни розмірів. Уже створену діаграму можна вдосконалити (додатково додати назву, відформатувати уже наявний текст у діаграмі, дати назву осям або змінити їхній масштаб).
Перед тим як редагувати діаграму, її потрібно відкрити у вікні (подвійне клацання мишею по діаграмі переводить її в режим виправлення). Далі клацнути правою кнопкою миші по тому елементу діаграми, який потрібно відредагувати (наприклад, осі або текст), і, нарешті, у контекстному меню вибрати відповідний пункт і заповнити поля.
Діаграми поділяються на стандартні (найбільш поширені) та нестандартні (використовуються зрідка).
Є багато типів стандартних діаграм: гістограма, графік, кругова, точкова, з областями, кільцева, поверхнева, біржова, циліндрична, конічна тощо. Кожний тип стандартної діаграми має декілька різновидів. З нестандартних використовують такі: блоки з областями, блакитна кругова, дерев’яна.
Найчастіше будують кругові, точкові, стовпчикові стандартні діаграми різних видів.
Розглянемо три основні типи діаграм.
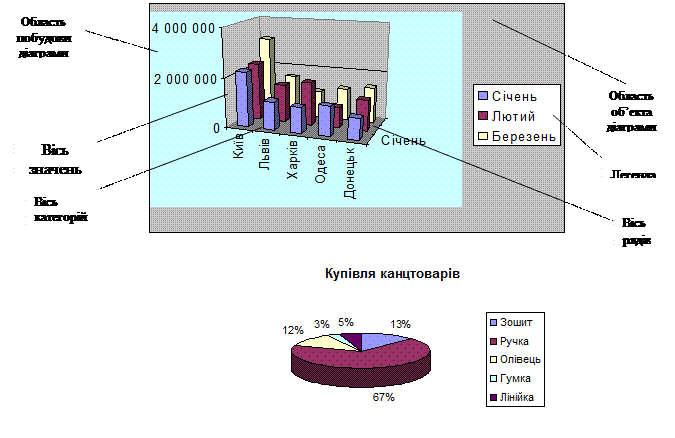
Рис.1. Кругова (об’ємна), точкова і стовпцева діаграми.
Кругова діаграма відображає один окремлений рядок чи стовпець числових даних з таблиці у вигляді круга з секторами. Вона демонструє співвідношення частин і цілого, де ціле відповідає 100%. Є декілька різновидів кругових діаграм (рис. 1).
Точкова діаграма (інколи її називають Х-Y діаграма) призначена для побудови традиційних математичних графіків. Для цього ж призначена діаграма - графік. На одній координатній площині можна побудувати графіки відразу декількох функцій. Заноситимемо значення аргументу у перший стовпець, а значення функцій – в другий, третій тощо. Тоді перший виокремлений стовпець у таблиці програма інтерпретуватиме як вісь Х, інші – як значення одної чи кількох функцій уздовж вертикальної осі. Кількість рядків саме у такій таблиці повинна бути більшою, ніж кількість стовпців (стовпців є два для однієї функції, три – для двох функцій тощо).
Гістограма (стовпцева діаграма) показує числові дані з вибраних стовпців таблиці у вигляді стовпчиків. ЇЇ найчастіше використовують для ілюстрації змін у часі чи просторі.
Усі діаграми (окрім кругової) мають дві осі: горизонтальну – вісь категорій, вертикальну – вісь значень. Об’ємні діаграми мають третю вісь – вісь рядів.
Діаграма складається з багатьох елементів (рис.1). Нижче наведено ті, назви яких можна прочитати на екрані, навівши на елемент курсор:
¨ область об’єкта діаграми;
¨ область побудови діаграми;
¨ легенда – опис побудованих графіків;
¨ заголовок діаграми;
¨ вісь ряду даних;
¨
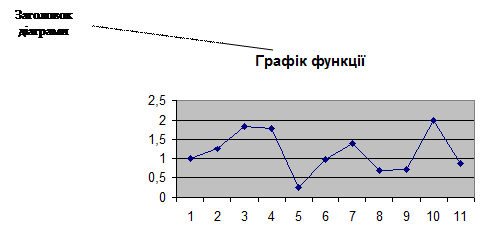 |
вісь категорій;
¨ вісь значень;
¨ ряд;
¨ назва осі значень;
¨ назва осі категорій;
¨ стіни, кути (в об’ємних діаграмах).
Елементи діаграми є об’єктами, над якими визначені дії переміщення та дії з контекстного меню. За допомогою контекстного меню найчастіше виконують команду Формат елемента. За її допомогою можна, зокрема, замалювати рамку, в якій є елемент, деким кольором чи текстурою.
Діаграми будують програмою, яка називається Майстер діаграм.Її можна запустити двома способами:
Ø натисканням на кнопку Майстер діаграм на панелі інструментів  ;
;
Ø команди з меню Вставити – Діаграму.
Рекомендують перед запуском майстра виокремлювати діапазони з даними, які треба графічно відобразити. Це, зазвичай, суміжні рядки чи стовпці (часто з назвами). Щоб виокремити несуміжні діапазони, потрібно натиснути на клавішу CTRL.
Під керівництвом майстра виконують чотири кроки:
Крок 1:вибирають тип і вигляд діаграми (рис.2).
Крок 2: задають діапазони з даними (якщо вони не були вибрані).
Крок 3:задають параметри (підписи, легенду) діаграми.
Крок 4: зазначають куди заносити діаграму (на окрему чи поточну сторінку).
Щоб перейти до наступного кроку, натискують на кнопку Далее,а щоб повернутися назад на кнопку – Назад.
Можна пропустити один чи два кроки, натискаючи відразу на кнопку Далее.Щоб завершити (часто достроково) роботу майстра діаграм і отримати діаграму, натискають на кнопку Готово.
Зміни у створеній діаграмі можна зробити за допомогою контекстного меню елементів, команди Діаграмаабо панелі інструментів з назвою Діаграма.
Тип діаграми можна будь-коли поміняти. Для цього діаграму треба виділити, викликати майстра діаграм (Вставка - Диаграмма), вибрати інший тип і натиснути на кнопку ГОТОВО.
Дата добавления: 2015-07-24; просмотров: 3651;
