Перегляд звіту
На будь-якій стадії створення звіт можна переглянути через команду Файл/Предварительный просмотр або через відповідну кнопку на панелі інструментів  . Для перегляду вже раніше створеного звіту оберіть вкладку Отчеты і натисніть кнопку Просмотр.
. Для перегляду вже раніше створеного звіту оберіть вкладку Отчеты і натисніть кнопку Просмотр.
Завдання для лабораторної роботи
1. Завантажити MS Access Пуск → Программы → MS Access.
2. Відкрити БД “Магазин безмитної торгівлі”, яка була створена у лабораторній роботі 10.
Для цього обираємо пункт меню Файл → Открыть → вказати ім’я файлу Магазин безмитної торгівлі та шлях до папки для збереження БД (папка Лаб 10 папки Модуль 4 особистої папки диску S:) → ОК.
3. Зберегти копію відкритого файлу у папці Лаб 11 папки Модуль 4 особистої папки диску S:.
4. За допомогою майстра створити форму Магазин.
Вибрати вкладку Форми → Створити. У вікні Новаформа у списку режимів створення форми вибрати Майстерформ →ОК.
Для побудови форми з таблиці Магазин вибрати поля Накладна, Дата, Код товара, Ціна, Обсяг партії, з таблиці Постачальник – поле Назва→ Далее→Далее.
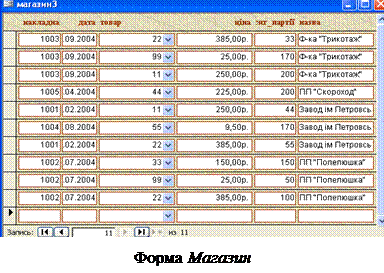
Вибрати зовнішній вигляд форми (наприклад ленточный) →Далее.
Задати стиль форми (наприклад официальный)→Далее.
Увести назву форми – Магазин → Готово.
Відкрити форму для перегляду або уведення даних. Закрити форму.
5. За допомогою конструктора створити форму Товар із підлеглою формою Магазин.
Вибрати вкладку Форми → Створити–Конструктор→джерело даних таблиця Товар → ОК.
Додати заголовок форми: Вид – Заголовок Формы. Для введення тексту заголовка обирати на панелі елементів кнопку Надпись  . У заголовку форми натиснути кнопку миші і, не відпускаючи її, розтягнути рамку тексту до потрібного розміру. Ввести текст заголовку – Форма ТОВАР та натиснути <Enter>.До заголовку застосувати всі елементи форматування (шрифт, розмір, колір, розташування тощо).
. У заголовку форми натиснути кнопку миші і, не відпускаючи її, розтягнути рамку тексту до потрібного розміру. Ввести текст заголовку – Форма ТОВАР та натиснути <Enter>.До заголовку застосувати всі елементи форматування (шрифт, розмір, колір, розташування тощо).
Якщо поряд з формою відсутній список полів, додати його командою: Вид/Список полів(рис. 6).

Поля зі списку перетягнути в потрібне місце у формі за допомогою миші. При цьому у формі розміщуються поле і зв’язаний з ним підпис (рис. 7).

Рис. 7. Вигляд перетягнутих полів до форми
Методом перетягування та за допомогою кнопок форматування надати елементам форми естетичного вигляду.
Додати до форми Товар підлеглу форму Магазин. Для цього в режимі конструктора натиснути на панелі елементів кнопку Подчиненнаяформа/отчет  . Потім встановити курсор на місце розміщення створюваного об’єкта у формі, натиснути кнопку миші. У діалоговому вікні майстра вибрати таблицю Магазин – Далее – Выбор из списка – 'магазин’ для каждой записи ‘товар’ – Далее – Готово.
. Потім встановити курсор на місце розміщення створюваного об’єкта у формі, натиснути кнопку миші. У діалоговому вікні майстра вибрати таблицю Магазин – Далее – Выбор из списка – 'магазин’ для каждой записи ‘товар’ – Далее – Готово.
Переглянути форму: Вид – Режим формы.
Підрахувати в формі кількість накладних з вказаним товаром.
Обрати на панелі елементів кнопку Поле . Встановити курсор у формі в область приміток і натиснути кнопку миші. Комірку Поле 1 перейменувати на Кількість найменувань товарів.На комірці Свободныйнатиснути праву клавішу миші – Свойства–Данные–Данные-…(построитель выражений)–вставити функцію =Count([код_товара]) –ОК.
. Встановити курсор у формі в область приміток і натиснути кнопку миші. Комірку Поле 1 перейменувати на Кількість найменувань товарів.На комірці Свободныйнатиснути праву клавішу миші – Свойства–Данные–Данные-…(построитель выражений)–вставити функцію =Count([код_товара]) –ОК.
Переглянути форму: Вид – Режим формы(рис. 8).
Закрити форму та задати їй назву Товар.

Рис. 8. Форма товар з вбудованою таблицею Магазин розрахунковим полем
6. Створити звіт “Перелік товарів” . Звіт повинний мати вигляд:
Перелік найменувань та цін товарів
| Код товару | Назва товару | Одиниці виміру |
Всього _________(кількість найменувань товарів)
Дані у звіті необхідно впорядкувати за назвою товару.
Обрати вкладку Отчеты→Создать→Конструктор.Обрати джерело даних – таблиця Товар→ОК. У порожньому вікні конструктора звітів, якщо немає, вивести на екран список полів таблиці – кнопка  .
.
У списку виділити поле Код товару та перетягнути до Область данных.
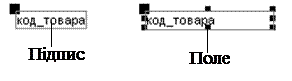
Виділити підпис Код товару, виконати команду меню Правка/Вырезать, клацнути у області Верхний колонтитул та виконати команду меню Правка/Вставить.
За аналогією додати всі інші поля таблиці.
Методом перетягування розмістити елементи звіту так, як показано на рис. 9.
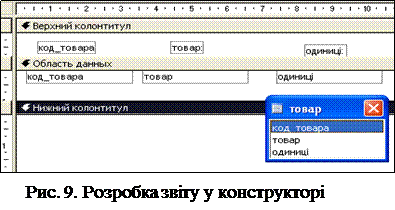
Командою меню Вид/Заголовок/Примечание отчета додати до звіту заголовок та примітки.
Щоб вставити у заголовок текст, на панелі елементів вибрати  Надпись, клацнути у розділі Заголовок та ввести текст – Перелік найменувань товарів. Завершити дію натисненням клавіші Enter.
Надпись, клацнути у розділі Заголовок та ввести текст – Перелік найменувань товарів. Завершити дію натисненням клавіші Enter.
В області Примечание отчета створити нове розрахункове поле: натиснути на кнопку елемента Поле  на панелі елементів та клацнути у області Примечание отчета. У підписі поля ввести текст – Всього, а у полі “Свободный” створити вираз = Count ( [товар]![код_товара] )(рис. 10).
на панелі елементів та клацнути у області Примечание отчета. У підписі поля ввести текст – Всього, а у полі “Свободный” створити вираз = Count ( [товар]![код_товара] )(рис. 10).
Розрахунковий вираз можна встановити так:
· У контекстному меню поля Свободный вибрати команду Свойства. Клацнути в рядку Данныепо кнопці  – кнопка Построительвыражений. Клацнути кнопку
– кнопка Построительвыражений. Клацнути кнопку  .
.
· Обрати папку Функции→Встроенные функции →Статистические →функція Count.
· Виділити текст <<expr>>, обрати Таблицы→Товар→код товара. Таким чином у вікні Построитель выраженийз’явиться вираз:
Count( [товар]![код_товара])
· Клацнути кнопку ОК, щоб вставити вираз у поле.
Виділити елементи звіту та командами меню Формат вирівняти їх розташування.
Змінити зовнішній вигляд елементів за допомогою кнопок панелі інструментів Формат.
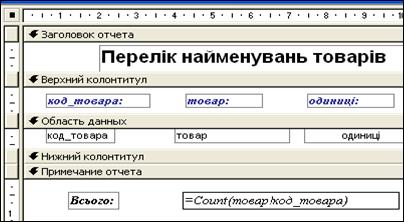
Рис. 10. Звіт Перелік товарів в режимі Конструктор
Переглянути звіт  . Результат:
. Результат:

Зберегти звіт під назвою Перелік товару та закрити.
7. Створити звіт про накладні, що надійшли від постачальників товару. Використати комбінований спосіб розробки звіту. Звіт повинний мати вигляд:
Постачальники
Постачальник (код постачальника) Назва
Адреса
| Номер накладної | Дата | Назва товару | Обсяг партії | Одиниці виміру | Ціна за одиницю | Вартість товару |
Всього вартість товару за постачальником
Всього вартість товару
Дані впорядкувати за номером накладної.
Обрати вкладинку Отчеты→Создать→Мастер→ОК.
Обрати поля: з таблиціПостачальник: Постачальник, Назва, Адреса;
з таблиці Магазин: Накладна, Дата, Обсяг партії, Ціна;
з таблиці Товар: Товар, Одиниці виміру.
Натиснути Далее→Далее→Далее. Дані впорядкувати за полем Накладна за зростанням. Натиснути кнопку Итоги. Встановити прапорець для розрахунку суми по полю Ціна→Далее.
Вибрати вигляд макету – по левому краю 1 → Далее.
Вибрати стиль – деловой → Далее.
Ввести назвузвіту Постачальники → Готово.
Для доопрацювання звіту кнопкою  перейти у режим Конструктор.
перейти у режим Конструктор.
Щоб додати стовпчик Вартість товару, у області даних необхідно створити нове розрахункове поле: натиснути на кнопку елемента Поле  на панелі елементів та клацнути у області Область данных. У підписі поля ввести текст – Вартість товару, а у полі “Свободный” створити вираз = [ціна]*[обсяг_партії]. Перемістити підпис Вартість товару з області даних до заголовку групи Постачальник кнопками Вырезать, Вставить на панелі інструментів.
на панелі елементів та клацнути у області Область данных. У підписі поля ввести текст – Вартість товару, а у полі “Свободный” створити вираз = [ціна]*[обсяг_партії]. Перемістити підпис Вартість товару з області даних до заголовку групи Постачальник кнопками Вырезать, Вставить на панелі інструментів.
Методом перетягування та засобами форматування надати елементам звіту естетичного вигляду.
У області Примечание группы “Постачальник”відкоригувати підпис Sum – змінити на Всього вартість товару за постачальником; виправити формулу у розрахунковому полі – =Sum([ціна]*[обсяг_партії]). Видалити зайве поле – Итоги по’Постачальник’….
Аналогічно у області Примечание отчета відкоригувати підпис Итого – змінити на Всього вартість товару; виправити формулу у розрахунковому полі – =Sum([ціна]*[обсяг_партії]).
Переглянути звіт –  . Результат у режимі Конструктор:
. Результат у режимі Конструктор:
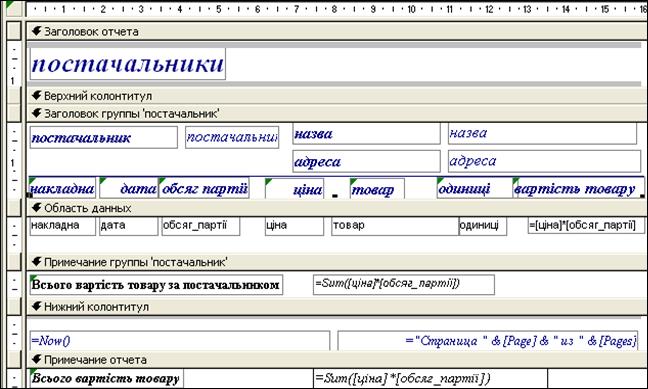
Результат у режимі Предварительный просмотр:
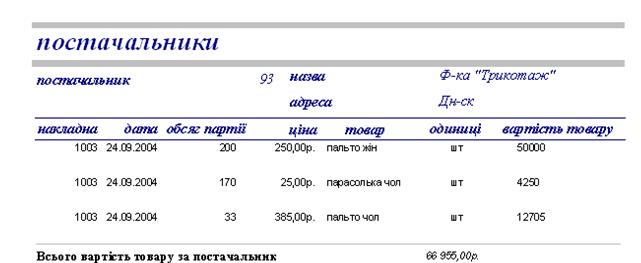
. . .
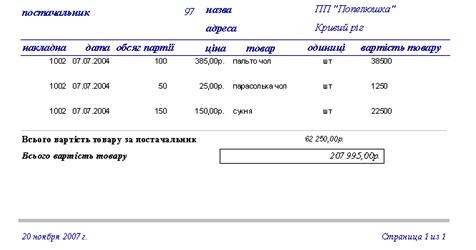
8. Зберегти звіт та закрити базу даних.
Завдання до самостійної роботи
1) Створити форми для всіх таблиць своєї бази даних (БД береться з самостійної частини лабораторної роботи 10), використовуючи Конструктор, Майстер форм, Автоформи.
2) Створити 5 різних за будовою та змістом звітів до своєї бази даних.
Запитання для самостійної перевірки знань
1. Що таке форма? Яке призначення форми?
2. Які переваги форм над таблицями?
3. З чого складається форма?
4. Які є способи створення форми?
5. Яке призначення конструктора форм?
6. Що таке елемент керування? Які є елементи керування?
7. Які дані можна розмістити у формі?
8. Які переваги використання майстра форм над конструктором?
9. Як вставити заголовок у форму?
10. Як виконати обчислення у формах?
11. Як ввести у форму деякий текст?
12. Як додати нове поле у форму?
13. Як переміщати об’єкти по області даних конструктора форм?
14. Як виконати зміну форми та її елементів?
15. Що таке звіт? З яких частин він складається?
16. Які ви знаєте засоби побудови звіту?
17. Як створити звіт за допомогою Конструктора?
18. Як відсортувати записи в певному порядку?
19. Для чого використовується “Построитель выражений”?
20. Як змінити формат підписів та текстових полів?
21. Яким чином об’єднуються записи у групи?
22. Як встановити № сторінки, дату і час у звіті?
23. Як знайти проміжні підсумки в звіті?
24. Які звіти можна створити за допомогою Майстра звітів і яким чином це здійснюється?
Дата добавления: 2015-07-24; просмотров: 863;
