Створення форм
МОДУЛЬ № 4
РОБОТА У СИСТЕМІ УПРАВЛІННЯ БАЗАМИ ДАНИХ MICROSOFT ACCESS. МОВА ГІПЕРТЕКСТУ HTML

Лабораторна робота № 11
Створення форм та звітів у СУБД Microsoft Access
Мета:Навчитися створювати форми у БД, переглядати та корегувати дані у таблицях і формах. Навчитися створювати звіти, використовувати агрегатні функції та будувати вирази.
Теоретичні відомості
Створення форм
Форма – діалоговий графічний інтерфейс користувача для роботи з базою даних. Є два основні способи відображення даних з БД для візуального огляду: 1) у вигляді таблиці; 2) у вигляді форми. У програмі Ассеss прийнято створювати базу даних спочатку у вигляді таблиці, а пізніше відображати її у вигляді форм.
Форми є основою розробки діалогових додатків користувача для роботи з базою даних. Працюючи з формою, користувач може додавати і знищувати записи в таблицях, змінювати значення в полях, одержувати розрахункові дані. У формі можуть здійснюватися контроль уведення даних, встановлюватися обмеження на доступ до даних, виводитися необхідні повідомлення, можлива обробка подій, що наступають у процесі роботи з формою.
Є такі способи створення форм:
· автоматично за допомогою команди Автоформа;
· за допомогою Майстра форм;
· вручну за допомогою Конструктора форм;
· комбінованим способом.
У режимі Конструктора створення форми повністю лежить на користувачеві. Причому створення починається з порожньої форми.
Використання Майстра форм дає змогу швидко відібрати потрібні поля з таблиці для розміщення на формі або розташувати на одній формі поля з різних таблиць.
Початківцям створювати форму вручну не рекомендують. Спочатку варто створити форму командою Автоформа або Мастер форм, а пізніше зробити зміни у формі за допомогою Конструктора форм. Такий спосіб називається комбінованим. Користувач за допомогою конструктора може змінити розташування полів методом їх перетягування.
Режим конструктора форм. Щоб створити форму у режимі конструктора, необхідно у вікні База данных вибрати вкладинку Форми та у робочому полі цього об’єкта натиснути кнопку Создать. У вікні Новая форма треба обрати команду Конструктор, а у списку вказати таблицю – джерело даних.
Для включення у форму полів з декількох таблиць для форми повинен бути побудований і обраний запит, що включає поля з цих таблиць. Такий запит повинний бути створений заздалегідь.
Форма в режимі Конструктора має три області (рис. 1):
· Область данных,
· Заголовок формы,
· Примечание формы.
Заголовок та Примечание можуть бути створені за командою меню Вид|3аголовок|Примечаниеформы.
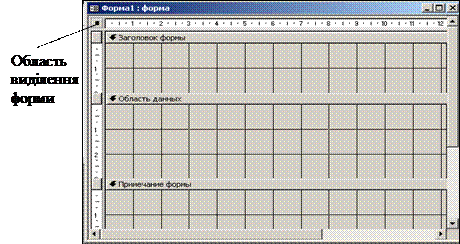
Рис. 1. Форма у режимі Конструктора
Області форми наповнюють різними графічними об’єктами. На формі можна розташувати:
· поля типу OLE з картинками, фотографіями тощо;
· елементи керування: кнопки, перемикачі тощо;
· написи: заголовки форми, рубрик;
· обчислювальні поля;
· закладки;
· підпорядковані форми тощо.
Для конструювання форми використовують панель елементів керування з кнопками (рис. 2). Щоб вставити елемент керування, його треба вибрати на панелі і клацнути на формі у точці вставлення. За допомогою кнопки Запуск мастера можна вставити у форму в діалоговому режимі інші елементи: кнопки, перемикачі тощо.
Щоб перемістити об’єкт у вікні Конструктора форми, треба його активізувати і вести над ним курсор, доки останній не набуде вигляду долоні. Після цього можна виконати переміщення методом перетягування.
Редагування форми та її елементів може бути виконано не тільки за допомогою команд меню Формат та відповідних кнопок на панелі інструментів Формат, але й шляхом зміни їх властивостей. Для цього при виділеному елементі має бути відкрито діалогове вікно властивостей командою Вид/Свойства чи за допомогою контекстного меню.
При завершенні редагування форми вона може бути збережена. Якщо форма, що редагується, ще не зберігалася, виконується команда меню Файл/Сохранить чи натискається кнопка  Сохранить панелі інструментів. Можна зберегти форму і при її закритті командою Файл/3акрыть чи натисканням кнопки Закрыть вікна форми
Сохранить панелі інструментів. Можна зберегти форму і при її закритті командою Файл/3акрыть чи натисканням кнопки Закрыть вікна форми  . Далі треба підтвердити необхідність збереження, і в діалоговому вікні Сохранение ввести назву в текстове поле Имя формы.
. Далі треба підтвердити необхідність збереження, і в діалоговому вікні Сохранение ввести назву в текстове поле Имя формы.




















|
|
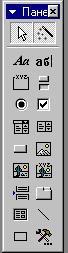
Рис. 2. Панель елементів керування
Дата добавления: 2015-07-24; просмотров: 1317;
