Компьютер. Большой самоучитель по ремонту, сборке и модернизации 14 страница
Каждый элемент входного вектора проектируется на столбец матрицы. Каждый ряд матрицы проектируется на один детектор в векторе результата (вывода).
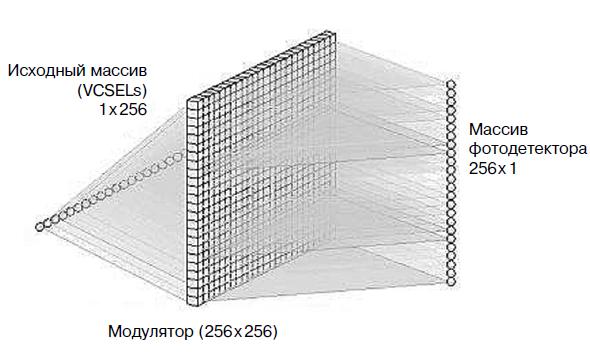 //-- Рис. П4. Принцип работы ядра VMM --//
//-- Рис. П4. Принцип работы ядра VMM --//
Теперь разберемся, как это все программируется. Программирование оптического цифрового сигнального процессора (Optical Digital Signal Processing Engine, ODSPE) заключается в изменении значений, которые сохранены в пространственном модуляторе (Spatial Light Modulator, SLM). Загрузка приложения (или данные внутри приложения) аналогична замене матрицы в пространственном модуляторе. Мо жете догадаться сами, как быстро это происходит. Кстати, пространственный модулятор может поставляться как отдельный продукт, так что вам ничего не мешает (наверное, кроме отсутствия нужных средств), чтобы соз дать свой оптический процессор. Этот модулятор называется Ablaze, и о нем можно прочитать на сайте компании Lenslet.
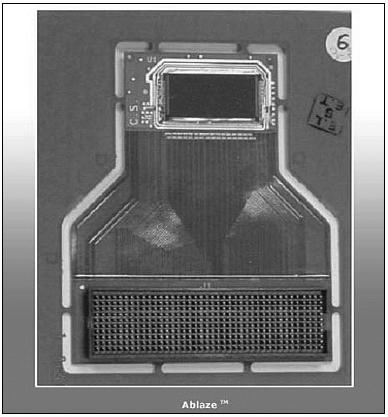 //-- Рис. П5. Пространственный модулятор Multiple Quantum Well --//
//-- Рис. П5. Пространственный модулятор Multiple Quantum Well --//
Где сейчас используется EnLight 256? Вы можете засомневаться, что он вообще используется, но на самом деле это так. Основные сферы его применения – это военная промышленность и обработка видео в реальном времени; обе сферы требуют высокой производительности. Представьте, что будет, если при вычислении угла отклонения ракеты компьютер немного «задумается»?
Ждать осталось недолго
Шестого декабря 2007 года компания IBM заявила, что намерена выпускать оптические процессоры всего через пять лет. Да, через пять лет (пусть через семь – сначала оптические процессоры будут очень дорогими) на столе у каждого из нас будет стоять настоящий суперкомпьютер (по нынешним меркам).
При написании приложения были использованы материалы сайтов: www.lenslet.com; http://dims.karelia.ru/~avip/op/in.htm (сейчас ссылка недоступна, но на сайте можно скачать архив с моего сайта http://dkws.org.ua/a/etc/op.rar). Если вы заинтересовались непосредственно физикой оптических процессов, обязательно зайдите на второй сайт. На сайте фирмы Lenslet, кроме рекламной информации и кратких характери стик, нет больше ничего интересного, а на страничке «Оптические процессоры» (второй URL) вы найдете все – от физических основ и математических моделей до самих элементов оптического процессора.
Приложение 2
Установка Windows

Рано или поздно вам придется самому переустановить Windows или на своем компьютере, или на компьютере вашего друга. Сбой в работе программы, сбой самой Windows, вирус или просто установка операционной системы на новый компьютер – вот основные причины переустановки (установки) Windows. Не будем долго говорить о ненадежности Windows, о ее «глюках». Вообще, если честно, то Windows XP довольно стабильна, и если соблюдать элементарные правила безопасности (это я о вирусах), то без переустановки Windows XP может продержаться довольно долго.
Итак, у нас есть компьютер, на который нужно установить операционную систему и дистрибутивный диск с Windows. Обычно с этого диска можно загрузиться. Но прежде вы должны сделать привод CD/DVD загрузочным устройством. Для этого перезагрузите компьютер и внимательно следите за сообщениями, которые он выводит на экран при загрузке. Как только увидите сообщение
Press DEL to enter SETUP,
нажмите DEL (в некоторых компьютерах нужно нажать не DEL, а F2). Вы войдете в setup – программу настройки компьютера. Здесь вы должны сделать привод CD/DVD загрузочным устройством. Ищите опцию Boot Sequence или подобную. В качестве первого устройства вы должны установить CD/DVD (рис. П6).
После этого нажмите F10 для сохранения изменений и выхода из программы настройки.
Компьютер загрузится не с жесткого диска, а с компакт-диска с Windows, который нужно вставить заблаговременно. Если у вас IDE-диск, то можете до определенного времени расслабиться, пока программа установки загрузит все необходимое.
А если у вас SATA-диск, то внимательно читайте сообщения в нижней части экрана. Как только увидите сообщение
Нажмите F6, если требуется установить особый драйвер SCSI или RAID,
нажмите F6 и вставьте дискету с драйвером в дисковод (рис. П7). Установка драйвера жесткого диска необходима, чтобы Windows увидела ваш жест кий диск SATA и вы смогли установить на него Windows. Если же у вас есть и IDE-диск, и SATA-диск, то вы можете установить Windows на IDE-диск, а драйвер для SATA-диска всегда можно установить после установки Windows.
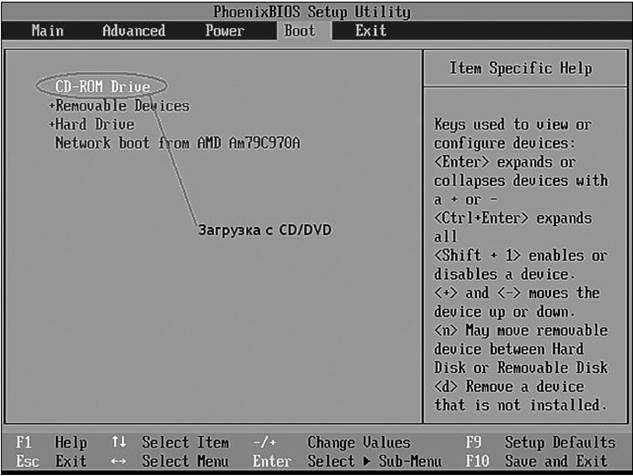 //-- Рис. П6. CD/DVD – первое загрузочное устройство --//
//-- Рис. П6. CD/DVD – первое загрузочное устройство --//
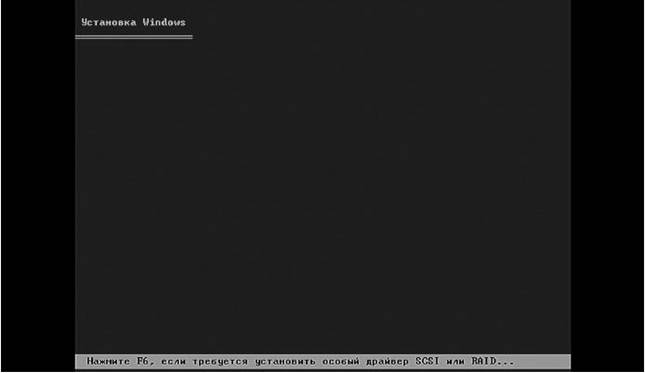 //-- Рис. П7. Сообщения программы установки --//
//-- Рис. П7. Сообщения программы установки --//
Если жесткий диск новый, то программа установки предложит разметить его. Если же жесткий диск уже размечен, то вам будет предложено выбрать раздел для установки Windows. Имейте в виду, что для установки Windows нужно не менее 1,2 Гб свободного места. Если у вас меньше места на диске С:, то придется или выбрать другой раздел (Windows XP можно устанавливать на раздел, отличный от C:), или отформатировать диск С: (в результате все данные на нем будут потеряны).
Предположим, что жесткий диск новый. Программа установки предложит вам нажать С для создания нового раздела (рис. П8).
Введите размер раздела (рис. П9). Для диска С: вполне хватит 10–20 Гб – этого достаточно для установки Windows и прикладных программ.
 //-- Рис. П8. Установка windows на новый жесткий диск Windows X P Professional --//
//-- Рис. П8. Установка windows на новый жесткий диск Windows X P Professional --//
 //-- Рис. П9. Создание нового раздела --//
//-- Рис. П9. Создание нового раздела --//
Размер остальных разделов задайте по своему усмотрению. Помните, что для FAT32 максимальный размер раздела равен 32 Гб (см. Приложение 1), поэтому, если хотите создать раздел большего размера, его придется форматировать в NTFS.
После создания разделов программа установки предложит выбрать раздел, в который следует установить операционную систему (рис. П10). Выберите раздел и нажмите Enter.
 //-- Рис. П10. Выбор раздела для установки Windows --//
//-- Рис. П10. Выбор раздела для установки Windows --//
Затем Windows предложит отформатировать выбранный раздел: вам нужно выбрать файловую систему (рис. П11). Если размер раздела больше 32 Гб, то нужно выбрать NTFS. Поскольку это новый винчестер, нужно выбрать полное, а не быстрое форматирование.
 //-- Рис. П11. Выбор файловой системы --//
//-- Рис. П11. Выбор файловой системы --//
У вас кресло или табуретка? Если кресло, то самое время откинуться на его спинку – операция полного форматирования, особенно если большой размер раздела, требует довольно много времени (рис. П12).
 //-- Рис. П12. Форматирование. Идем пить кофе или чай! --//
//-- Рис. П12. Форматирование. Идем пить кофе или чай! --//
 //-- Рис. П13. Копирование файлов --//
//-- Рис. П13. Копирование файлов --//
После форматирования раздела начнется копирование файлов (рис. П13). Эта операция тоже не быстрая, поэтому придется немного подождать.
Пока вы наблюдаете, как копируются файлы, хочу вам кое-что рассказать. Вы только что создали несколько разделов, но Windows отформатировала только один – тот, который вы выбрали для установки ОС. Поэтому после установки Windows вам нужно не забыть отформатировать остальные разделы!
После копирования файлов Windows автоматически перезагрузит компьютер. Чтобы компьютер опять не загрузился с установочного диска, войдите в SETUP и выберите загрузку с жесткого диска.
Начнется второй этап установки (рис. П14). Минут десять вы можете просто наблюдать, как Windows рекламирует саму себя. Особенно мне нравится текст про надежность.
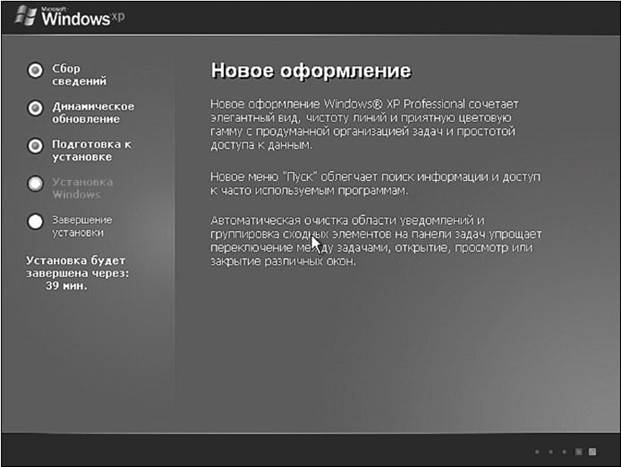 //-- Рис. П14. После первой перезагрузки --//
//-- Рис. П14. После первой перезагрузки --//
А теперь самое интересное. Нужно ввести серийный номер XP. Он же у вас есть, правда? Затем вам будет предложено ввести свое имя. Вводим (рис. П15). После необходимо ввести имя компьютера и пароль администратора (пароль нужно запомнить, см. рис. П16).
После этого нужно ввести имя рабочей группы, членом которой является ваш компьютер. Если у вас домашний компьютер, не подключенный к локальной сети, можете ввести все, что угодно, например MSHOME.
Затем можно опять наслаждаться рекламными сообщениями… Первая часть установки мне нравилась больше. Минут через пятнадцать-двадцать компьютер будет перезагружен. Фактически Windows уже установлена. Осталось только установить драйверы устройств.
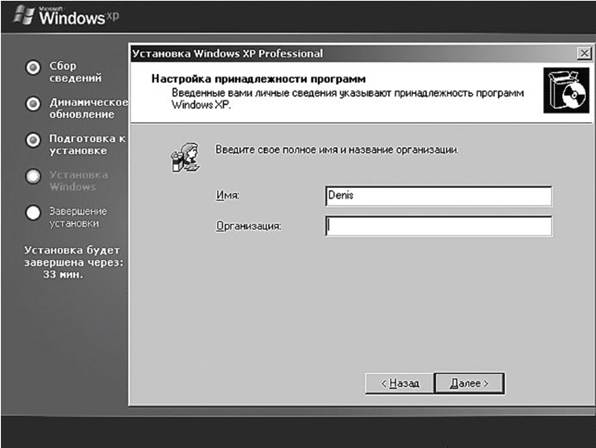 //-- Рис. П15. Ввод имени пользователя --//
//-- Рис. П15. Ввод имени пользователя --//
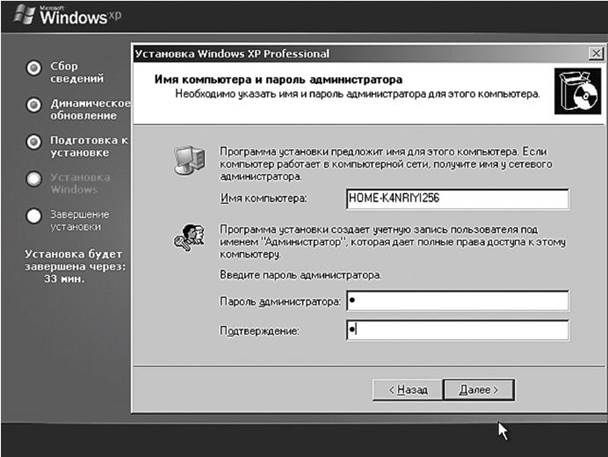 //-- Рис. П16. Ввод имени компьютера и пароля администратора --//
//-- Рис. П16. Ввод имени компьютера и пароля администратора --//
Угадайте, что Windows предложит вам сделать при первом запуске? Правильно – подключиться к Интернету и зарегистрировать копию Windows. Смело нажимаем кнопку Пропустить (рис. П17). Нам сейчас не до этого – еще драйверы устанавливать.
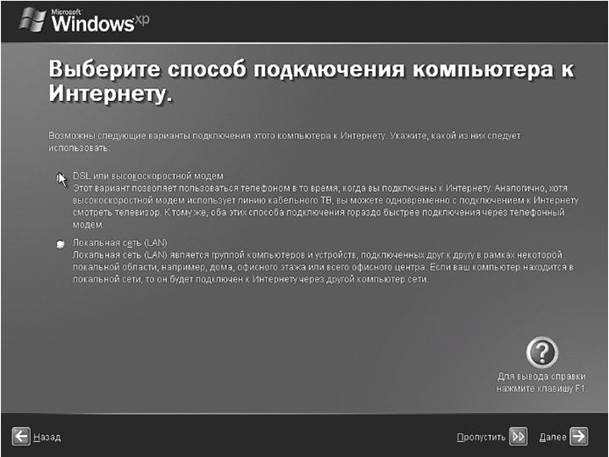 //-- Рис. П17. Windows пытается зарегистрировать вас на сайте Microsoft --//
//-- Рис. П17. Windows пытается зарегистрировать вас на сайте Microsoft --//
Внимание! Сразу после установки Windows не изменяйте дату и время. Сейчас я объясню почему. Устанавливаю Windows на новый компьютер. После установки ОС предложила активировать себя, я этот шаг пропустил – ведь нужно еще компьютер настроить, а для активации еще месяц есть. И тут я заметил, что дата установлена неправильная – 2004 год. Ничего не подозревая, изменяю дату, устанавливаю драйвер видеокарты и перезагружаю компьютер. После установки Windows меня порадовала. Сказала, что либо нужно активировать ОС прямо сейчас, либо удалить. Понятно, что мне ничего не оставалось, как активировать ее. Но проблема в том, что я не успел настроить Интернет. Пришлось звонить в Microsoft (благо Windows, когда выбираешь способ активации, сообщает ближайшие центры Microsoft) и активировать ОС по телефону. Наобщавшись с автоответчиком вдоволь, я таки ее активировал. Но впредь сначала буду активировать, а потом изменять дату, если это будет нужно.
После этого нужно создать учетные записи всех пользователей, которые будут работать с компьютером. Я создаю лишь одну учетную запись – собственную (рис. П18).
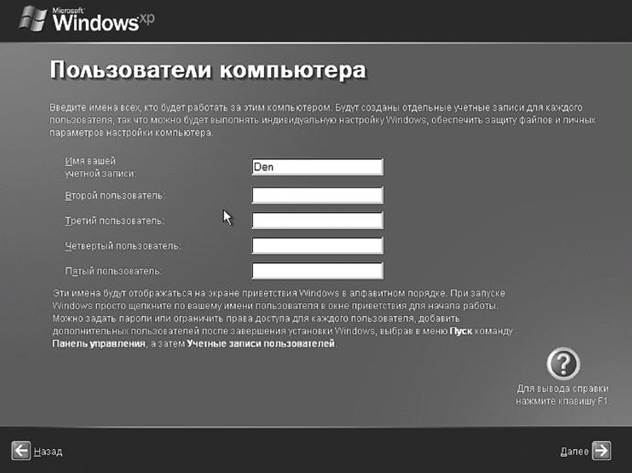 //-- Рис. П18. Создание учетных записей пользователей --//
//-- Рис. П18. Создание учетных записей пользователей --//
Windows установлена (рис. П19)!
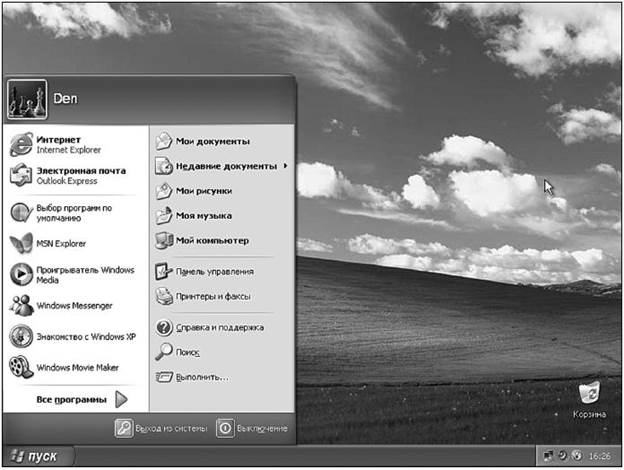 //-- Рис. П19. Windows установлена --//
//-- Рис. П19. Windows установлена --//
Что делать теперь? Вставьте диск с драйверами от материнской платы и установите их. Обычно при этом будут установлены драйверы звуковой, сетевой платы и некоторые дополнительные драйверы.
В процессе установки драйверов потребуется перезагрузка Windows (может быть, и не одна). Тут ничего не поделаешь.
После установки драйверов материнской платы нужно установить драйверы для видеоплаты. Также после этого понадобится перезагрузка.
После установки видеодрайверов нужно установить разрешение монитора. Для этого щелкните на рабочем столе правой кнопкой мыши, выберите команду Свойства, перейдите на вкладку Параметры и установите нужное разрешение (рис. П20).
Затем можно приступить к установке драйверов остальных устройств: модема, принтера, сканера и т. д.
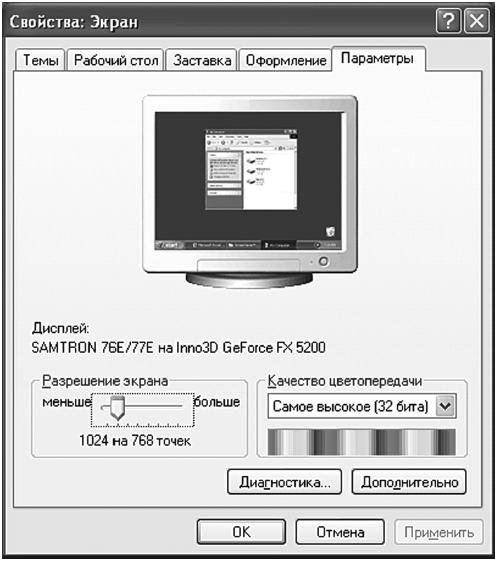 //-- Рис. П 20. Установка разрешения монитора --//
//-- Рис. П 20. Установка разрешения монитора --//
Не забудьте отформатировать остальные разделы! Для этого откройте окно Мой компьютер, щелкните на значке раздела, который нужно отформатировать (обычно нужно форматировать все разделы, кроме С:), и выберите команду Форматировать. Выберите файловую систему (если раздел больше 32 Гб, то нужно выбрать NTFS) и нажмите кнопку ОK (рис. П21).
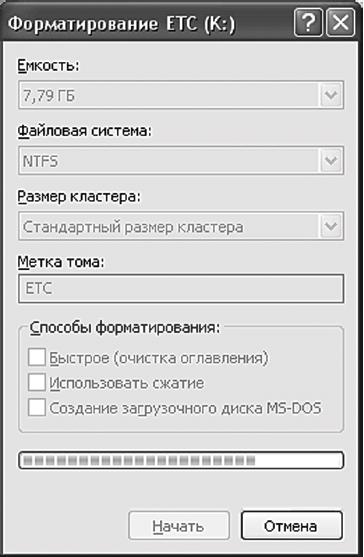 //-- Рис. П21. Форматирование --//
//-- Рис. П21. Форматирование --//
Приложение 3
Полезные платы расширения

Довольно часто для добавления новых возможностей, например поддержки новых устройств, приходится менять материнскую плату. Но не всегда замена материнской платы оправданна. В данном приложении мы поговорим о платах расширения, позволяющих добавить поддержку различных интерфейсов и технологий без замены материнской платы. Напомню, что перед установкой платы расширения нужно выключить питание компьютера. USB-устройства расширения можно подключать к системе без выключения питания.
Поддержка SCSI
Добавить поддержку интерфейса SCSI, обеспечивающего огромную скорость передачи данных (конечно, потом нужно будет купить SCSI-устрой-ства – жесткие диски, сканеры), можно путем установки SCSI-адаптера (рис. П22). SCSI-контроллер от Adaptec обойдется примерно в 300 долларов. Но будьте готовы к тому, что все SCSI-устройства стоят в несколько раз дороже своих собратьев, подключающихся к другим интерфейсам.
 //-- Рис. П22. SCSI-адаптер --//
//-- Рис. П22. SCSI-адаптер --//
Поддержка SATA
Некоторые не особо новые компьютеры не оснащены SATA-контроллером, в то время как подавляющее большинство новых жестких дисков выпускается именно с интерфейсом SATA. Не спешите менять материнскую плату своего компьютера (на новую с поддержкой SATA) – можно установить SATA-контроллер (тоже выполнен в виде PCI-платы расширения, рис. П23). Такая модернизация компьютера обойдется от 40 до 530 долларов. Если вам не нужно ничего особенного, то вполне хватит обычного контроллера за 40 долларов – это дешевле и удобнее замены материнской платы. Все, что вам нужно, – это установить контроллер в слот расширения и подключить к нему SATA-диски.
 //-- Рис. П23. SATA-контроллер --//
//-- Рис. П23. SATA-контроллер --//
Поддержка Bluetooth
Технология Bluetooth используется для беспроводной передачи данных (с использованием радиосигнала) на небольшие расстояния. Все современные мобильные устройства (мобильные телефоны, карманные ПК, ноутбуки) поддерживают Bluetooth, но Bluetooth-адаптеры есть далеко не на всех стационарных компьютерах. Для добавления поддержки Bluetooth достаточно купить USB-адаптер (рис. П24). Он обойдется вам в 10–15 долларов, и для его установки достаточно будет просто вставить устройство в USB-порт – даже не нужно вскрывать крышку системного блока!
 //-- Рис. П24. USB-адаптер Bluetooth --//
//-- Рис. П24. USB-адаптер Bluetooth --//
Поддержка USB 2.0
Многие компьютеры (купленные несколько лет назад) не поддерживают USB 2.0, обеспечивающую передачу данных со скоростью 480 Мбит/с. Многие высокоскоростные USB-устройства используют именно USB 2.0. Чтобы добавить поддержку USB 2.0 в ваш компьютер, достаточно установить PCI-плату расширения (рис. П25). Бюджет модернизации – всего 10 долларов.
 //-- Рис. П25. Контроллер для поддержки USB 2.0 --//
//-- Рис. П25. Контроллер для поддержки USB 2.0 --//
Поддержка Fire Wire 400/800 (IEEE-1394a/IEEE-1394b)
Не спешите покупать предыдущую плату! Раз у вас нет USB 2.0, скорее всего, нет и поддержки FireWire (IEEE-1394). Можно купить комбинированную плату расширения – USB2.0/IEEE-1394 (рис. П26). Обычно на таких платах есть 2–3 порта USB и два порта IEEE-1394. При покупке контрол лера проследите, чтобы поддерживался интерфейс IEEE-1394b (FireWire 800), обеспечивающий скорость передачи данных 800 Мбит/с, тем более что этот интерфейс полностью совместим с FireWire 400 (рис. П27). Нечего покупать морально устаревшее «железо»! Стоимость модернизации – примерно 25–30 долларов.
Для модернизации ноутбуков имеются PC-карты, добавляющие поддержку IEEE-1394. Примерная стоимость такой карты – 18–20 долларов.
 //-- Рис. П26. Комбинированный контроллер для поддержки USB 2.0/IEEE-1394 --//
//-- Рис. П26. Комбинированный контроллер для поддержки USB 2.0/IEEE-1394 --//
 //-- Рис. П27. PC-карта для поддержки IEEE-1394 --//
//-- Рис. П27. PC-карта для поддержки IEEE-1394 --//
Есть также и комбинированные PC-карты, добавляющие в немного устаревший ноутбук поддержку USB 2.0 и IEEE-1394 (рис. П28). Недостаток такой карты в том, что у вас будет всего один порт USB и один порт IEEE-1394. С другой стороны, такая карта экономит PC-слоты вашего ноутбука.

Рис. П28. Комбинированная PC-карта для поддержки USB2.0/IEEE
Поддержка IDE (ATA)
Вы купили современный компьютер, на материнской плате которого не оказалось IDE-контроллера, и теперь вам некуда подключить старенький ATA-диск, который вы сняли со старого компьютера? Или же на новом компьютере всего один IDE-контроллер, а вам нужно подключить четыре IDE-устройства (то есть нужно два IDE-контроллера)? Вам поможет IDE-контроллер в виде PCI-платы, рис. П29 (всего 20 долларов!).
 //-- Рис. П29. Комбинированный IDE/SATA-контроллер --//
//-- Рис. П29. Комбинированный IDE/SATA-контроллер --//
Вы не нашли в продаже IDE-контроллер? Тогда, может быть, вам будет проще найти специальный кабель, позволяющий подключить IDE-диск к компьютеру по USB. Нужно установить IDE-диск в корпус компьютера, как обычно, подключить к нему питание, затем подключить жесткий диск с помощью специального кабеля (рис. П30) к USB-порту. У данного решения есть два недостатка:
• вам придется подключиться к внешнему USB-порту, поэтому кабель будет торчать из системного блока. Но это будет заметно только сзади, поэтому особо внешний вид системного блока не нарушит;
• скорость обмена будет ниже по сравнению с приведенным выше вариантом – отдельным IDE-контроллером, но зато будет работать.
Ваш USB-контроллер должен быть совместим с USB 2.0.
 //-- Рис. П30. Кабель IDE-USB --//
//-- Рис. П30. Кабель IDE-USB --//
Сгорела интегрированная звуковая плата
Не беда – можно купить внешнюю звуковую плату, выполненную в виде PCI-платы расширения. Зато беда в другом – на современных материнских платах, как правило, мало PCI-слотов – 1 или 2 (поскольку уже давно используется более современная шина PCI-Ex), но они уже могут быть заняты другими платами, которые вы, воз можно, установили, прочитав это приложение. Если вы найдете звуковую плату для шины PCI-Ex – покупайте. Если такой платы не окажется или у вас возникнет желание сэкономить слоты расширения – купите USB-звуковую плату. Да, есть и такие (рис. П31). Качество звучания, конечно, не ахти какое, но тем не менее все работает, и вам не нужно выкладывать 70–120 долларов за новую материнскую плату. USB-«звуковуха» стоит всего 15 долларов.
 //-- Рис. П31. Звуковой адаптер, подключающийся по USB --//
//-- Рис. П31. Звуковой адаптер, подключающийся по USB --//
PC-карты на обычном компьютере
Предположим, что у вас есть какая-то особая PC-карта для вашего ноутбука, для которой нет USB/PCI-аналога, и вам нужно подключить ее к обычному компьютеру, а не к ноутбуку. Тогда можно купить специальный адаптер, позволяющий подключать PC-карты к обычному стационарному компьютеру (рис. П32).
 //-- Рис. П32. Адаптер для подключения PC-карт к стационарному компьютеру --//
//-- Рис. П32. Адаптер для подключения PC-карт к стационарному компьютеру --//
Изображенный на рис. П32 адаптер неудобен тем, что гнездо для вставки PC-карты будет находиться с задней части системного блока, что мешает, когда у вас несколько PC-карт и вам периодически нужно их менять. В этом случае можно порекомендовать более дорогой адаптер со специальной панелью размером 5,25??, устанавливающейся на переднюю панель системного блока (рис. П33).
 //-- Рис. П33. Адаптер подключения PC-карт --//
//-- Рис. П33. Адаптер подключения PC-карт --//
Параллельный и последовательный порты
На некоторых ультрасовременных компьютерах отсутствуют параллельный и последовательный порты. Нужно отметить, что производители рановато исключили эти порты – все еще есть достаточно много старого «железа», которое подключается к этим портам. Если вам нужен параллельный порт, то можно купить PCI-плату расширения, содержащую LPT-порт (рис. П34). Аналогичная плата для последовательного порта обычно содержит два 9-контактных COM-порта (рис. П35). Такие платы стоят 15–25 долларов. Комбинированных LPT/COM-плат расширения, к сожалению, не встречал. Может, они где-то и есть.
Хотя, по возможности, лучше не использовать такие платы, а воспользоваться USB-переходниками, чтобы не занимать слоты расширения. Но тут есть одно «но». Обычно старое «железо», которое будет подключаться к LPT/COM-портам, используется в паре со старыми программами, которые ничего не подозревают о USB, а режим эмуляции LPT/COM-порта по USB не всегда работает так, как нам бы этого хотелось.
 //-- Рис. П34. Плата для поддержки параллельного порта --//
//-- Рис. П34. Плата для поддержки параллельного порта --//
 //-- Рис. П35. Плата для поддержки последовательных портов --//
//-- Рис. П35. Плата для поддержки последовательных портов --//
Сгорела интегрированная сетевая плата
Сетевые платы далеко не всегда были интегрированными. Первоначально сетевые платы были выполнены в виде PCI/ISA-плат расширения (ISA – старая шина, давно не используется). Если сгорела интегрированная сетевая плата, можно установить сетевую PCI-плату. Такая карта, например, от Realtek стоит всего 5 долларов. Если все PCI-слоты уже заняты, тогда можно купить сетевую USB-карту (рис. П36).
 //-- Рис. П36. Сетевая USB-карта --//
//-- Рис. П36. Сетевая USB-карта --//
Приложение 4
Уход за монитором

Правила ухода за монитором
• Чтобы не вышла из строя кнопка включения/выключения монитора, ею лучше не пользоваться. В свойствах монитора (Панель управления, Экран) нужно установить параметры энергосохранения. Обычно после 15 минут простоя нужно перевести монитор в режим ожидания, а через час – выключить. При выключении питания монитор тоже автоматически выключится, поэтому не нужно выключать его кнопкой питания. Пусть вас не смущает то, что индикатор питания все еще горит (обычно желтым цветом вместо зеленого).
• На старых CRT-мониторах велика вероятность выгорания люминофора. Чтобы это предотвратить, нужно использовать хранители экрана – они постоянно заставляют обновляться пикселы монитора, и поэтому выгорание люминофора исключается.
• Регулярно протирайте монитор специальной салфеткой. Не забывайте также протирать сам корпус монитора, а не только экран. Чистота – залог здоровья!
• CRT-мониторы нужно время от времени размагничивать. Обычно раз в полгода. Функция для размагничивания есть в меню монитора. Если монитор так стар, что у него нет меню, то нужно открыть руководство по этому монитору. Обычно функция размагничивания активизируется нажатием определенной клавиши или комбинаций клавиш на панели монитора.
• Помните, что очень важна нормальная вентиляция монитора. Без нее он будет перегреваться и долго не протянет.
Приложение 5
Технология Trusted Platform Module
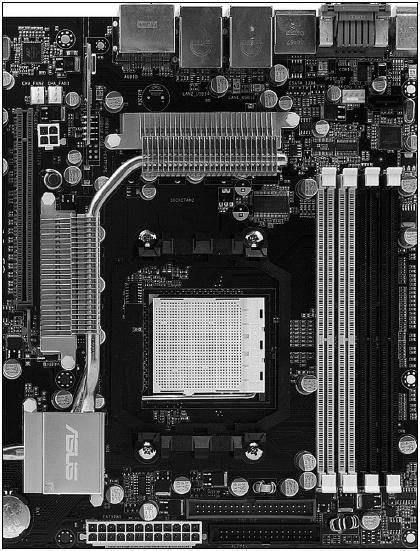
Постоянно растущее количество «червей», вирусов и элементарных дыр в современных операционных системах и сетевых сервисах заставляет ИТ-специалистов разрабатывать все новые и новые средства информационной безопасности. Ранее использовались преимущественно программные решения – аппаратно-программные были доступны далеко не всем. Сейчас же благодаря технологии TPM (Trusted Platform Module) данные решения пришли в массы и стали доступны каждому. В этом приложении мы поговорим о том, что такое TPM и почему имеет смысл использовать эту технологию на предприятии.
Что такое TPM
TPM представляет собой микроконтроллер, предназначенный для реализации основных функций по обеспечению безопасности с использованием ключей шифрования. Чип TPM устанавливается на материнской плате компьютера и осуществляет взаимодействие с остальными компонентами системы через системную шину.
Концепция «доверяемых платформенных модулей» (именно так переводится на русский язык аббревиатура TPM) принадлежит консорциуму Trusted Computing Group (TCG), который существует с 2004 года.
Сама технология TPM появилась не в 2004 году, а раньше. В 1999 году был создан Альянс доверяемых компьютерных платформ (Trusted Computing Platform Alliance, TCPA). В этот альянс входили важнейшие разработчики аппаратного и программного обеспечения – IBM, HP, Microsoft и др. Несмотря на именитость участников, деятельность альянса напоминала известную басню о лебеде, раке и щуке: каждый «тянул воз» на себя (каждый член альянса имел право отменить решение, принятое другими членами), поэтому TPM развивалась довольно неспешно.
В 2004 году альянс TCPA был преобразован в консорциум TrustedComputingGroup. Структура этой организации была другой. Важные решения могут принимать только избранные компании (они называются промоутерами – promoters). Такими компаниями сейчас являются Intel, HP, IBM, AMD, Seagate, Sony, Sun, Microsoft и Verisign. Остальные компании (их более тысячи) имеют право лишь участвовать в разработке черновых спецификаций или просто получать более ранний доступ к новым разработкам.
Основным результатом деятельности TCPA/TCG является «доверяемый платформенный модуль», который раньше назывался «чипом Фрица» (Fritz Chip). Назван он был в честь американского сенатора Фрица Холлингса (Fritz Hollings), известного своей поддержкой системы защиты авторских прав на цифровую информацию (Digital Rights Management, DRM).
Задачи TPM
Основная задача TPM – это создание безопасного компьютера, в котором проверяются и защищаются все процессы связи, а также аппаратное и программное обеспечение. Под защитой связи подразумевается не процесс защиты сетевого соединения, а защита процесса взаимодействия между отдельными частями системы (например, ОС).
Модуль TPM может использоваться и для проверки целостности и авторства данных. Доступ к данным должны иметь только авторизиро-ванные пользователи, при этом должна обеспечиваться безопасность передачи самой информации. Проверка целостности обеспечит защиту системы от вирусов, «червей» и других программ, изменяющих данные без уведомления пользователя.
При разработке TPM не ставилась задача создать модуль только для предохранения персональных компьютеров или ноутбуков от вирусов – данную технологию можно использовать для обеспечения безопасности мобильных телефонов, КПК, устройств ввода, дисковых накопителей. Вместе с ним можно применять устройства биометрической идентификации.
Защитой сетевых соединений занимается отдельное подразделение TCG – Trusted Network Connect (TNC). Мы не будем рассматривать плоды деятельности TNC, а ограничимся только TPM.
//-- «Железо» и математика --//
Логично предположить, что сам чип TPM на материнской плате ничего не решает. Нужна поддержка со стороны остального «железа» и математики – программного обеспечения.
Например, вы можете установить жесткий диск с поддержкой TPM (рис. П37). Такие жесткие диски уже давно выпускает Seagate (Momentus 5400 FDE.2). [18 - 2,5-дюймовый жесткий диск Momentus 5400 FDE.2 (full disk encryption) от Seagate поставляется в составе ноутбуков ASI C8015+ (стоимость ноутбука примерно 2100 долларов). Винчестер обладает встроенной системой динамического шифрования с аппаратным ускорением и поддержкой TPM. Кроме того, в состав ноутбука включена система считывания отпечатков пальцев, что делает его примерно на 20 % дороже обычного ноутбука с такой же конфигурацией. Размер жесткого диска Momentus может быть 80, 100, 120 и 160 Гб. Используется интерфейс SATA 3 Гбит/с.Главная особенность Momentus FDE.2 заключается в шифровании/дешифровании записываемой и считываемой информации с помощью алгоритма AES со 128-битным ключом на уровне микропрограммного обеспечения (firmware) DriveTrust. Шифрование данных производится абсолютно прозрачно, то есть незаметно для пользователя. В открытом (незашифрованном) виде информация представляется только в приложениях. На жестком диске данные хранятся только в зашифрованном виде.Обычно процесс программного шифрования существенно снижает производительность системы (кто работал с PGPDisk, тот понимает, о чем идет речь). Но поскольку в случае с Momentus FDE.2 шифрование осуществляется на аппаратном уровне, то это увеличивает загрузку центрального процессора всего на несколько процентов.При загрузке TPM-системы пользователь должен ввести свой пароль. Пароль нужен не только для продолжения загрузки, но и для дешифрования данных. Раньше тоже можно было установить пароль в SETUP, без которого невозможна загрузка операционной системы. Но ведь можно было снять жесткий диск и подключить его к другому компьютеру. Если не применялись какие-либо криптографические средства, то считывание информации с жесткого диска не представляло проблем. В случае с TPM, даже если вы снимете HDD и подключите его к другому компьютеру, вы не сможете прочитать информацию, поскольку она зашифрована, а вы не знаете пароля для ее расшифровки.А что делать, если пользователь забыл пароль? Тогда можно применить главный пароль. А если забыт главный пароль (или вы его попросту не знаете), тогда…Кроме того, предусмотрена функция crypto-erase, которая предназначена для уничтожения всех данных с жесткого диска. Такая операция необходима при списании винчестера или при передаче его другому пользователю.] Но Seagate – далеко не един ственный производитель винчестеров с функцией шифрования. Другие производители, например Hitachi, также выпускают «криптографические накопители». Так что выбор «железа» у вас есть (прочитать о других производителях аппаратного и программного обеспечения с поддержкой TPM можно на сайте www.tonymcfadden.net).
Дата добавления: 2015-07-18; просмотров: 717;
