Компьютер. Большой самоучитель по ремонту, сборке и модернизации 13 страница
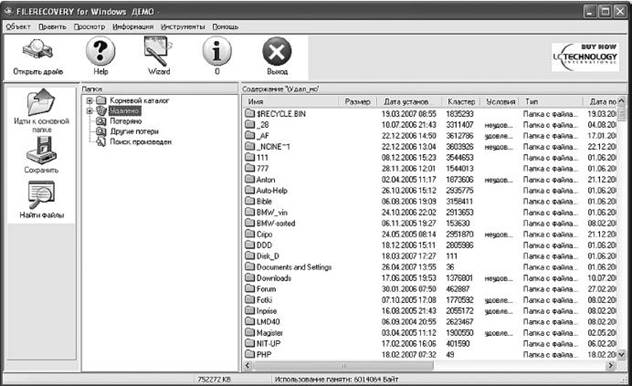 //-- Рис. 21.6. Список файлов и каталогов, которые можно восстановить --//
//-- Рис. 21.6. Список файлов и каталогов, которые можно восстановить --//
Для восстановления файла или каталога щелкните по нему правой кнопкой мыши и выберите команду Сохранить как. Вот только демо-версия не умеет восстанавливать файлы и каталоги. Вам нужно достать полную версию. Или купить, или у кого-то позаимствовать. Полную версию я тестировал и могу уверить вас, что она очень хорошо восстанавливает файлы. Найти полную версию в Интернете можно по поисковому запросу FILERECOVERY full version download.
Кроме рассмотренных программ, могу порекомендовать пакет программ Winternals Administrator Pak. В него входят следующие программы:
• ERD Commander 2005 – используется для восстановления систем NT4/2000/XP/Server 2003, имеет гораздо больше возможностей, чем стандартная консоль восстановления Windows, открывая полный доступ ко всем разделам NTFS, FAT и FAT32 на поврежденных дисках. Программа позволяет редактировать реестр, изменять пароли администраторов и т. д. С помощью этой программы вы сможете устранить те неполадки, которые обычно исправляются путем переустановки системы;
• NTRecover – используется для восстановления поврежденных или удаленных файлов и каталогов;
• Remote Recover – позволяет восстановить файловую систему на компьютерах с поврежденной системой Windows NT4/2000/XP/2003, используя соединение по TCP/IP. Используется для удаленного восстановления данных. Обеспечивает полный доступ к разделам жесткого диска любого компьютера в вашей сети, включая разделы NTFS/FAT/FAT32, а также диски, еще не разбитые на разделы, и неформатированные диски;
• Locksmith – позволяет восстановить «забытый» пароль администратора на системах Windows NT4/2000/XP/2003. Использовать программу очень просто: выбираете учетную запись и вводите новый пароль.
Найти Winternals Administrator Pak в Интернете особых проблем не составит. Вот только постарайтесь его найти до того, как «гром грянет» и с вашим компьютером что-то случится.
Глава 22
Модернизация ноутбуков
Особенности модернизации ноутбуков
Модернизация ноутбуков позволяет вдохнуть в ноутбуки вторую жизнь – после успешной модернизации можно не покупать новый ноутбук, а еще пару лет эксплуатировать старый, что намного дешевле покупки новой модели.
Наиболее эффективными способами модернизации ноутбука являются увеличение объема оперативной памяти и установка более быстрого и емкого жесткого диска. Остальные способы либо чрезмерно дороги, либо вообще невозможны. Чуть позже мы рассмотрим модернизацию каждого компонента ноутбука.
Будьте готовы к тому, что модернизация ноутбука обойдется доро же модернизации персонального компьютера, а в некоторых случаях модернизация ноутбука вообще невозможна. Если вы покупаете ноутбук, то перед покупкой убедитесь, что его можно модернизировать. Хотя бы уточните возможность модернизации памяти и жесткого диска. Не нужно покупать ноутбуки неизвестных китайских моделей. Память там еще можно модернизировать, а вот заменить батарейку – уже нет. Несколько лет назад я купил такой ноутбук. Он был не новый, хозяин сказал, что батарейка вышла из строя. Я пытался найти батарейку для данной модели, у меня ничего не получилось, и я продал его (при этом даже умудрился продать дороже, чем купил, но это уже другая история).
Что же можно модернизировать, а что – нет? Довольно часто детали ноутбука уникальны – производители ноутбуков разрабатывают собственные решения, чтобы содержимое ноутбука поместилось в его небольшой корпус. Из-за этого довольно часто нельзя найти нужные комплектующие или они очень дороги (чем дефицитнее комплектующие, тем их сложнее достать и тем дороже выйдет апгрейд), и почти всегда модернизация ноутбука должна выполняться в сервисном центре. Многие комплектующие ноутбуков подходят только к моделям определенного производителя, причем сугубо к определенным моделям. Довольно часто комплектующие припаиваются к материнской плате ноутбука. В этом случае если даже и можно выполнить модернизацию, то только в сервисном центре. А иногда, как уже отмечалось, вообще ничего нельзя модернизировать, и тогда ноутбук остается одноразовой игрушкой – как только на нем уже нельзя запускать современное программное обеспечение, от него избавляются. Хотя я порекомендовал бы избавиться от него быстрее – иначе, когда настанет момент, что нельзя будет запустить современный софт, ваш ноутбук вообще невозможно будет продать.
В табл. 22.1 приведены возможности модернизации различных компонентов ноутбука.
//-- Таблица 22.1. Возможность модернизации компонентов ноутбука --//

Далее мы поговорим о модернизации ноутбука, которую можно выполнить своими силами.
Добавление памяти – самый эффективный способ модернизации
Самым эффективным способом модернизации как ПК, так и ноутбука является увеличение объема оперативной памяти. К тому же это самый недорогой способ модернизации, особенно на фоне жесткого диска и процессора.
Модули памяти ноутбука могут быть установлены в слот, а могут быть впаяны в материнскую плату. Понятно, что если модули впаяны, то их замену можно произвести только в сервисном центре. Иногда один модуль памяти припаян к материнской плате, но доступен один пустой слот, в который можно установить дополнительный модуль памяти. Иногда доступны даже два слота. В общем, переверните ваш ноутбук. Обычно на задней крышке есть небольшая продолговатая крышка, закрывающая слот модуля памяти. Она, как правило, крепится на четырех небольших шурупах. Иногда приходится снимать заднюю крышку ноутбука, чтобы произвести модернизацию памяти или убедиться в ее невозможности.
Модули памяти, использующиеся в ноутбуках, относятся к стандарту SODIMM (Small Outline Dual-Inline Memory Module), поэтому обычные модули памяти в ноутбуках использовать нельзя. На рис. 22.1 изображен модуль памяти SODIMM DDR-2 емкостью 256 Мб производства Kingston.
 //-- Рис. 22.1. Модуль памяти ноутбука емкостью 256 Мб --//
//-- Рис. 22.1. Модуль памяти ноутбука емкостью 256 Мб --//
На рис. 22.2 изображен процесс установки модуля SODIMM в слот памяти ноутбука:
• модуль нужно устанавливать в слот под углом и лицевой стороной вверх;
• обратите внимание на ключ – он не позволит установить модуль неправильно.
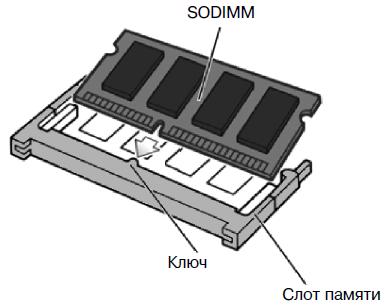 //-- Рис. 22.2. Установка модуля SODIMM --//
//-- Рис. 22.2. Установка модуля SODIMM --//
Модернизация памяти ноутбука обойдется ненамного дороже аналогичной модернизации персонального компьютера. Например, модуль памяти SODIMM DDR-2 емкостью 1 Гб стоит чуть меньше 40 долларов. Можно даже найти за 35 долларов. А модули емкостью 512 Мб стоят меньше 20 долларов. Конечно, это в случае, если память слотовая. Если же память впаянная, то цены несколько иные – ведь вам придется оплачивать услуги сервисного центра.
Замена жесткого диска
Замена жесткого диска – второй по эффективности (после модернизации памяти) способ повышения производительности. Ведь вы устанавливаете не только жесткий диск повышенной емкости, но и более производительный жесткий диск. Сейчас уже пришло время модернизации дисков, купленных 2–3 года назад. Как правило, скорость вращения мобильных жестких дисков того времени не превышала 4200 оборотов в минуту. Для современных мультимедиазадач этого мало. Поэтому желательно купить жесткий диск, скорость которого 5400 оборотов в минуту. Можно, конечно, купить жесткий диск со скоростью 7200 оборотов в минуту, но такие жесткие диски стоят существенно дороже и потребляют больше энергии, поэтому оптимальными являются жесткие диски со скоростью вращения 5400 оборотов в минуту.
Имейте в виду, что в корпус ноутбука можно установить только один жесткий диск, поэтому перед модернизацией скопируйте все важные для вас данные на диски CD/DVD, чтобы потом можно было их перенести на новый жесткий диск.
Жесткие диски для ноутбуков подключаются к материнской плате по тем же интерфейсам, что и жесткие диски ПК – ATA и SATA, но размер у «мобильных» жестких дисков меньше – 2,5" против 3,5" (у ПК). Учитывая, что модернизируемый ноутбук был выпушен 2–3 года назад, можно предположить, что в нем установлен ATA-диск емкостью 40–60 Гб. Попробуем подобрать ему замену. Диски емкостью более 160 Гб доступны только с интерфейсом SATA. Наиболее оптимальный вариант – диск производства Samsung (модель HM120JC) со скоростью вращения 5400 оборотов в минуту, буфером 8 Мб и емкостью 120 Мб. Он стоит ровно 100 долларов – и по карману не ударит, и разница будет ощутимой. В этом жестком диске мне еще понравился один параметр: время наработки на отказ. Производитель гарантирует, что ближайшие 330 тысяч часов с ним все будет в порядке.
Для модернизации жесткого диска нужно снимать нижнюю крышку ноутбука. Обычно в замене нет ничего сложного, если, конечно, ноутбук не припаян к материнской плате.
Спрашивается, а что делать со старым жестким диском? Ведь он еще рабочий. Вам поможет компания Hitachi, которая выпустила оснастку для жесткого диска. Принцип работы – как и в случае с карманом для жесткого диска персонального компьютера. Вы вставляете жесткий диск в оснастку, а потом подключаете ее к ноутбуку по USB. Ваш бывший жесткий диск превращается во внешний жесткий диск, которым вы можете пользоваться без особых ограничений (разве что работать он будет медленнее, если ноутбук не поддерживает USB 2.0). Оснастка называется Hitachi Travelstar 2.5?? 2-in-1 Hard Drive Kit (рис. 22.3) – ищите в продаже.
 //-- Рис. 22.3. Оснастка hitachi travelstar 2.5?? 2-in-1 Hard Drive Kit --//
//-- Рис. 22.3. Оснастка hitachi travelstar 2.5?? 2-in-1 Hard Drive Kit --//
Если жесткий диск впаян, а поблизости нет сервисного центра, то не нужно забывать о внешних жестких дисках! Такие жесткие диски подключаются к ноутбуку по USB – все очень просто, даже не нужно вскрывать крышку ноутбука. Обычно внешние жесткие диски небольшого размера, что позволяет их поместить в сумку с ноутбуком. На внутреннем жестком диске можно хранить самые важные файлы, которые вам могут понадобиться в любой момент, а все остальное (архивы, дистрибутивы программ, фильмы, музыку) – на внешнем жестком диске, если не хочется постоянно носить его с собой. Внешние USB-дис-ки стоят чуть дороже внутренних аналогов – от 120 (за 40 Гб) до 200 (за 160 Гб) долларов, конечно, если не принимать во внимание диски совсем большой емкости (250 Гб – 300 долларов) или жесткие диски, которые поставляются с чехлами из натуральной кожи и другими наворотами. Сами понимаете: один чехол из кожи с алмазными вставками может стоить дороже, чем сам накопитель.
 //-- Рис. 22.4. Внешний жесткий диск, подключаемый по USB --//
//-- Рис. 22.4. Внешний жесткий диск, подключаемый по USB --//
На рис. 22.4 изображен внешний жесткий диск от Toshiba. Обратите внимание: питание (5 В) у него отдельное (в комплекте поставляется адаптер на 5 В), поскольку USB не в состоянии питать жесткий диск.
Преимущество внешних жестких дисков заключается в их универсальности – вы можете подключить их не только к ноутбуку, но и к стационарному компьютеру.
Модернизация привода CD
Несколько лет назад ноутбуки оснащались приводом CD-RW или ком-бо-приводом DVD-ROM/CD-RW в лучшем случае (если не считать самых дешевых, на которых устанавливались приводы CD-ROM). Понятно, что особого смысла сегодня в приводе CD-RW нет. Сегодня нужен привод DVD-RW.
Модернизировать привод CD довольно просто. Обычно он установлен в специальную переднюю панель. Даже если вы не найдете привод DVD-RW с такой же, как у вас, передней панелью, можно часть панели снять со старого привода.
Перед модернизацией нужно снять старый привод и отправиться на поиски нового. Новый привод должен быть такого же размера, желательно, чтобы передняя панель тоже была аналогичный. Особое внимание обратите на разъем подключения к контроллеру и разъем питания – они должны быть такими же, как у старого привода. Желательно, чтобы они были расположены с одной стороны.
Конечно же, намного проще сдать свой ноутбук в сервисный центр – наверняка там уже будут в наличии нужные приводы, а сама операция займет не более получаса. Так что долго без ноутбука вы оставаться не будете.
Помните, что не всегда установка DVD-RW имеет смысл. Начнем с того, что для просмотра DVD-фильмов, равно как и для записи DVD-дисков, ваш компьютер должен соответствовать следующим требованиям:
• процессор Pentium II 400MHz или лучше;
• оперативная память 256 Мб или больше.
Если компьютер не соответствует таким требованиям, то его нужно модернизировать (если возможно) или вообще продать и купить новый – смысла ставить в него DVD-RW нет.
Что делать, если возможности установить DVD-RW нет? Тогда вам помогут внешние DVD-RW-приводы, которые подключаются по USB или FireWire. В крайнем случае не нужно забывать о USB-дисках (Flash-дисках). Ведь есть Flash-диски, на которые можно записать до 8 Гб информации (а на один обычный DVD-диск – всего 4,5 Гб), и при этом они значительно меньше DVD-диска!
Проблемы с аккумулятором
Со временем аккумуляторы теряют свою емкость и «держат» все меньше и меньше. Когда батарея ноутбука работает всего полчаса или меньше, ее нужно менять. Новая обойдется примерно в 100 долларов. Хотя батарея для некоторых устаревших моделей может стоить до 200 долларов, а для ноутбуков некоторых безымянных производителей вообще сложно ее достать.
Если вы модернизируете аккумулятор, то покупайте аккумулятор повышенной емкости. Обычный аккумулятор при нормальном режиме работы «держит» примерно 2–3 часа (это зависит от того, как приложения нагружают процессор), а повышенной емкости – от 4 часов.
Когда вы не можете найти батарейку для своего ноутбука, а менять его не хочется, вам поможет внешняя батарейка Valence N-Charge (примерно 300 долларов). Подробно о ней можно прочитать по адресу:
http://thg.ru/mobile/valencen-charge/index.html.
Совет. Чтобы экономить аккумуляторы, нужно придерживаться следующих рекомендаций:
• уменьшите яркость дисплея – чем выше яркость, тем быстрее разрядится аккумулятор;
• отмените автоматический запуск различных сервисных программ, которые обычно после запуска помещаются в область уведомления (system tray) и только занимают процессорное время, а вам они не нужны;
• отключите неиспользуемые службы (Пуск, Выполнить, Services.msc).
Расширение функциональности ноутбука
Некоторые старые ноутбуки не поддерживают новые стандарты, например USB 2.0, FireWire, Bluetooth и др. Чтобы добавить поддержку данных технологий, нужно воспользоваться платами расширения PCMCIA или же купить USB-адаптеры. Например, есть USB-адаптеры Bluetooth. Подробно устройства, позволяющие расширить функциональность ноутбука и обычного ПК, рассмотрены в Приложении 3.
Заключение
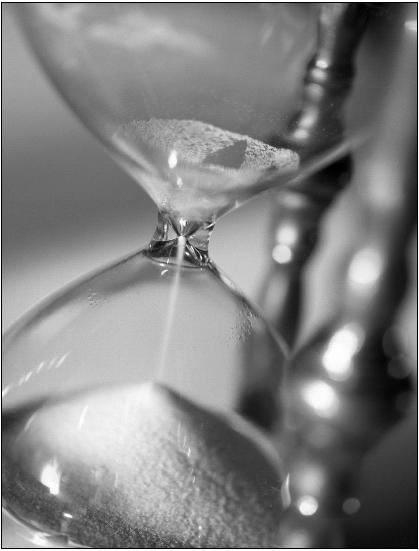
Подходит к концу наш разговор о ремонте и модернизации ПК. Если вы все внимательно прочитали и сделали надлежащие выводы, то теперь вы тот самый продвинутый пользователь, о котором шла речь во введении. Вам не нужно больше тратить свои время и деньги на походы в сервисные центры, на оплату их услуг и бесконечные споры. Никто не починит и не апгрейдит ваш компьютер лучше и быстрее вас самих! Ведь вы все делаете для себя, а не для кого-то. Поэтому вы убедитесь, что все платы и устройства надежно закреплены в корпусе компьютера, вы не станете прикручивать жесткие диски на один болт и проделывать еще кучу таких же сомнительных маневров. И еще одно немаловажное соображение: на потоке у вас не стоит несколько десятков компьютеров, каждый из которых в отдельности вам мало интересен. У вас одна-един ственная машина, от работы которой вы лично зависите. Поэтому вы ее, конечно же, почините быстро, качественно, не скупясь на исходники и не мотая самому себе нервы. Недаром есть одно хорошее правило: «Если хочешь сделать что-то хорошо, сделай это сам».
Кстати, вы заметили, что теперь без особых проблем читаете конфигурации компьютеров и прайс-листы? Зная аббревиатуры и термины, можно понять без проблем, что закодировано, к примеру, в такой страшной мистической строчке: IC2D 1,8 Mhz/1 GB DDR2/250GB SATA/DVD-RW/256M 128bit nVidia GeForce 8500GT TV/VGA/DVI/19?? AL1916 Acer.
Что вам делать теперь? Во-первых, советую постоянно поддерживать свои знания на должном уровне. Найдите несколько часто обновляющихся сайтов, посвященных «железу», и регулярно посещайте их. Если времени бродить по Интернету нет, подпишитесь на рассылку новостей из мира аппаратных новинок. Тогда все самые актуальные новости будут направлены прямо в ваш электронный ящик. Это вполне удобно!
Еще советую вам как можно скорее от теории перейти к практике. Что это значит? Прочитали соответствующие разделы, берите в руки инструменты и смотрите, как все устроено в ПК на самом деле. Модернизируйте свою машину, заботьтесь о ней, ставьте на нее новые «прила-ды». Если почувствуете, что это вам нравится (чем черт не шутит), может, начнете помогать знакомым и родственникам с их ПК; потом вообще поставите дело шире, а через годик-другой станете асом и профи! Почему нет? Совершенно не исключаю, что эта книга послужит вам импульсом к получению новой, дополнительной квалификации. Ибо то, что вчера казалось катастрофически непонятным, китайской грамотой, сегодня становится более-менее ясно, а завтра вообще войдет в круг обыденных вещей. Почему не поделиться с миром тем, что ты знаешь, освоил как следует?
//-- Как со мной связаться --//
Если у вас есть какие-то замечания, пожелания или просто комментарии, я их с удовольствием выслушаю. Но с одним условием! Не нужно писать мне по e-mail, который можно без особых проблем найти в Интернете. На письма по e-mail я не отвечаю по одной простой причине: или у меня нет времени, или я просто могу не заметить сообщение (ну или отложить до лучших времен, а потом забыть). Поэтому лучше писать на форум сайта www.dkws.org.ua. Форум будет постоянно напоминать мне о новых сообщениях, поэтому ваше сообщение не останется незамеченным.
//-- Ссылки --//
В заключение хочу порекомендовать несколько полезных ссылок:
• www.3dnews.ru – обзоры процессоров, материнских плат, корпусов, видеокарт и прочего «железа»;
• www.thg.ru – всевозможные обзоры, как «железа», так и уже готовых компьютеров и сетевых устройств, а также обзоры, связанные с информационной безопасностью;
• www.overclockers.ru – сайт, посвященный разгону компьютера (процессора, памяти, видеокарты). На сайте имеется постоянно пополняемая база разгона. Вы можете выбрать ваш процессор и узнать его практический (а не теоретический) предел.
Приложение 1
Оптические процессоры
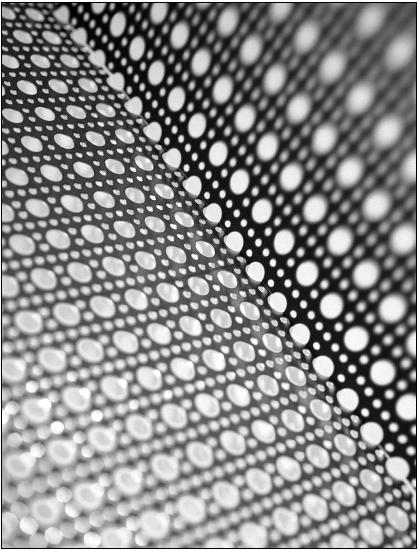
Все мы понимаем, что рано или поздно кремниевая технология, используемая сегодня для создания процессоров, достигнет своего предела. Это как с нефтью – когда-то она закончится, поэтому уже сейчас начинают создавать электродвигатели, водородные двигатели и даже спиртовые двигатели! Точно такая же ситуация сложилась и в мире информационных технологий – кремниевой технологии начинают искать замену. Причем на рассмотрение предлагаются абсолютно разные варианты замены – от биокомпьютера до оптических процессоров. Стоп! А что это такое? Вряд ли у каждого из нас на столе, скажем, через десять лет будет стоять компьютер из бактерий, а вот то, что в компьютере будущего будет установлен оптический процессор, – вполне реально. Сейчас мы поговорим об этом чуде рук человеческих, от истории до принципов работы. Правда, чтобы все было понятно, нужно немного знать оптику (это наука о свете). Я постараюсь изложить все как можно проще, но что будет совсем просто, не надейтесь.
Немного истории
Вы не должны думать, что оптический процессор появился из ниоткуда. Просто его появление не афишировалось, поскольку все процессоры создавались и продолжают создаваться по кремниевой технологии. А на самом деле работы по созданию оптического процессора начались еще в восьмидесятых. И не потому, что уже тогда кремниевую технологию хотели заменить более совершенной, а просто ради интереса – почему бы не создать альтернативный тип процессора?
Однако началу работ над созданием такого типа процессоров предшествовали несколько серьезных работ в области оптических квантовых генераторов, по-нашему – лазеров (рис. П1). Не посчитайте меня занудой: сейчас будет немного хронологии, просто это интересно знать.
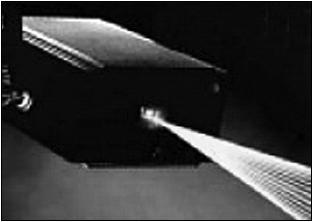 //-- Рис. П1. Лазер --//
//-- Рис. П1. Лазер --//
В 1964 году Прохоров, Басов и Таунс получили Нобелевскую премию за свою работу, которая произвела настоящую революцию в квантовой электронике. После этой работы стало возможным создание квантовых генераторов и усилителей, основанных на лазерном принципе. А в 1971 году Д. Габор получил премию за изобретение голографического метода. Сейчас голография применяется в картографии, медицине, при диагностике сбоев в различных устройствах, а также в других отраслях.
А теперь вернемся к тем восьмидесятым, с которых все и началось. Исследователи по оптической электронике начали работать над созданием оптического процессора нового поколения. Оптический процессор должен был использовать специальные элементы, в которых свет управляет светом. Логические операции представлены как взаимодействие вещества со светом. В 1990 году фирма Bell создала макет оптического устройства и продемонстрировала выполнение логических и арифметических операций с очень высоким быстродействием. А в 2003 году компания Lenslet (www.lenslet.com) создала первый в мире оптический процессор, причем это была не демонстрационная модель, как в 1990 году, а коммерческий продукт, который можно было купить. Процессор называется EnLight256, его производительность составляет 8 тераоп (триллионов арифметических операций в секунду)! Операции выполняются за счет манипуляции потоков света, а не электронов, поэтому достигается такая производительность. У вас может возникнуть вполне справедливый вопрос: зачем нам такая производительность? Да, обычному пользователю она не нужна, но справедливости ради нужно отметить, что оптические процессоры пока и не ориентированы на обычного пользователя, который хочет, чтобы его XP работала шустрее, чем у соседа. Оптические технологии в первую очередь ориентированы (по крайней мере, сейчас) на промышленное производство, военную технику, где нужно в реальном времени обрабатывать большие потоки информации, где промедление в несколько сотых секунд может закончиться непоправимыми последствиями.
Преимущества
Рассмотрим преимущества оптической технологии:
• можно параллельно передавать целые изображения за один световой пучок;
• возможность использования совершенно разных сред передачи, хранения и обработки информации;
• обработка информации возможна во время ее передачи через оптическую систему, которая реализует вычислительную среду. Представляете, вы отправили картинку для ее обработки – она будет обработана почти мгновенно, потому что обрабатывается по мере прохождения через оптическую систему;
• информация, которая закодирована оптическим лучом, может передаваться без затрат энергии! Это действительно хорошо, ведь чем меньше затраты энергии, тем лучше;
• оптическая система не позволяет перехватывать информацию, поскольку ничего не излучает в окружающую среду;
• все эти преимущества достигаются благодаря тому, что в качестве носителей информации используются фотоны, а не электроны.
Первые оптические компьютеры
Как уже отмечалось, в 1990 году компания Bell (BellLabs) создала макет первого оптического компьютера. В основе процессора лежали двухмерные матрицы бистабильных полупроводниковых элементов со множествами квантовых ям. Эти элементы обладали электрооптическими свойствами (в англоязычной литературе встречается аббревиатура SEED – Self-Electro-Optic-Effect Devices). Освещение элементов производилось полупроводниковым лазером через голографическую решетку Даммена. Мощность излучения лазера составила 10 мВт, длина волны – 850 нм. Как это все работало? Свет проходил через один диод, в цепи возникал ток, что, в свою очередь, приводило к падению напряжения на структуре решетки и к повышению пропускания света через вторую структуру. Вот так возникала обратная связь, и совокупность элементов образовывала логические ячейки ИЛИ-И, ИЛИ-НЕ и т. д. Первый оптический компьютер занимал всего один квадратный метр. Состоял он из четырех каскадов. На выходе каждого каскада определялось пространственное распределение излучения по состоянию входящей в состав каскада жидкокристаллической маски. Управление маской производилось на обычном компьютере.
Во втором поколении оптических компьютеров использовалась век-торно-матричная логика. Второе поколение было представлено компьютером DOC–II (Digital Optical Computer).
Поток данных в компьютере DOC–II излучали 64 модулируемых лазерных диода, длина волны каждого составляла 837 нм. Свет от каждого диода отображался на одну строчку матричного пространственного модулятора, общий размер которого составляет 64 128 элементов. Отдельный элемент матрицы – это не что иное, как брэгговская оптическая ячейка (на основе GaP). Свет, который выходит из модулятора, попадает на целый ряд фотодиодов (128 штук). Посмотрите на фотографию DOC–II (рис. П2): в нем 8192 вспомогательных соединения. В секунду компьютер может сделать 0,8192 переключения, при этом на одно переключение затрачивается 7,15 фДж, если посчитать в фотонах, то это около 3000 фотонов. Понимаю, что все эти числа для вас – китайская грамота, хотелось бы реальный пример. Хорошо!
 //-- Рис. П2. Оптический компьютер DOC–II --//
//-- Рис. П2. Оптический компьютер DOC–II --//
Представьте, что нам нужно найти какое-то слово в тексте. Я провел небольшой эксперимент. Тестовая система Duron 1,6/256 MB/Win XP SP1, запущено более 50 процессов. Взял документ MS Word на 954 страницах, написал заветное слово на 953-й странице (такое слово было только одно в документе). Запустил поиск этого слова и одновременно нажал кнопку «Старт» на своем секундомере. Поиск занял чуть больше 3 секунд (а именно 3,175), будем считать, что 3 секунды – ведь мне еще нужно было нажать «Стоп». Тут даже не принципиально, 2 или 3 секунды. Потому что оптический компьютер просматривает за ОДНУ секунду 80 000 страниц обычного ASCII-текста. Думаю, комментировать дальше просто нет смысла. Основной недостаток оптического компьютера – неинтегрируемость его компонентов. В настоящее время ведутся работы по созданию интегрального модуля оптического компьютера. Компьютер будет называться High Performance Optoelectronic Communication – HPOC. Опытная его модель уже создана.
В новом компьютере планируется использовать входную матрицу с вертикально расположенными лазерными диодами. Диоды будут соединяться волноводами и обычной оптикой, оснащенной матрицами переключения, на основе дифракционных оптических элементов. Выходная система будет состоять из матрицы фотодиодов, которая будет совмещена с входной матрицей. В модуле используются технологии CMOS, Bi-CMOS, GaAs, оптические межсоединения организованы с использованием свободного распространения световых пучков. В итоге получается квазичетырехмерная структура. Уже создана опытная система. Она показывает скорость 1015 операций в секунду, причем «кушает» энергии всего 1 фДж на переключение (сравните с DOC–II – там 7 фДж). Что же касается веса, то пока нынешние оптические системы в этом проигрывают – их вес превышает используемые сейчас чипы. Конечно, до размеров и веса суперкомпьютеров пятидесятых не дойдет, но оптический ноутбук будет больших размеров (если он вообще будет в ближайшее время).
EnLight256
Поскольку только одна фирма в мире создала коммерческий оптический процессор, который можно купить, а не только посмотреть на него и сказать: «Как быстро он работает!», о ней мы сейчас и поговорим. Как уже было сказано, данный процессор называется EnLight 256 (рис. П3) и создала его фирма Lenslet. EnLigth 256 – это первый оптический DSP (Digital Signal Processor), превосходящий в три раза лучшие электронные DSP. Вообще-то если уже быть предельно точным, то EnLight 256 – это гибридный оптический процессор – он же не весь полностью оптический, а содержит преобразователи. Но на сегодняшний день полностью создать оптический компьютер не то чтобы очень сложно, а очень дорого. К тому же неизвестно, как он будет работать. А тут мы меняем только ядро (ведь все остальное остается таким же – электрическим) и получаем огромный прирост производительности.
Ядро этого процессора – оптическое, а входная и выходная информация представляется в электронном виде. Ядро состоит из 256 VCSEL-лазеров, пространственного модулятора света, набора линз и приемников. Производительность процессора составляет 8 триллионов операций в секунду: за один такт (8 нс) процессор умножает 256-байтный квант на матрицу 256 x 256.
 //-- Рис. П3. Процессор enlight 256 --//
//-- Рис. П3. Процессор enlight 256 --//
Поговорим о технологии Lenslet. Данная технология, как мы уже знаем, использует оптическое ядро, а входная и выходная информации представляются в электронном виде. Такая организация позволяет использовать лучшее из оптического и электрического миров. Оптическая матрица VMM (Vector-Matrix Multiplication) – ядро процессора – конвертирует электрическую информацию в свет, затем производит необходимые преобразования этой информации (вычислительные операции), направляя свет через программируемую внутреннюю оптику (рис. П4). Свет, который появляется на выходе, ощущается множеством датчиков и преобразуется обратно в электрический сигнал.
VMM состоит из трех основных элементов:
• N некогерентных лазеров, которые представляют вектор, состоящий из N элементов, каждый элемент – это 8 бит;
• пространственного модулятора Multiple Quantum Well (MQW), состоящего из N x N пикселных модуляторов, размещенных на одном чипе (рис. П5);
• ряда из N детекторов света, которые интегрированы в массив аналого-светового преобразования (Analog to Digital Converters, ADC). Детекторы установлены так, чтобы получать лучи от матрицы модулятора. Вывод столбца детектора – это вектор-результат.
Дата добавления: 2015-07-18; просмотров: 853;
