Компьютер. Большой самоучитель по ремонту, сборке и модернизации 11 страница
• speedfan – позволяет контролировать скорость вращения вентиляторов в вашей системе. Вы можете не только наблюдать за скоростью вращения, но и изменять ее. Скачать программу можно по адресу: http://www.almico.com/speedfan428.exe;
• SiSoft Sandra – программа для тестирования общей производительности компьютера. Может протестировать не только производительность процессора, но и всей системы в целом. Скачать можно по адресу: http://www.sisoftware.net;
• 3DMark’06 – данная программа настолько популярна, что, наверное, мне даже не стоит ее описывать. Данная программа – стандарт де-факто среди программ тестирования производительности. Показателям 3DMark доверяют все, она же используется для тестирования систем практически всеми независимыми лабораториями и отдельными тестерами «железа». Скачать программу можно по адресу: http://www.futuremark.com/download/3dmark06.
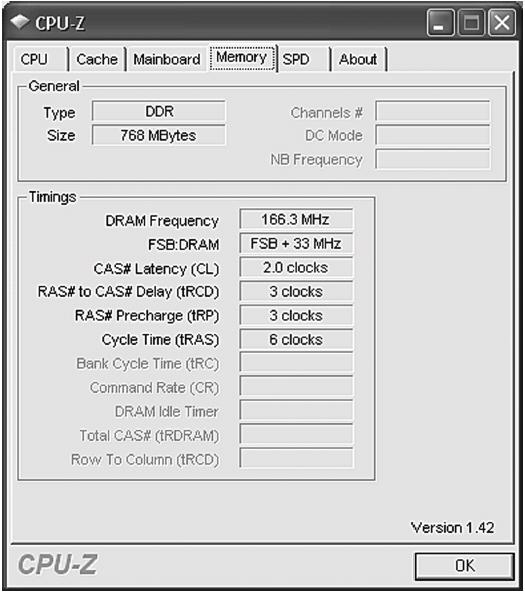 //-- Рис. 18.9. CPU-Z: информация о памяти --//
//-- Рис. 18.9. CPU-Z: информация о памяти --//
Фанатам посвящается
Вы считаете, что бюджетный разгон – это не для вас, вы купили один из самых мощных процессоров на сегодняшний день и хотите выжать из него все? Тогда этот раздел – для вас. В нем мы поговорим о системах охлаждения, специальных корпусах и мощных блоках питания.
//-- Системы охлаждения --//
Мы привыкли к воздушным системам охлаждения, то есть к вентиляторам. Да, на начальном уровне вентилятора будет вполне достаточно. Ведь вы купите самый мощный вентилятор (кстати, выбрать его поможет следующая страничка: http://www.overclockers.ru/reviews/cooler/air/), затем установите вентилятор для системной платы. Но рано или поздно пределы вентилятора будут исчерпаны.
Вентиляторы относятся к воздушным системам охлаждения, но есть еще и жидкостные. Какие эффективнее? Надеюсь, что вы хоть немного разбираетесь в автомобилях. Во всех автомобилях используются жидкостные системы охлаждения, если не считать «запорожца» – ЗАЗ 968. Там используется воздушная система охлаждения. Дальше говорить, наверное, нет смысла – и без того понятно, что жидкостная система охлаждения лучше.
Правда, как и в автомобилях, от вентилятора никто полностью отказываться не собирается. Принцип компьютерной системы охлаждения следующий. С помощью специального вентилятора нагретый воздух выталкивается из корпуса системного блока и направляется в систему охлаждения. Система охлаждения – это практически небольшой холодильник, в котором охлаждается нагретый воздух. Затем охлажденный воздух подается внутрь корпуса.
Одной из самых эффективных внешних систем жидкостного охлаждения является система Zalman Reserator XT (рис. 18.9–18.11). Правда, она же является и самой дорогой.
 //-- Рис. 18.9. Система охлаждения Zalman Reserator XT --//
//-- Рис. 18.9. Система охлаждения Zalman Reserator XT --//
 //-- Рис. 18.10. Система охлаждения Zalman Reserator XT в сборе --//
//-- Рис. 18.10. Система охлаждения Zalman Reserator XT в сборе --//
 //-- Рис. 18.11. Система охлаждения zalman reserator deel 2 --//
//-- Рис. 18.11. Система охлаждения zalman reserator deel 2 --//
Однако системы охлаждения Zalman стоят неприлично дорого. Настолько дорого, что об их стоимости не хочется даже упоминать в книге. О других системах охлаждения, в том числе и о бюджетных, и о самодельных, вы сможете прочитать по адресу:
http://www.overclockers.ru/reviews/cooler/water/.
//-- Корпусы для разгона --//
Корпус внутри системного блока нагревается. В большей степени виноват в этом процессор, но и другие компоненты (особенно видеокарта, жесткие диски) тоже вносят свою лепту. Когда воздух поступает на вентилятор процессора, он уже намного теплее комнатного воздуха (ведь только температура жесткого диска может достигать 50–60 градусов!).
Специалисты компании Intel решили пересмотреть движение воздуха в корпусе. Было принято решение охлаждать процессор воздухом извне, а не из системного блока. Для этого в левой стенке корпуса делается специальный воздуховод, через который воздух поступает непосредственно на вентилятор процессора. В воздуховоде нет никаких дополнительных вентиляторов – воздух поступает вовнутрь корпуса за счет разницы давлений между пространством внутри компьютера и в помещении. На рис. 18.12 изображен воздуховод, прикрепленный к крышке системного блока.
 //-- Рис. 18.12. Воздуховод --//
//-- Рис. 18.12. Воздуховод --//
Данное решение получило название Chassis Air Guide 1.1 (CAG). При покупке корпуса следите, чтобы он соответствовал спецификации CAG. К тому же совсем не лишним будет наличие в корпусе дополнительных посадочных мест для дополнительных вентиляторов – они никогда не помешают. Конечно, если вы собираетесь использовать внешнюю систему охлаждения, дополнительные вентиляторы вам не понадобятся, но поскольку уже готовые системы жидкостного охлаждения стоят дорого, а собрать собственную из старого «жигулевского» радиатора под силу не каждому, то стоит задуматься хотя бы о качественном воздушном охлаждении, а оно уже начинается с корпуса компьютера.
//-- Мощные блоки питания --//
Разгон требует мощного блока питания. Почему? Давайте подумаем вместе. Во-первых, при разгоне вы повышаете напряжение компонентов компьютера – процессора, видеокарты. А это дополнительные энергозатраты. Во-вторых, мощные комплектующие, использующиеся для разгона, требуют качественного охлаждения. Поэтому вы установите мощные вентиляторы для процессора, видеокарты. Возможно, также придется установить дополнительные вентиляторы, например, для жестких дисков, для системной платы. А все это тоже создает дополнительную нагрузку на блок питания.
Итак, понятно – устройств много, а блок питания всего один. Что делать? Не спешите покупать новый блок питания. Попробуем разгрузить старый. Учитывая ситуацию с электричеством в нашей стране, скорее всего, у вас есть UPS (источник бесперебойного питания). Обычно конфигурация следующая: UPS подключен к сети 220 В, системный блок подключен к USP, а монитор – к системному блоку (имеется в виду кабель питания). Монитор тоже создает нагрузку для блока питания, поэтому нужно его подключить к UPS отдельно. Если у UPS всего одно гнездо, то у вас есть выбор:
• подключить монитор напрямую к сети 220 В. Понятно, что, если отключат электричество, придется сохранять данные наугад. Но тут все просто. Обычно для сохранения данных используется комбинация клавиш Ctrl + S. Поэтому нажимаем ее. Затем нажимаем кнопку Power на корпусе компьютера. Современные ОС при нажатии этой кнопки обычно выключают питание компьютера (хотя поведение на нажатие кнопки Power можно установить в Панели управления – ап-плет Электропитание, вкладка Дополнительно). После этого не будет лишним несколько раз нажать Enter. Ведь могли быть открыты другие документы, и система спросит вашего разрешения на их сохранение (рис. 18.13). Предложенное решение устроит немногих, но оно самое экономичное;
• купить более мощный блок питания, о мощности мы поговорим потом;
• купить еще один UPS для питания монитора, но цена UPS будет выше цены блока питания, поэтому лучше приобрести более мощный блок питания.
 //-- Рис. 18.13. Реакция на нажатие кнопки Power --//
//-- Рис. 18.13. Реакция на нажатие кнопки Power --//
В современных корпусах установлены блоки питания мощностью 300–350 Вт. Скажем так: для обычной работы этого вполне достаточно, а вот для разгона маловато. В свободной продаже есть блоки питания мощностью от 300 до 1010 Вт. Подумаем, какой БП нам нужен.
БП мощностью 300 и 350 Вт отбрасываем сразу – у нас уже такой есть; 400 Вт, я думаю, тоже будет мало – всего на 50-100 Вт больше, чем у нас сейчас.
Вот примерные цены на БП (в ближайшем к вам компьютерном магазине цены могут быть иные, но вы примерно будете знать, на что вам ориентироваться):
• 450 Вт – 60–63 доллара;
• 500 Вт – 77–80 долларов;
• 550–560 Вт – 90-110 долларов;
• 650 Вт – 120 долларов;
• 750 Вт – 135 долларов;
• больше 800 Вт – от 200 долларов.
Если вы ограничены в средствах, то купите хотя бы БП мощностью 500 Вт. Он обойдется примерно в 77–80 долларов. БП мощностью 450 Вт тоже подойдет, но рано или поздно вам его станет мало. Оптимальный блок питания – 650 Вт. Разница по цене с блоком питания 560 Вт всего 10 долларов, а его мощности вам хватит с запасом. Все, что мощнее 650 Вт, – это уже крайность. Не вижу смысла отдавать 200–220 долларов за блок питания в 1000 Вт, если вы не будете использовать и 600 Вт.
Не всегда получается поместить БП большой мощности в корпус компьютера. Он просто не помещается в корпусе, а менять корпус из-за этого не хочется. Тогда нужно установить дополнительный блок питания (рис. 18.14) и разгрузить основной БП. К дополнительному БП можно подключить видеокарту (видеокарты – если у вас их несколько), жесткие диски, приводы CD/DVD. Фирма Thermaltake предлагает дополнительные блоки питания, которые устанавливаются в отсек 5,25" (в такой отсек также устанавливаются приводы CD/DVD). Дополнительный блок питания подключается к основному через специальный переходник, что позволяет синхронизировать включение/выключение блоков питания. Питание на дополнительный БП подается через обычный шнур сети 220 Вт, который выводится через заглушку слота расширения на задней панели корпуса.
 //-- Рис. 18.14.Дополнительный блок питания --//
//-- Рис. 18.14.Дополнительный блок питания --//
Вообще блоки питания Thermaltake предназначены только для подключения видеокарт, но при некоторой сноровке не составит особого труда использовать их для обеспечения работы жестких дисков и приводов CD/DVD.
Мощность дополнительного блока питания может составлять 450 или 650 Вт, чего вполне достаточно.
Прочитать о БП от Thermaltake можно по адресу:
http://www.pcnews.ru/news/thermaltake-power-express-w0157-0187-450-650-w0187-12v-30-25-pci-24-hardwaretech-204973.html.
Часть III
Диагностика и устранение неисправностей
 Далеко не всегда можно отремонтировать компьютер в домашних условиях. Да и в сервисных центрах никто не занимается ремонтом комплектующих – просто производится замена на новые. Но ведь мы и сами с усами! У нас есть голова, с помощью которой мы сможем вычислить устройство, которое вышло из строя, и у нас есть руки, которыми мы установим новое устройство. Зачем тратить время на поездку в сервисный центр и оплачивать работу мастера? Ведь мы и сами сможем сделать большую часть работы. Во всяком случае, в этой части книги мы научимся разбираться в неисправностях нашего компьютера, чтобы никто не вешал нам лапшу на уши – мол, нужно заменить материнскую плату или модули памяти, а на самом деле необходимо всего лишь извлечь и заново установить модули памяти. Вы только подумайте: за операцию, которая занимает пять минут вместе с разборкой/сборкой корпуса, некоторые пользователи отдают от 35 (средняя стоимость модуля памяти) до 100 (стоимость материнской платы) долларов и даже больше! Если вы не хотите стать жертвой не очень честных сотрудников сервисных центров, вам нужно прочитать данную главу, даже если вы сами не хотите открывать крышку системного блока или вам это нельзя сделать, поскольку он находится на гарантии и опечатан гарантией.
Далеко не всегда можно отремонтировать компьютер в домашних условиях. Да и в сервисных центрах никто не занимается ремонтом комплектующих – просто производится замена на новые. Но ведь мы и сами с усами! У нас есть голова, с помощью которой мы сможем вычислить устройство, которое вышло из строя, и у нас есть руки, которыми мы установим новое устройство. Зачем тратить время на поездку в сервисный центр и оплачивать работу мастера? Ведь мы и сами сможем сделать большую часть работы. Во всяком случае, в этой части книги мы научимся разбираться в неисправностях нашего компьютера, чтобы никто не вешал нам лапшу на уши – мол, нужно заменить материнскую плату или модули памяти, а на самом деле необходимо всего лишь извлечь и заново установить модули памяти. Вы только подумайте: за операцию, которая занимает пять минут вместе с разборкой/сборкой корпуса, некоторые пользователи отдают от 35 (средняя стоимость модуля памяти) до 100 (стоимость материнской платы) долларов и даже больше! Если вы не хотите стать жертвой не очень честных сотрудников сервисных центров, вам нужно прочитать данную главу, даже если вы сами не хотите открывать крышку системного блока или вам это нельзя сделать, поскольку он находится на гарантии и опечатан гарантией.
Глава 19
Диагностика неисправностей
Компьютер не включается
Вы нажимаете кнопку питания, а компьютер не включается. Паниковать не следует. Прежде всего нужно проверить, подводится ли к компьютеру питание. Может, вы забыли включить сетевой фильтр (название в народе – «пилот») или источник бесперебойного питания? Если фильтр включен, тогда проверьте сам разъем питания – бывает так, что вы затронули компьютер, чем нарушили «посадку» кабеля.
Если с питанием и кабелем все в порядке, посмотрите на заднюю стенку компьютера. Часто на блоке питания есть небольшой выключатель. Убедитесь, что он находится в положении 1, а не 0, то есть включен.
Так, с питанием все нормально. Значит, нужно вскрывать корпус, чтобы выяснить причину. Если компьютер у вас на гарантии и гарантия на весь системный блок, то есть он опечатан, тогда вскрывать, как вы понимаете, не нужно, а нужно везти компьютер в сервисный центр – пусть сами разбираются. [17 - Если компьютер новый (то есть вы его включаете первый раз), вполне вероятно, что при сборке забыли подсоединить кнопку питания или же сама кнопка не работает. Такое иногда случается. А вот если вчера все было нормально, то грешить на корпус не нужно. Кстати, даже если кнопка вышла из строя, запустить компьютер все же можно. Проследите, к каким контактам подходят провода от кнопки включения питания. Снимите с этих контактов перемычку и замкните контакты отверткой с пластмассовой ручкой. Компьютер будет запущен.]
Открывать системный блок можно, если:
• гарантия уже закончилась;
• имеется гарантия на комплектующие, то есть когда в гарантийный лист записываются номера комплектующих, а сам системный блок не опечатан.
Спрашивается, а что мы увидим, если вскроем корпус? Мы должны измерить напряжение батарейки на борту материнской платы (рис. 19.1). Оно должно быть 3 В. Если батарейка села, то включить компьютер вы не сможете. Изменить напряжение можно вольт метром. У вас его нет? Покупать его не стоит, лучше купите еще одну батарейку – она стоит намного дешевле вольтметра (один доллар против четырех).
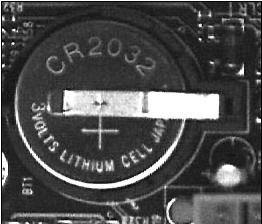 //-- Рис. 19.1.Батарейка на системной плате --//
//-- Рис. 19.1.Батарейка на системной плате --//
Купить батарейку можно в любом компьютерном магазине. Вам нужна батарейка типа CR2032 (3В). Она стоит недорого, поэтому ее замена не отразится на вашем бюджете. Сколько протянет батарейка, сказать сложно. Бывает, что она не проживает и двух лет после покупки компьютера. А на самом первом моем компьютере, купленном в 1997 году, батарейка жива до сих пор. Хотите верьте, а хотите – нет.
Заменить батарейку очень просто: аккуратно с помощью отвертки отожмите удерживающую скобу и извлеките батарейку.
Все намного хуже, если после замены батарейки компьютер так и не включился. Посмотрите на материнскую плату. Иногда на ней есть индикатор питания (обычно красного цвета). Если индикатор горит, а компьютер не подает никаких признаков жизни, то придется менять или процессор, или/и материнскую плату.
Если же индикатор не горит или его вообще нет, нужно определить, работает ли блок питания. Посмотрите на вентилятор: если он не работает, то нужно менять блок питания.
Найти подходящий блок питания просто невозможно, поэтому можете готовиться к замене корпуса. Ремонтировать блок питания не советую – попытайтесь найти такой блок питания, который можно установить в ваш корпус, или сразу купите новый корпус.
Диагностика с помощью BIOS
BIOS компьютера в состоянии выполнить диагностику компьютера и определить причину сбоя. Сообщения BIOS бывают звуковыми и текстовыми. Более критичные – звуковые сообщения, а текстовые сообщения считаются менее критичными (хотя не всегда). В общем, давайте поговорим обо всем по порядку.
//-- Звуковые сообщения BIOS --//
Иногда после включения питания компьютер начинает пищать. Это явный признак аппаратной ошибки. Количество сигналов и их последовательность зависит от базовой системы ввода/вывода (BIOS, Basic Input/Output System). Обычно версия и производитель BIOS выводятся на экран при загрузке компьютера. Но в некоторых случаях на экран ничего уже не выводится (например, проблема с оперативной памятью или с видеокартой), а вы до появления этой ошибки не обращали внимания на версию или производителя BIOS. В этом случае узнать производителя BIOS можно в руководстве по материнской плате или же по надписи на чипе BIOS на самой материнской плате. Сегодня можно встретить BIOS производства следующих компаний: AWARD, Phoenix, AMI. Кодировки звуковых сигналов для BIOS этих производителей приведены в табл. 19.1, 19.2, 19.3 соответ ственно.
//-- Таблица 19.1. Кодировка звуковых сигналов BIOS от AWARD --//

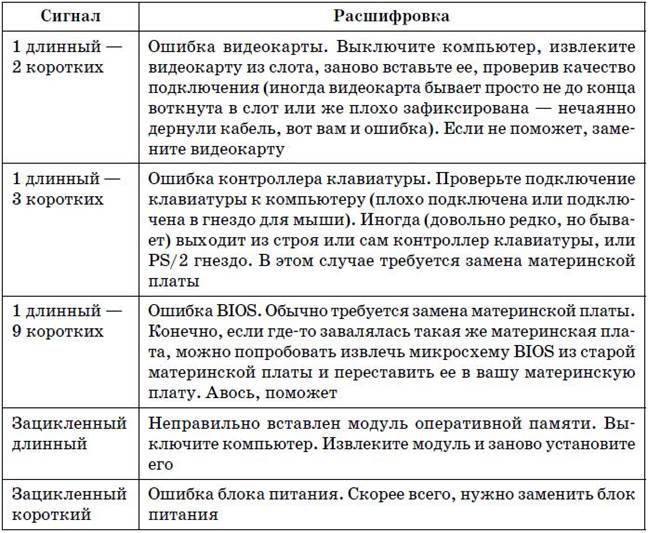 //-- Таблица 19.2. Кодировка звуковых сигналов BIOS от Phoenix --//
//-- Таблица 19.2. Кодировка звуковых сигналов BIOS от Phoenix --//
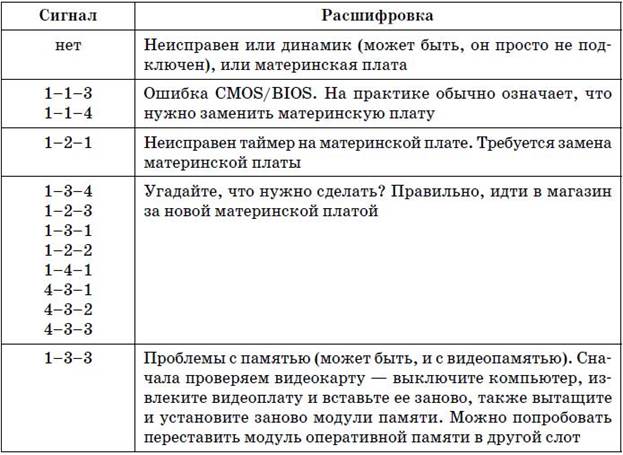
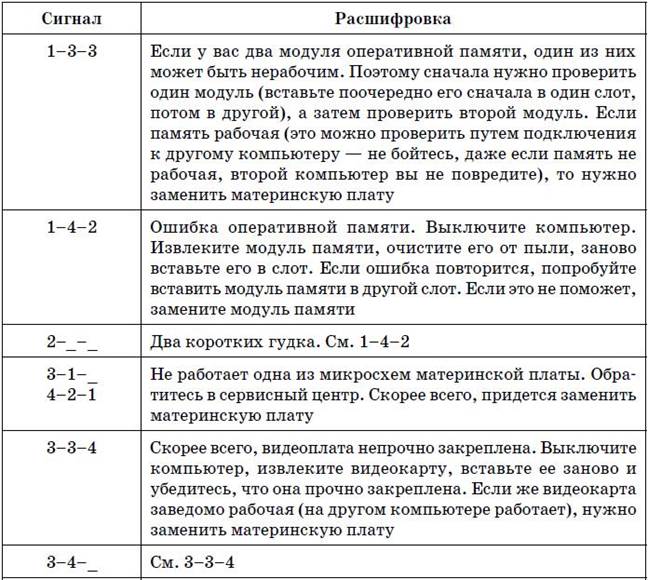
 //-- Таблица 19.3.Кодировка звуковых сигналов BIOS от AMI --//
//-- Таблица 19.3.Кодировка звуковых сигналов BIOS от AMI --//
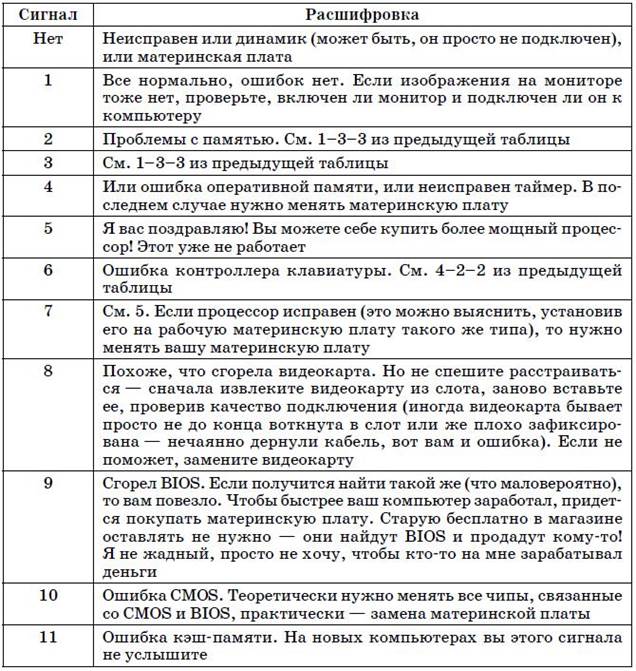 //-- Текстовые сообщения BIOS --//
//-- Текстовые сообщения BIOS --//
В табл. 19.4 указаны наиболее часто встречающиеся текстовые сообщения BIOS. На этот раз дифференциации по производителям BIOS не будет, поскольку по текстовому сообщению можно понять суть ошибки, а она будет одна и та же, вне зависимости от версии BIOS.
//-- Таблица 19.4. Текстовые сообщения BIOS --//

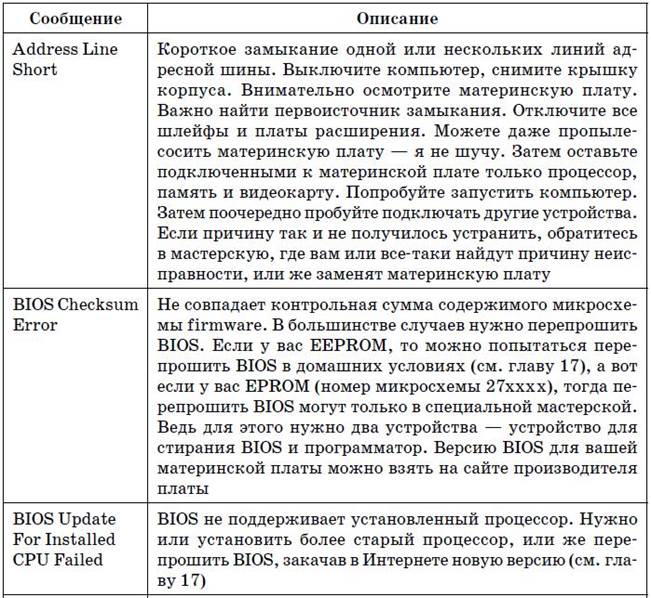

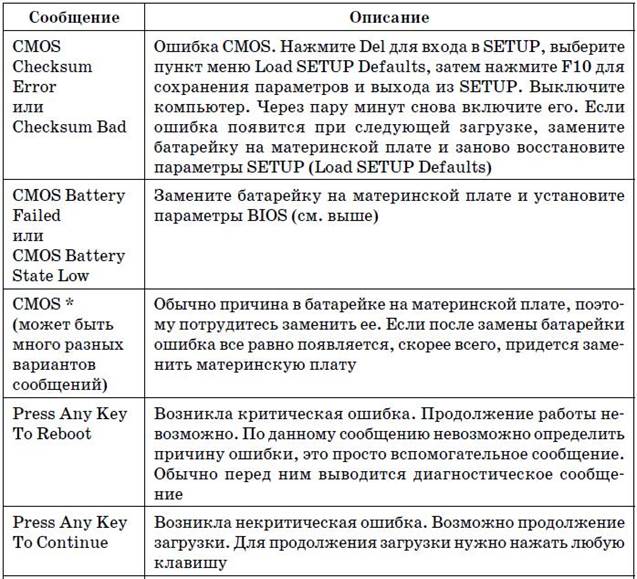
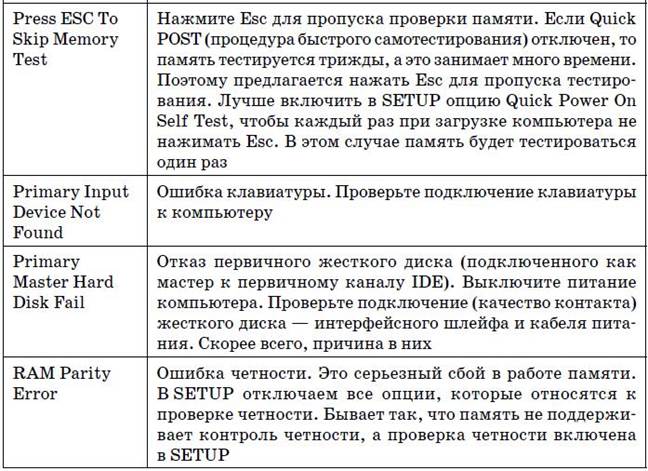
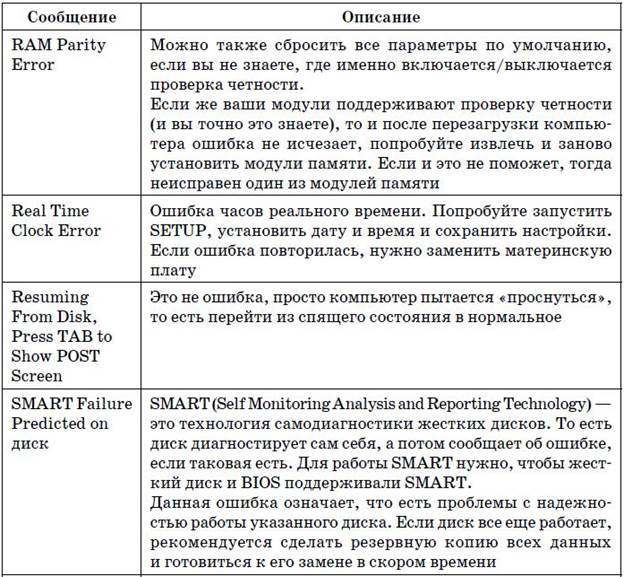
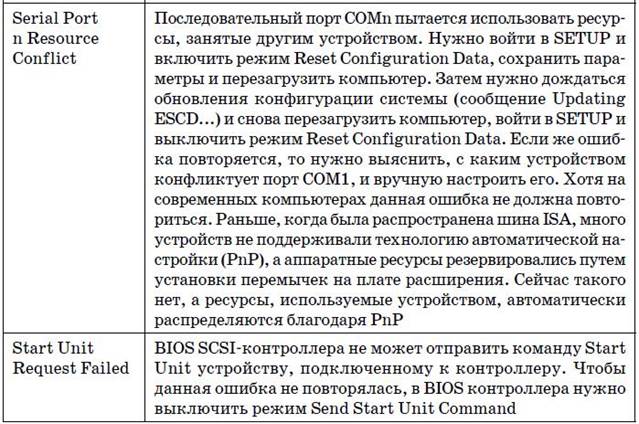
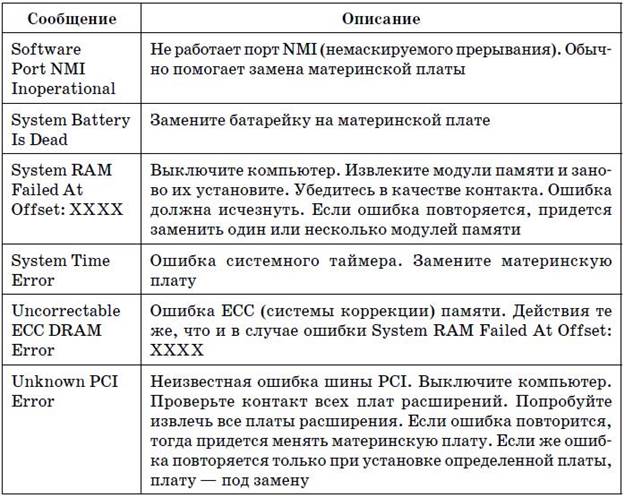
Проблемы с оперативной памятью. Тестирование оперативной памяти
Наиболее вероятная причина зависания программ (если исключить глюки самих программ и Windows) – это оперативная память. Или один из модулей оперативной памяти «битый», или же просто не хватает оперативной памяти. Будем считать, что оперативной памяти у вас достаточно, поэтому нужно проверить сам модуль оперативной памяти.
Проще всего вытащить его и вставить в другой компьютер. Только смотрите, чтобы модули памяти были взаимозаменяемы! Если другого компьютера под рукой нет, то просто попробуйте вставить оперативную память в другой слот. Если это не помогло, тогда возьмите у товарища заведомо рабочий модуль памяти и установите вместо своего. Если все будет работать нормально, значит, ваш модуль подлежит замене.
В природе существуют программы проверки оперативной памяти. Лучшая, которую я видел, – это Memtest86, но это довольно специфическая программа, запускаемая не из-под операционной системы, а отдельно – как операционная система. Начинающему пользователю могу порекомендовать следующее. Закажите бесплатно DVD с Ubuntu Linux (https://shipit.ubuntu.com/login). Нет, устанавливать Linux вам не придется, просто загрузитесь с полученного DVD и при загрузке выберите пункт Memorytest (рис. 19.2).
Вам не нужно что-либо делать: просто наблюдайте за количеством ошибок, если таковые будут. Если во время теста компьютер зависнет или перезагрузится, то у вас точно не все в порядке с модулями памяти.
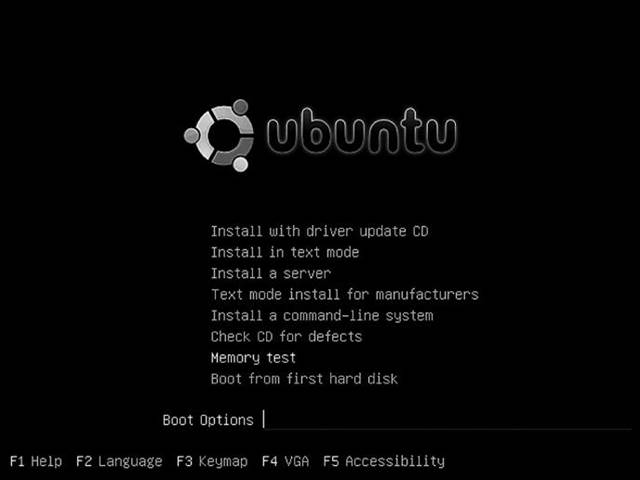 //-- Рис. 19.2.Загрузочное меню ubuntu linux --//
//-- Рис. 19.2.Загрузочное меню ubuntu linux --//
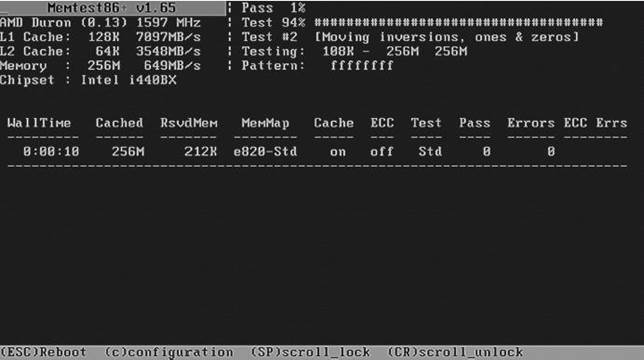 //-- Рис. 19.3.Программа Memtest86 --//
//-- Рис. 19.3.Программа Memtest86 --//
Если же Memtest86 (рис. 19.3) не обнаружит каких-либо проблем, то причину зависаний и самопроизвольных перезагрузок нужно искать в чем угодно, но только не в оперативной памяти.
Основная причина (если исключить оперативную память) зависаний и нежелательных перезагрузок – аппаратная ошибка. Вспомните, после чего началась нестабильная работа компьютера. Может быть, вы установили новое устройство, например новую видеокарту? Или новую версию драйвера? Причиной зависания может быть неправильно работающая электроника жесткого диска: небольшой щелчок, сопровождаемый негромким, но противным звуком остановки головок жесткого дис ка, – явный признак того, что жесткому диску осталось жить недолго. В этом случае лучше не ждать часа Х, а заранее заменить неработающее устройство.
Диагностика жестких дисков
Жесткие диски – отчасти механические устройства, а не только электронные платы. А механика, как мы знаем, может выходить из строя. Сила трения? И она тоже! Одним словом, в один не очень прекрасный момент ваш жесткий диск может «посыпаться», то есть на нем могут образоваться так называемые «битые» блоки (bad blocks). Записать информацию в эти блоки можно, но при чтении мы получим не то, что записывали. Жесткий диск не «посыплется» моментально – этот процесс довольно долгий. Он может продолжаться от месяца (с появления первого битого сектора) до нескольких лет (до момента полного отказа жесткого диска). Поэтому чем раньше мы выявим проблему, тем меньше данных потеряем в будущем.
Существуют программы для диагностики поверхности диска. Они записывают информацию в каждый блок, а потом читают: если прочитали то, что записали, то блок считается нормальным. После этого восстанавливается первоначальное значение блока (чтобы вы не потеряли свои данные после такой проверки).
Одной из таких программ является Norton Disk Doctor, которая входит в состав программного пакета SystemWorks 2005 (это бывшие Norton Utilities). Пакет SystemWorks «весит» довольно много, поэтому, если у вас ограничен трафик, в Интернете вы можете найти отдельно саму программу – Norton Disk Doctor. Просто введите Norton Disk Doctor в любую поисковую машину, и вы получите много ссылок на сайты, где ее можно скачать. Нужно скачивать последнюю версию – 2005. Может, где-то найдется отдельно 2006-я версия (не в составе пакета SystemWorks), я в данный момент ее не нашел.
Использовать программу очень просто. Запустите ее и выберите диски, которые вы хотите проверить (рис. 19.4). Но не спешите нажимать кнопку Проверка. Нажмите кнопку Параметры и выберите параметр Включить проверку свободного места – это включит проверку поверхности диска (рис. 19.5).
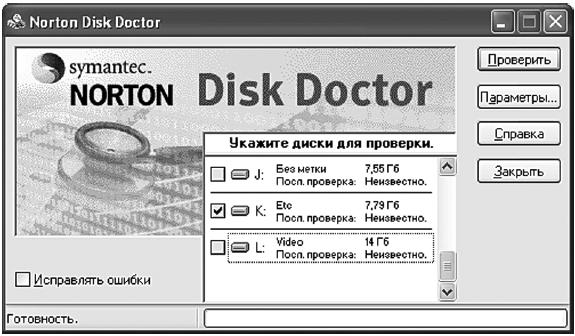 //-- Рис. 19.4. Выбор дисков для проверки --//
//-- Рис. 19.4. Выбор дисков для проверки --//
 //-- Рис. 19.5. Включение проверки поверхности диска --//
//-- Рис. 19.5. Включение проверки поверхности диска --//
После этого можно нажать кнопку Проверка (рис. 19.6).
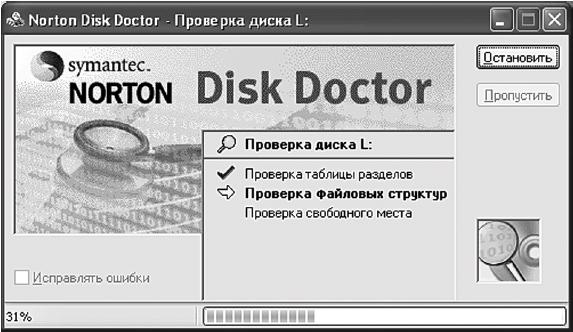 //-- Рис. 19.6. NDD проверяет диск --//
//-- Рис. 19.6. NDD проверяет диск --//
Кроме NDD можно использовать стандартную программу для проверки дисков. Откройте Мой компьютер, щелкните правой кнопкой на пиктограмме диска, который вы хотите проверить, затем выберите команду Свойства, перейдите на вкладку Сервис и нажмите кнопку Выполнить проверку. В появившемся окне включите параметр Проверять и восстанавливать поврежденные секторы и нажмите кнопку Запуск (рис. 19.7).
 //-- Рис. 19.7. Стандартная программа для проверки диска --//
//-- Рис. 19.7. Стандартная программа для проверки диска --//
Обе рассмотренные программы очень просты, я бы даже сказал – примитивны, но они идеально подходят для новичков. Если же вы хотите стать настоящими гуру в восстановлении жестких дисков, рекомендую программу HDTune, которую можно скачать по адресу: http://www.hdtune.com/.
Данная программа позволяет узнать температуру жесткого диска, скорость его работы (вкладка Benchmark) и проверить жесткий диск на наличие ошибок. Температура отображается на панели инструментов программы (рис. 19.8).
Чтобы узнать скорость работы вашего жесткого диска, перейдите на вкладку Benchmark и нажмите кнопку Start.
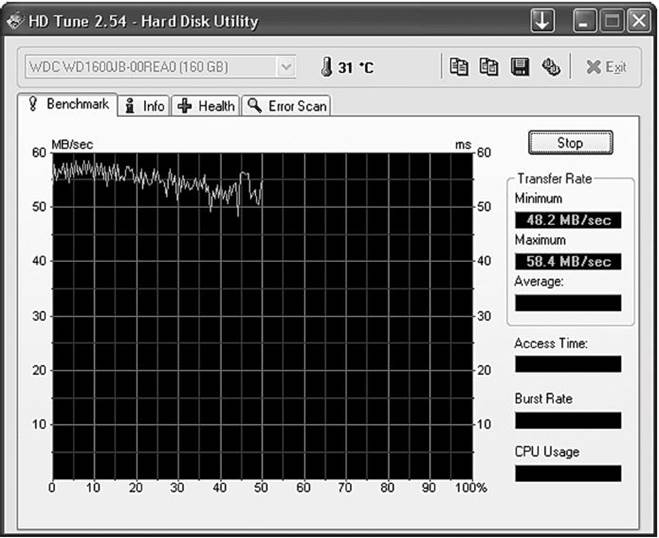 //-- Рис. 19.8. Тест скорости жесткого диска --//
//-- Рис. 19.8. Тест скорости жесткого диска --//
На вкладке Info (рис. 19.9) можно получить исчерпывающую информацию обо всех установленных в вашей системе жестких дисках:
• о разделах жесткого диска – для каждого раздела выводится его размер, процент использования, тип файловой системы и другая информация;
• о поддерживаемых функциях – на рис. 19.9 представленный жесткий диск поддерживает S.M.A.R.T. (функцию самодиагностики), 48-битный доступ, модернизацию встроенного программного обеспечения (Firmware Upgradeable), кэширование записи и т. д. Включить/ выключить различные функции вы не сможете – программа только выводит информацию, какие функции поддерживаются, а какие – нет.
Кроме того, выводится следующая информация:
• Firmware version – версия встроенного программного обеспечения;
• Serial number – серийный номер диска;
• Capacity – емкость (выводится как реальная емкость, так и неформатированная, которая обычно больше реальной на 5–6 %);
• Buffer – размер буфера в килобайтах;
• Standard – стандарт жесткого диска (интерфейс);
• Supported – поддерживаемый режим DMA (прямого доступа к памяти);
• Active – используемый режим DMA.
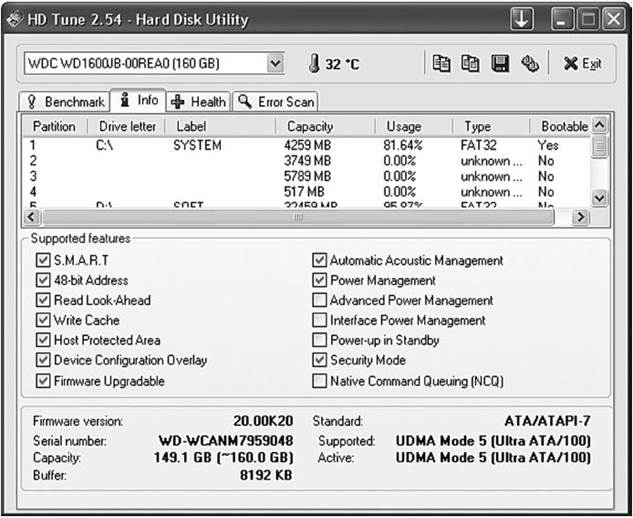 //-- Рис. 19.9. Информация о жестком диске --//
//-- Рис. 19.9. Информация о жестком диске --//
На вкладке ErrorScan (рис. 19.10) можно проверить диск на наличие плохих секторов. При проверке диска красным цветом выделяются плохие секторы.
Для полной проверки жесткого диска нужно использовать одну из первых двух программ и программу HDTune. Последняя лучше проверяет поверхность диска, но не производит проверку файловой системы. Это лучше выполнять или с помощью NDD, или с помощью стандартной программы для проверки дисков в Windows.
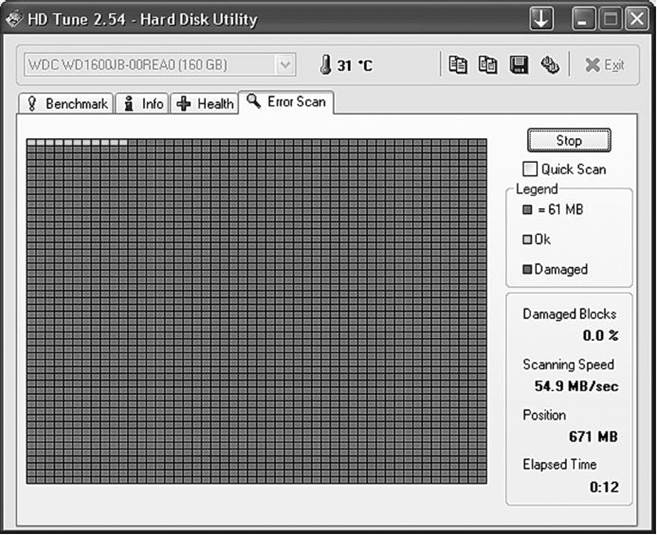 //-- Рис. 19.10. Проверка диска --//
//-- Рис. 19.10. Проверка диска --//
Совет. Также рекомендую посетить следующие странички:
• http://hddguru.com/?lang=ru – сайт, посвященный жестким дискам и восстановлению информации. С этого сайта можно скачать программу HDDScan, но она не для новичков, поэтому используйте ее с осторожностью!
• http://www.ixbt.com/soft/hddscan.shtml – руководство по использованию HDDScan.
• http://dalas.hardw.net/ – программа для тестирования и восстановления жестких дисков DALAS. Используйте осторожно!
Проблемы с видеокартой
//-- Нет изображения на экране --//
Изучите содержимое предыдущих таблиц: в них описано, что делать в этом случае. В большинстве случаев нужно просто вытащить и снова установить видеокарту (при выключенном компьютере), проверив подключение монитора к компьютеру. Хотя иногда нужна замена видеокарты.
//-- Сгорела встроенная видеокарта --//
На некоторых материнских платах устанавливаются встроенные видеокарты для удешевления стоимости компьютера. Иногда (довольно редко) встроенные видеокарты выходят из строя. На некоторых материнских платах есть слот для установки внешней видеокарты. Если он есть, купите видеокарту подходящего типа (AGP или PCI-Ex) и установите ее во внешний слот. В большинстве случаев материнская плата обнаружит внешнюю плату и будет ее использовать.
Если же на материнской плате нет слота AGP/PCI-Ex, вам нужно менять материнскую плату. Ничего сделать нельзя.
//-- Я хочу использовать внешнюю видеокарту --//
Встроенные видеокарты обычно не самые производительные (ведь основная цель этой платы – удешевление стоимости компьютера, но никак не качественная работа с трехмерной графикой), поэтому многие пользователи со временем стараются установить внешнюю видеокарту. Если у вас есть слот (AGP/PCI-Еx) для подключения внешней видеокарты, то вам остается только купить видеокарту нужного типа.
Выключите компьютер и установите внешнюю видеокарту. Не спешите подключать к ней монитор. Включите компьютер, зайдите в SETUP (Del или F2). Вам нужно найти опцию (о том, как она называется, вы сможете прочитать в руководстве по материнской плате), ответственную за инициализацию видеокарты. Обычно она называется Init Display First и находится в разделе Integrated Peripherals (хотя название и раздел этой опции зависят от производителя и версии BIOS). Данная опция позволяет выбрать, какую видеокарту инициализировать первой – встроенную или внешнюю. Нужно выбрать внешнюю – AGP или PCI-Ex. После этого нажмите F10 для сохранения настроек, выключите компьютер, подключите монитор к внешней видеокарте. Вот теперь полный порядок! Windows определит вашу видеокарту и попросит вставить диск с драйвером.
//-- На экране – артефакты --//
Артефакты – это небольшие изображения, которые могут внезапно появиться в любом месте экрана, причем в большом количестве. Ваша видеокарта нуждается в замене.
//-- Игра не запускается, требует обновления DirectX --//
DirectX – это библиотека для работы с графикой и звуком, разработанная компанией Microsoft. Применяется для создания игр и других программ, активно использующих графику. Некоторые игры могут требовать самых последних версий DirectX. Обычно библиотека DirectX поставляется на компакт-диске вместе с игрой – просто запустите установочный файл и установите библиотеку. Если DirectX на компакт-диске с игрой нет, то ее можно скачать на сайте Microsoft (бесплатно):
http://www.microsoft.com/downloads/Browse.aspx?displaylang=ru&categoryid=2.
//-- Изображение дергается в игре --//
Вот наиболее вероятные причины этого:
• слабая видеокарта – попробуйте заменить видеокарту;
• не хватает оперативной памяти – для многих современных игр 512 Мб – это необходимый минимум, а для игры с удовольствием нужен 1 Гб оперативной памяти и больше;
• слабый процессор – если вы покупали компьютер не более 5 лет назад, то с процессором, мне кажется, у вас все в порядке;
• ошибка драйвера или DirectX – если видеокарта самая-самая, возможно, нужно обновить драйвер или DirectX. Скачайте с сайта производителя последнюю версию драйвера и установите его, после этого установите последнюю версию DirectX, скачанную с сайта Microsoft;
• глюки Windows – если видеокарта мощная, установлены последние версии драйверов и DirectX, возможно, просто уже пора переустановить Windows. Если изображение дергается и в других играх, тогда точно нужно переустановить Windows.
Дата добавления: 2015-07-18; просмотров: 699;
