Изменение записи
Редактирование существующих записей аналогично доблению новых записей. Однако прежде чем приступить к редактированию записи, ее нужно найти. Для этих целей можно воспользоваться кнопками перехода по записям (кнопками навигации), расположенными в нижней части окна формы (рис. 5.33). Эти кнопки выполняют те же функции, что и аналогичные кнопки в таблицах и запросах. В текстовом поле, находящемся между кнопками навигации, отображается порядковый номер текущей записи. Чтобы отобразить нужную запись с известным номером, просто введите номер в это поле и нажмите клавишу <Enter>. Самая левая кнопка навигации и симметричная ей правая кнопка навигации позволяют перейти на первую или последнюю запись таблицы или запроса, являющегося источником данных для основной формы. Вторая слева и симметричная ей справа кнопка навигации позволяют переходить, соответственно, к предыдущей или последующей записям.
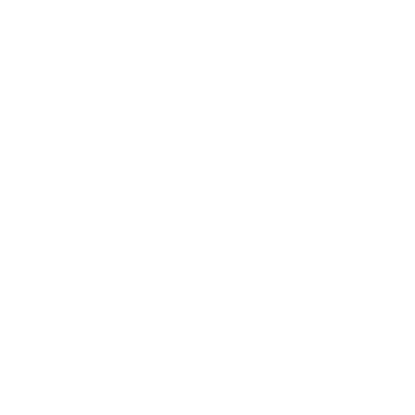
Рис. 5.33.Кнопки навигации в нижней части окна формы
Если вы не знаете порядкового номера нужной записи, то для ее поиска можно использовать кнопку Найти(Find) панели инструментов Режим формы(Form View). Если необходимо, чтобы записи были упорядочены по значению какого-либо поля, выделите его, а затем нажмите кнопку Сортировка по возрастанию(Sort Ascending) или Сортировка по убыванию(Sort Descending) на панели инструментов Режим формы.
Найдите нужную запись с помощью описанных выше методов и приступайте к ее редактированию. Перемещение между текстовыми полями, используемыми для редактирования данных, в форме происходит аналогично тому, как это делается в запросах и таблицах, за исключением того, что клавиши перемещения курсора вверх и вниз перемещают курсор между полями, а не между записями. В текстовые поля введите нужные значения, используя стандартные методы редактирования, а в раскрывающихся списках или полях со списками с помощью мыши выберите необходимые элементы так же, как и в стандартных диалоговых окнах Windows. Для сохранения введенных значений нажмите комбинацию клавиш <Shift>+<Enter>.
Чтобы запретить редактирование записи таблицы с помощью формы:
1. Откройте форму в режиме Конструктора.
2. Выделите всю форму.
3. На панели инструментов Конструктор форм(Form Design) нажмите кнопку Свойства (Properties).
4. В появившемся окне свойств формы раскройте вкладку Данные(Data) (см. рис. 5.31).
5. На этой вкладке в раскрывающемся списке свойства Разрешить изменение(Allow Edits) выберите элемент Нет (No).
6. Закройте окно свойств и сохраните форму.
Теперь редактирование записей, содержащихся в таблице, с помощью формы будет невозможно. Однако, если свойство формы Разрешить добавление(Allow Additions) имеет значение Да (Yes), то с помощью этой формы можно не только просматривать записи таблицы, но и добавлять новые.
Чтобы запретить редактирование какого-либо конкретного поля записи:
1. Откройте форму в режиме Конструктора.
2. Выделите нужное поле, щелкнув по нему левой кнопкой мыши.
3. На панели инструментов Конструктор форм(Form Design) нажмите кнопку Свойства (Properties).
4. В появившемся окне свойств поля раскройте вкладку Данные(Data) (см. рис. 5.32).
5. На этой вкладке в раскрывающемся списке свойства Блокировка(Locked) выберите элемент Да (Yes).
6. Закройте окно свойств и сохраните форму.
Если необходимо запретить редактирование нескольких полей записи, то повторите описанную выше процедуру для всех полей. Теперь значения указанных вами полей нельзя будет изменить, а в новых записях нельзя будет ввести в них значение.
Дата добавления: 2015-06-10; просмотров: 533;
