Подготовка чертежа печатной платы к выводу на печать
Так как проектирование печатной платы ведется послойно, распечатывать все слои сразу на черно-белом принтере не имеет смысла. Обычно составляют несколько заданий печати, чтобы выводить раздельно нужные слои.
Команда File > Print открывает окно настройки заданий, в котором вначале ни одного задания не определено (рис. 3.11).
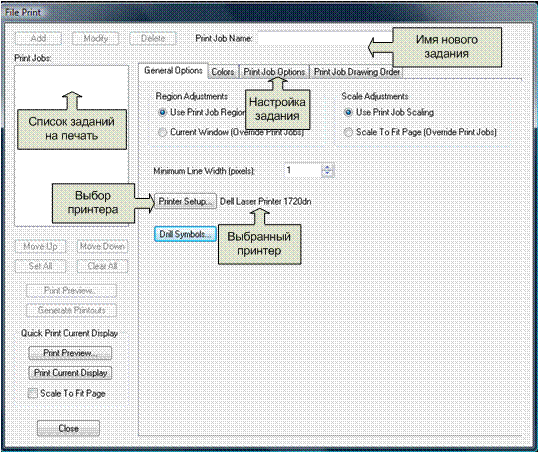
Рис. 3.11 — Вид окна File Print редактора PCB
Для составления задания открываем вкладку Print Job Options, выбираем нужные слои в поле Included Layers и задаем условия печати в списке Display Options (рис. 3.12). Составленному заданию присваиваем понятное имя в поле Print Job Name и нажимаем кнопку Add. Если задание нужно изменить, то используем кнопку Modify.
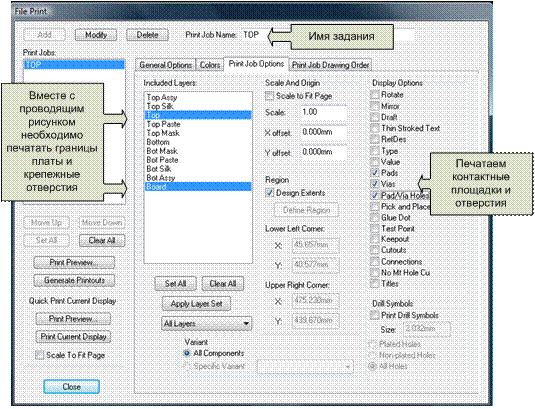
Рис. 3.12 — Пример задания для печати рисунка проводников, находящихся на верхнем слое Top
| Чертежи слоев, находящихся на разных сторонах платы, должны быть ориентированы зеркально по отношению друг к другу! |
Для этого на вкладке Print Job Options следует указывать условие Mirror в соответствующих заданиях.
Для выполнения чертежей по ЕСКД можно применить один из следующих путей:
— средствами PCB изобразить рамку, основную надпись, вид с торца и заполнить текстовые поля;
— дополнить изображение необходимыми элементами, но печатать на заранее подготовленной бумаге с основной надписью;
— экспортировать результат разработки платы в САПР для черчения AutoCAD и там выполнить подготовку и печать.
Последний путь обладает наибольшими возможностями, но достаточно сложен и поэтому рассматривается отдельно.
4. Оформление принципиальных электрических схем и чертежей печатных плат с помощью пакета прикладных программ AutoCAD
4.1. Создание файла принципиальной схемы, совместимого с AutoCAD
Для передачи принципиальной электрической схемы в среду AutoCAD необходимо выполнить операцию экспортирования в файл с расширением *.dxf. Для этого в меню File выбираем опции Export > DXF Out, в появившемся окне выполняем настройки, задаем имя файла и нажимаем OK (рис. 4.1).
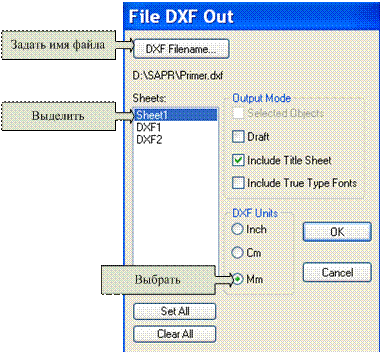
Рис. 4.1 — Рекомендуемые настройки перед созданием DXF-файла
4.2. Настройка среды AutoCAD
Систему AutoCAD можно загрузить обычным образом, затем выполнить загрузку DXF-файла через опцию Open, или автоматически, двойным щелчком левой кнопки мыши на имени DXF-файла.
| Перед какими-либо последующими действиями командой Save As… сохраняем файл под содержательным именем, с расширением *.dwg. |
В рабочем окне все линии схемы будут выполнены в специальном слое с именем Sheet1. Настройки линий при этом будут определены как Default, поэтому, если в P-CAD Schematic толщины и типы линий были выбраны правильно, то на печать они будут также выдаваться корректно.
Рекомендуется сразу же настроить параметры распечатки следующим образом:
— через меню File выбираем Page setup manager;
— в появившемся окне выбираем Modify;
— выполняем рекомендованные настройки (рис. 4.2).
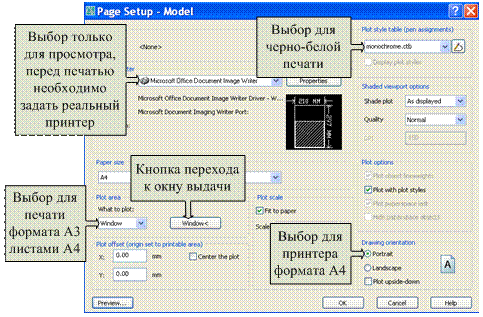
Рис. 4.2 — Настройки вывода на печать и для предварительного
просмотра
Если теперь нажать кнопку Window, то можно задать левый верхний и правый нижний углы той части рабочего поля, которая нужна для просмотра или для печати.
Выполняем предварительный просмотр выдачи, нажав кнопку Preview.
После закрытия окна просмотра в окне настроек нажимаем кнопку OK, затем закрываем окно установок кнопкой Close. Теперь установки страницы сохранятся, можно будет в любое время выполнять просмотр выдачи либо через меню File, пункт Plot Preview, либо нажав Ctrl + P, затем выбрав Preview.
Дата добавления: 2015-05-19; просмотров: 1074;
