Распечатка документа
В предлагаемых шаблонах для форматов А4 и А3 особенности распечатки из среды AutoCAD учтены путем введения специальной рамки, которая на печать не выводится, но обеспечивает необходимую юстировку листа. На рабочем поле эта рамка имеет белый цвет.
Перед печатью документа необходимо проверить настройки листа (см. рис. 4.2.): в окне выбора устройства должен быть задан реальный принтер. Нажав кнопку Window, задаем углы зоны печати следующим образом:
— для формата А4 — левый верхний и правый нижний углы белой рамки;
— для формата А3 — левый верхний угол и нижнюю точку средней линии белой рамки.
Заканчиваем настройки, нажав OK, затем Close.
Переходим к окну печати, выбрав меню File, пункт Plot, либо нажав
Ctrl + P.
Перед распечаткой рекомендуется выполнить просмотр, нажав кнопку Preview. Из просмотра можно запустить печать, нажав на иконку с принтером.
Для печати второго листа формата А3 необходимо открыть окно печати, нажать кнопку Window и задать углы зоны печати: верхнюю точку средней линии и правый нижний угол белой рамки.
4.5. Создание файлов чертежа печатной платы, совместимых с AutoCAD
Для передачи в среду AutoCAD необходимо экспортировать результаты разработки платы в несколько файлов с расширением *.dxf:
— слои Top silk и Board;
— слои Top и Board;
— слои Bottom и Board;
— другие слои при необходимости (например, Bottom silk и Board, если требуется маркировка поверх слоя Bottom).
В меню File выбираем опции Export, DXF Out. В появившемся окне выполняем рекомендуемые действия (рис. 4.3).
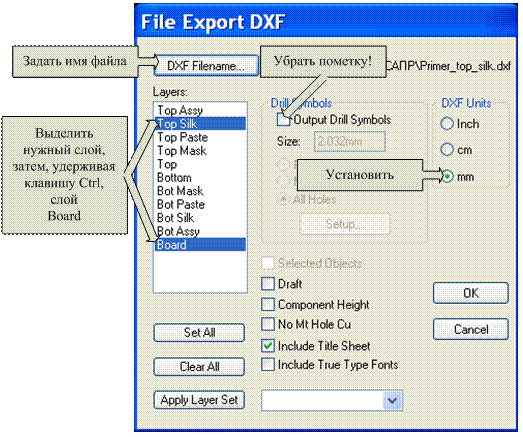
Рис. 4.3 — Настройки для создания DXF-файла нужного слоя печатной платы
После нажатия OK нужный файл будет создан.
4.6. Работа с чертежом печатной платы в среде AutoCAD
Все созданные DXF-файлы двойным щелчком открываем в окнах AutoCAD. В отдельном окне открываем файл шаблона чертежа нужного формата (рекомендуемый формат — А3).
Выбираем основной вид: обычно это слой Top с электрическим монтажом. Готовим вид оборотной стороны платы: он должен быть развернутзеркально (обычно по горизонтали) соответствующей командой AutoCAD.
Переносим основной вид, в левую часть поля чертежа командой копирования (выделить весь вид и нажать Ctrl + C) с последующей вставкой (нажать Ctrl + V).
При переносе других видов нужно помнить, что края контура платы (слой Board) должны располагаться на одной вертикали или горизонтали с основным видом. Это условие удобно выполнять, используя команду «копирование с базовой точкой» (выделить весь вид, нажать Ctrl + Shift + C, затем указать базовую точку, например, угол контура платы).
Между основным видом и видом оборотной стороны нужно изобразить вид на плату с торца, на нем и на основном виде привести размеры. Над видами следует вставить текстовые строки с названиями слоев. Текстовую часть чертежа [6] обычно располагают в левом нижнем углу (рис. 4.4).
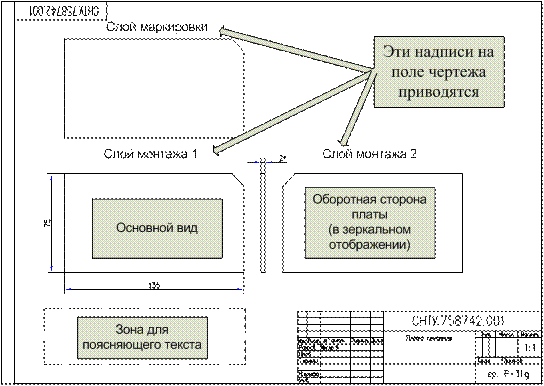
Рис. 4.4 — Пример расположения видов на чертеже печатной платы
Настройки страницы, печати и предварительный просмотр выполняем так же, как для принципиальной схемы (см. п. 4.3, 4.4).
Дата добавления: 2015-05-19; просмотров: 753;
