Лабораторное занятие № 12. Создание отчетов.
ЗАДАНИЕ:
Создание отчетов.
- Создание автоотчета.
Запустить Access. Выбрать пункт Открыть базу данных и в списке выбрать созданную Вами ранее базу данных. Откроется окно База данных, в котором будет отображено имя созданной Вами ранее таблицы.
Если Вы запускаете Access, дважды щелкнув по файлу базы данных в Вашей папке, то сразу открывается окно База данных с Вашей таблицей.

Выбрать объект Отчеты и щелкнуть по кнопке Создать. В появившемся диалоговом окне Новый отчет выбрать пункт Автоотчет: ленточный, а в качестве источника данных выбрать таблицу Склад.

Щелкнуть по кнопке ОК. Access автоматически подбирает размещение отчета на странице. Сохранить отчет с именем Автоотчет-лент. Закрыть отчет.
Если операционная система требует указать параметры принтера, это означает, что на данном компьютере повреждена или отсутствует папка Printers операционной системы Windows, надо переустановить операционную систему или перейти на другой компьютер.
2. Создание отчета с помощью Мастера
Выбрать объект Отчеты и щелкнуть по кнопке Создать. В диалоговом окне Новый отчет выбрать пункт Мастер отчетов, а в качестве источника данных выбрать таблицу Склад. Щелкнуть по кнопке ОК.

В диалоговом окне Создание отчетов перенести нужные поля из окна Доступные поля в окно Выбранные поля, используя кнопки > и >>. Щелкнуть по кнопке Далее.

В этом диалоговом окне на вопрос Добавить уровни группировки? отвечать не надо, щелкнуть по кнопке Далее.
В следующем окне при необходимости можно задать по нужным полям соответствующий вид сортировки.

Щелкнуть по кнопке Далее и выбрать вид макета для отчета.

Выбрать макет – табличный, ориентация – книжная. Щелкнуть по кнопке Далее и выбрать стиль.
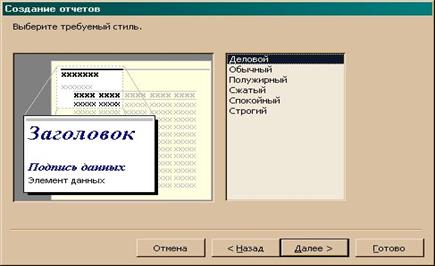
Щелкнуть по кнопке Далее. Ввести имя отчета Отчет-мастер.

Щелкнуть по кнопке Готово.
Сохранить отчет с именем Отчет-Мастер. Закрыть отчет.
3. Создание отчета с группировкой данных с помощью Мастера
По сравнению с формами в отчетах возможно группирование данных, что улучшает внешний вид отчета и повышает удобочитаемость. Данные в отчете можно группировать не более чем по трем полям. Изменять уровень группировки позволяет кнопка Уровень.
Для выбора способа группировки использовать кнопку Группировка. В диалоговом окне Интервалы группировки для указанного поля группировки выбрать интервал Обычный.
Самостоятельно создать отчет с помощью Мастера, используя группировку по полю Блок или Группа товара. Присвоить имя Отчет-групп. Показать результаты преподавателю. Закрыть отчет.
4. Редактирование отчета в режиме Конструктор
В диалоговом окне базы данных выделить Отчет-мастер и щелкнуть по кнопке Конструктор. В зависимости от того, какие поля выбраны для отчета, диалоговое окно Отчет-мастер в режиме конструктора будет иметь примерно такой вид.
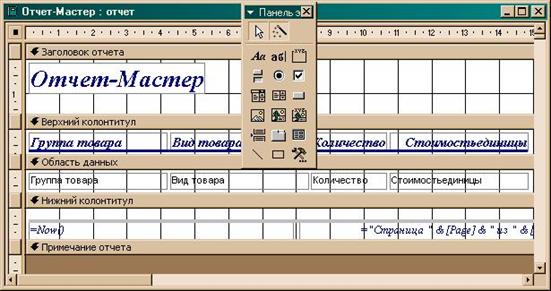
Обратите внимание, что структура отчета имеет 5 областей. В области верхнего колонтитула имеются названия выбранных полей, а в области нижнего колонтитула имеются поля:
- формула =Now() служит для печати текущей даты на каждой странице,
- формула =”Страница”… служит для печати номера текущей страницы и общего числа страниц отчета.
По аналогии с заданием практического занятия №5 изменить название отчета и поместить в область заголовка рисунок.
Примечание отчета будет напечатано только на последней странице отчета перед нижним колонтитулом. Поместить в область примечания произвольный текст.
Самостоятельно изменить размеры и расположение элементов в области данных. По аналогии с заданием №5 поместить в область данных вычисляемое поле и оформить соответствующую надпись.
Подгонка размеров элементов управления выполняется с помощью меню Формат, пункт Размер.
Выбрав команду По размеру данных, можно установить такой размер элемента, при котором информация в нем отображается наилучшим образом.
Выбрав команду По узлам сетки, можно выровнять углы элемента по ближайшим узлам сетки.
Выбрав команду По самому высокому, можно установить для маркированных элементов высоту самого высокого из них.
Выбрав команду По самому широкому, можно установить для маркированных элементов ширину самого широкого из них.
Выравнивание элементов управления выполняется в меню Формат, пункт Выровнять по командам: по левому краю, по правому краю, по верхнему краю, по нижнему краю и по узлам сетки.
Установка промежутков между элементами управления выполняется в меню Формат, пункты Интервал по горизонтали и Интервал по вертикали.
Сохранить отчет с именем Отчет-Конструктор. Показать преподавателю результаты работы, сохранить базу данных в своей папке, закрыть все открытые приложения и закончить сеанс.
Дата добавления: 2015-05-16; просмотров: 829;
