Лабораторное занятие № 11. Создание форм.
ЗАДАНИЕ:
Создание форм.
- Создание автоформы.
Запустить Access. Выбрать пункт Открыть базу данных и в списке выбрать созданную Вами ранее базу данных. Откроется окно База данных, в котором будет отображено имя созданной Вами ранее таблицы.
Если Вы запускаете Access, дважды щелкнув по файлу базы данных в Вашей папке, то сразу открывается окно База данных с Вашей таблицей.
 |
Выбрать объект Формы и щелкнуть по кнопке Создать. Появится диалоговое окно Новая форма.
Сначала надо выбрать в качестве источника данных таблицу Склад, а затем тип новой формы – Автоформа: в столбец. Щелкнуть по кнопке ОК.

Просмотреть записи в таблице, добавить кнопкой  2-3 новых записи в таблицу Склад. Сохранить форму с именем Форма-столбец. Закрыть форму.
2-3 новых записи в таблицу Склад. Сохранить форму с именем Форма-столбец. Закрыть форму.
2. Создание ленточной автоформы
По аналогии с пунктом 1 создать ленточную автоформу, просмотреть записи в таблице Склад, добавить с помощью автоформы еще 2-3 записи. Сохранить форму с именем Форма-лент и закрыть форму.
3. Создание формы с помощью Мастера
 |
Выбрать объект Формы щелкнуть по кнопке Создать, в диалоговом окне Новая форма выбрать пункт Мастер форм, а затем выбрать в качестве источника данных таблицу Склад. Щелкнуть по кнопке ОК. Появится диалоговое окно Создание форм.
В этом окне следует выбрать те поля, которые надо будет заполнять данными с помощью формы. Кнопка со стрелочкой вправо переносит выделенное имя поля в правое окно, кнопка с двумя стрелочками переносит все поля. Если какое-либо поле выбрано ошибочно, его можно переместить обратно с помощью кнопки со стрелочкой влево.
Надо выбрать все поля за исключением поля Код.
 |
После этого щелкнуть по кнопке Далее.
В диалоговом окне Создание форм следует выбрать тип формы: в один столбец, ленточный, табличный или выровненный. Выбрать (выровненный) и щелкнуть по кнопке Далее.
В списке стилей выбрать наиболее подходящий.
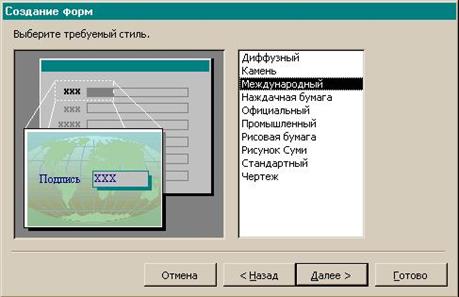
Щелкнуть по кнопке Далее. Ввести имя формы Форма-мастер.

Щелкнуть по кнопке Готово. В появившейся форме можно просмотреть имеющиеся записи и добавить 2-3 новых записи.

Закрыть форму.
4. Создание формы в режиме Конструктора
Выбрать объект Формы, выделить команду Создание формы в режиме конструктора и щелкнуть по кнопке Создать. В диалоговом окне Новая форма выбрать пункт Конструктор, а затем выбрать в качестве источника данных таблицу Склад. Щелкнуть по кнопке ОК.
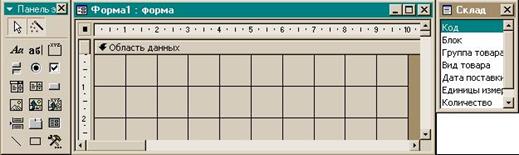
В меню Вид можно установить отображение формы в режиме конструктора, формы или в режиме таблицы. Посмотрите эти режимы и вернитесь в режим конструктора.
В область данных надо перенести поля таблицы Склад. Для этого ухватить мышью нужное поле в маленьком окошке Склад и перетащить в область данных.

Каждое поле содержит два элемента: название (слева) и содержимое поля. Фактическое содержание поля отображается только в режиме формы или в режиме таблицы. Точное значение атрибутов каждого поля можно увидеть в диалоговом окне Свойства, если щелкнуть по полю правой кнопкой мыши и выбрать пункт Свойства. Прежде чем редактировать форму в режиме конструктора, надо увеличить размеры окна.
Чтобы перенести поле в другое место области данных, надо подвести курсор к выбранному полю, нажать левую кнопку мыши и, не отпуская, перетащить поле в нужное место. При этом указатель мыши принимает форму черной ладошки. Разместите поля так, как считаете нужным.
При создании связанного поля в области данных вместе с ним образуется и присоединенная надпись. Она перемещается вместе с полем и образует с ним единое целое.
Если размер текста в надписи большой, то поле может «наехать» на надпись. Надпись становится усеченной. Для того, чтобы оторвать надпись от поля, необходимо его выделить, указатель мыши подвести к левому верхнему маркеру, который примет форму указательного пальца. В этот момент можно надпись переместить отдельно от поля.
Чтобы выровнять группу полей, надо их сгруппировать. Для этого щелкнуть по первому полю группы, нажать клавишу Shift и щелкнуть по остальным полям группы. Вокруг выделенных полей появятся маркеры. После этого в меню Формат выбрать пункт Выровнять, а затем вид выравнивания.
Примечание 1: выделить группу полей можно следующим образом. Поместите курсор слева сверху от поля. Нажав левую кнопку мыши и удерживая ее, окружить тонкой рамкой группу полей. Отпустить левую кнопку, группа полей будет выделена.
Примечание 2: чтобы отрегулировать размеры полей, надо выделить группу полей, в меню Формат выбрать пункт Размер, а затем выбрать команду По размеру данных.
Примечание 3: чтобы выделить все поля, расположенные на одной горизонтали, надо установить курсор мыши на вертикальной координатной линейке напротив нужной строки. Указатель мыши приобретет вид стрелки, направленной вправо. Щелкнуть левой кнопкой, после чего все поля, расположенные в этой строке справа, будут выделены.
Приступим к оформлению заголовка формы. Для этого в меню Вид выбрать пункт Заголовок формы. Появится область заголовка формы.
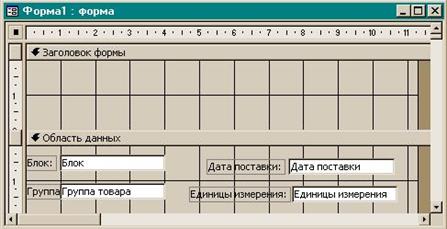
На дополнительной панели инструментов щелкнуть по кнопке Надпись (Аа).  Затем в области заголовка выделить место под будущую надпись. Отпустив кнопку мыши, ввести текст надписи – Складзапчастей. Изменить размер шрифта и начертание. Отрегулировать размеры надписи.
Затем в области заголовка выделить место под будущую надпись. Отпустив кнопку мыши, ввести текст надписи – Складзапчастей. Изменить размер шрифта и начертание. Отрегулировать размеры надписи.
Создать в графическом редакторе Paint рисунок. Сохранить его с именем Рисунок в своей папке.
На дополнительной панели найти кнопку Рисунок и щелкнуть по ней. Затем в области заголовка выделить место под будущий рисунок. Вставить в это место созданный рисунок и отрегулировать размеры рисунка и заголовка.
В области Примечание формы аналогично поместить какую-либо надпись.
В результате область заголовка может иметь примерно такой вид.

Вставим в форму вычисляемое поле. Для этого надо в дополнительной панели щелкнуть по кнопке Поле (аб|). Затем в области данных выделить место под будущее поле. В выделенном поле отображается надпись Свободный, а слева в поле Наименование будет отображено поле с номером.

Щелкнуть правой кнопкой по полю с номером и в контекстном меню выбрать пункт Свойства. В диалоговом окне Надпись на вкладке Макет ввести в строке Подпись название вычисляемого поля – Стоимость всего товара. Другие атрибуты оставить без изменений.
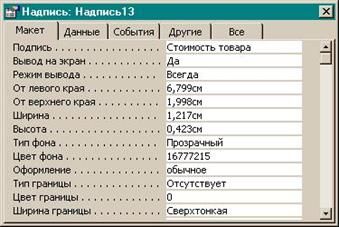
Закрыть это окно.
Теперь щелкнуть правой кнопкой по полю Свободный. В контекстном меню выбрать пункт Свойства. В диалоговом окне Поле на вкладке Данные в строке Данные поместить формулу для вычисления стоимости всего товара. Для этого щелкнуть мышкой в строке Данные, а затем по кнопке Многоточие.
Появится окно Построитель выражений.
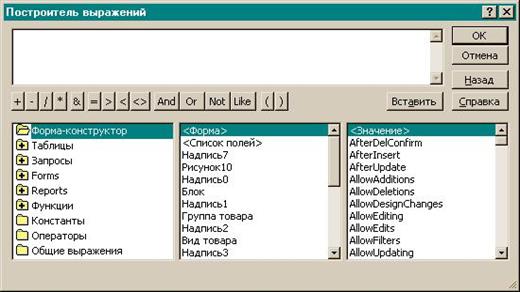
В списке среднего окна <Форма-конструктор> открыть Таблицы,открыть таблицу Склад.В списке среднего окна <Форма> выбрать Количество и щелкнуть по кнопке Вставить. Затем щелкнуть по кнопке * (знак умножения). В среднем окне в списке выбрать Цена единицы и щелкнуть по кнопке Вставить. Щелкнуть по кнопке ОК.
В диалоговом окне Поле в строке Данные появится формула. Обратите внимание, что формула начинается со знака равенства, а имена полей заключены в квадратные скобки.
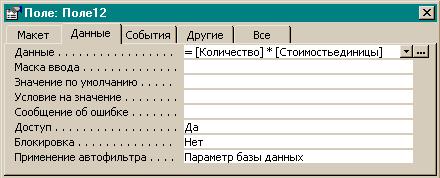
Перейти на вкладку Макет и в строке Формат поля ввести Денежный. Другие атрибуты оставить без изменений и закрыть это окно. В вычисляемом поле вместо слова Свободный будет отображаться формула, а слева – название вычисляемого поля. Отрегулируйте при необходимости размеры полей.
В меню Вид выбрать пункт Режим формы и посмотреть на результаты своей работы. Вернуться в режим конструктора. На дополнительной панели найти кнопку Прямоугольник и заключить название вычисляемого поля в рамку.
Для форматирования текста надписей надо предварительно выделить соответствующее поле или надпись, а затем в соответствии с общими правилами форматирования изменить размер, начертание, вид шрифта и так далее.
Сохранить форму с именем Моя-Форма.
Показать преподавателю результаты работы, сохранить базу данных в своей папке, закрыть все открытые приложения и закончить сеанс.
Дата добавления: 2015-05-16; просмотров: 912;
