Step‑by‑Step: Installing Windows 8
You can access the web‑based Windows 8 Setup from the Microsoft Store (store.microsoft.com) as well.
Before you can install Windows 8 with the web‑based installer, you will need to visit Microsoft’s Windows website (windows.com), sign in with your Microsoft account, and purchase the version of Windows you’d like to use. Microsoft will provide you with a product key, which you won’t need if you’re using these instructions, and then provide you with an opportunity to run Windows Setup from the web or download the operating system in ISO format so that you can burn it to disc or copy it to a bootable USB device later. Choose the former.
This initial download is tiny, about 5 MB, and it initiates Windows 8 Setup. You can run this file directly from your browser or choose to save it to the hard drive and then run.
In the first phase of the wizard‑based Setup application that launches, an Upgrade Advisor‑type tool runs and polls your software applications and hardware devices to see whether everything is compatible with Windows 8. When the compatibility check is complete, the wizard will indicate whether you have any items that need your attention. (See Figure 2‑2.) If you’re lucky, this will be a short list, but no worries yet. As you may discover, most of the items that require your attention are minor.
Figure 2‑2: Cross your fingers. You could be lucky here.
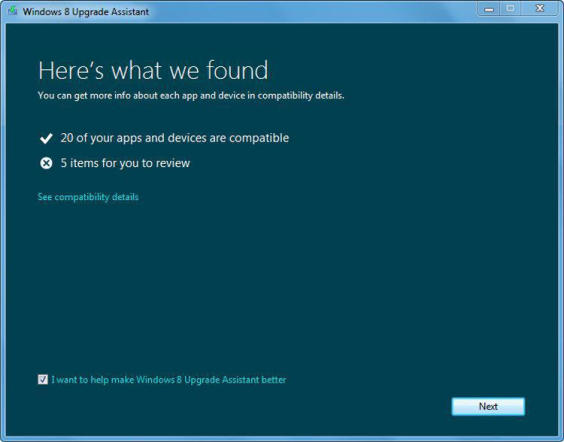
To see what’s wrong, click the link titled See compatibility details. This report, shown in Figure 2‑3, can be printed or saved to disk, but oftentimes you can deal with the pertinent issues immediately.
Figure 2‑3: The Compatibility details report
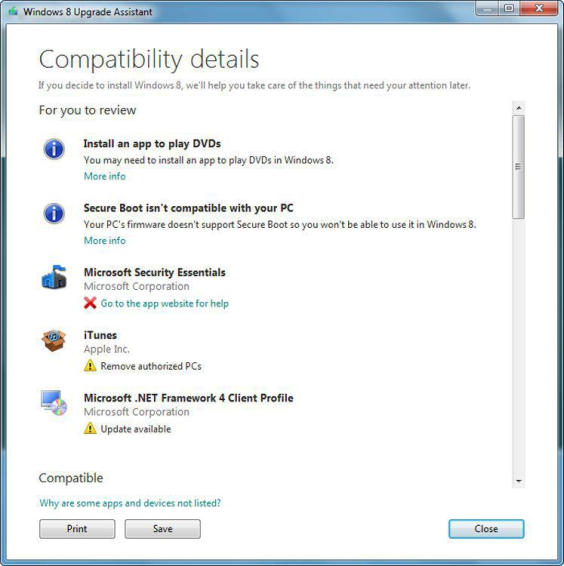
In our experience, some typical issues do arise here. These include:
• Microsoft Security Essentials: Microsoft’s free antivirus solution is not compatible with Windows 8, so you will need to uninstall it before Setup will continue. (You will be prompted to do so.)
• Apple iTunes: The compatibility checker is nice enough to remind you to de‑authorize your iTunes account from within the iTunes application before continuing. However, you should remember that some other applications will need to be de‑authorized as well, including some from Adobe, such as Photoshop.
• Other software issues: The compatibility report lists any software applications that will not work in Windows 8, many of which will be accompanied by a link so you can get help on the application’s website. If you see such a message, save the compatibility report to disk, back it up, and use it later to make the fix(es).
• Other hardware issues: Some hardware drivers may need to be updated after Windows 8 installs, and the compatibility report will call out some of them with a message to get updated drivers from Windows Update or the manufacturer’s website. This necessity is discussed in the section about post‑Setup tasks later in the chapter.
When you’re ready, close the compatibility report and click Next.
Next, Setup says it’s ready to download Windows and notes that a product key has been “pre‑keyed,” or pre‑applied to the installation. This means you won’t have to type a 25‑digit alphanumeric product key as you do with a manual clean or upgrade install.
Click Next and the wizard will download the rest of Windows 8 Setup. This procedure should just take a few minutes on a high‑speed connection, but it could take much longer, of course. As Setup notes, you can continue using the previous Windows version during this process.
Once the full set of installation files are downloaded, Setup will check the integrity of the downloaded files. This is important because large chunks of the Setup process occur when the PC is offline and once it begins, there’s no way to elegantly recover should a corrupt file be encountered.
When that process completes, Setup reports that it is getting files ready. This is a plain English way of explaining that Setup is decompressing the compressed files it previously downloaded. So this process could take a few minutes as well.
A fourth option, Install on another partition, can also appear if you’re using a PC with multiple disk drives or partitions.
When it completes, Setup then prompts you to select one of several choices, as shown in Figure 2‑4. These can include Install now, Install by creating media, or Install later from your desktop.
Figure 2‑4: You can defer the install or copy the installation files to DVD or USB.
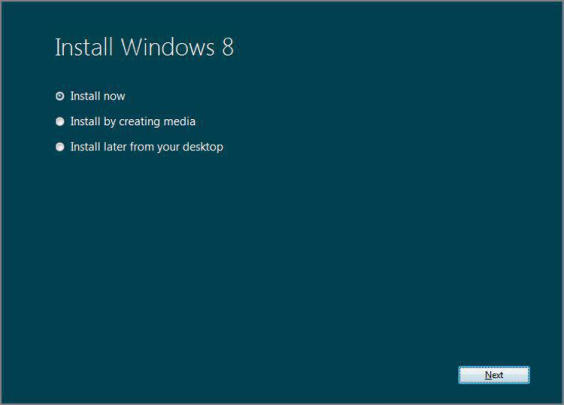
This is similar to the process utilized by the Windows 7 USB/DVD Download Tool, yet another previously separate tool that is integrated into the web‑based installer. We told you this thing was special.
These choices seem straightforward, but the second option is a cleverly disguised way to trigger a process whereby you can install the Setup files to a DVD or USB memory device. This allows you to perform a more traditional, if less seamless, installation later, or to another PC.
If you’re ready to go for it, choose Install now and then click Next.
NOTE
Setup may prompt you to check for software updates here. We strongly recommend performing this check, since there are occasionally newer components available online. That said, this will be more of an issue if you previously deferred the install for some reason using the Install later option in the previous step of the wizard.
After a bit of churning, Setup will present the End User License Agreement (EULA). You must accept the license terms before you can click the Accept button to continue. It’s like you’re accepting it twice.
The next screen, shown in Figure 2‑5, determines what type of install you will perform. Because this is so important, and can vary from PC to PC, we’ll need to spend a bit of time on this. (This figure was obtained by running the Windows 8 Setup from Windows 7.)
Figure 2‑5: Think wisely here.
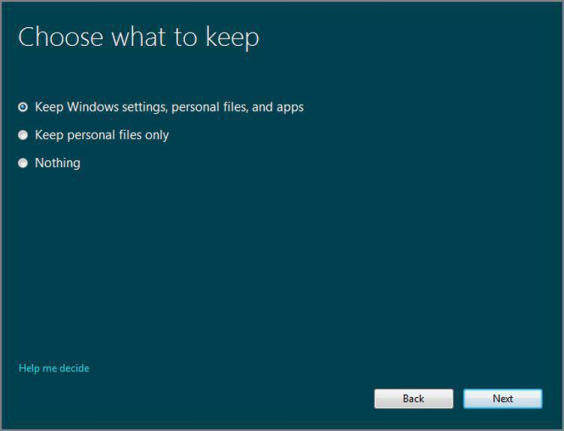
And yes, these options are part of what used to be Windows Easy Transfer.
You are asked to choose what you want to keep, and there will be some mix of the following choices here, depending on which version of Windows you’re currently running:
• Keep Windows settings, personal files, and app[lication]s: This install type equates to what used to be called an in‑place upgrade. This means that virtually everything from your existing Windows installation, including applications–we’re not sure why Microsoft uses the term apps here–will come forward as the OS is upgraded to Windows 8. This is the most complete install type because nothing will be lost. And it’s available only to those who are currently running Windows 7.
• Keep Windows settings and personal files only: This hybrid option, which can be considered an advanced migration, saves your custom settings as well as everything in your personal folders (all of your documents, desktop files, and so on, as well as those for any other user accounts). This option is available only to those upgrading from Windows Vista with Service Pack 1 or 2.
• Keep personal files only: This will perform what we used to call a migration, meaning that Setup will save everything in your personal folders (all of your documents, desktop files, and so on, as well as those for any other user accounts), wipe out the current Windows version, perform a clean install, and then copy the personal files back. What you lose with this type of install are your custom settings and your installed applications. This option is available to all supported Windows versions, including Windows 7, Windows Vista (all versions), and Windows XP with Service Pack 3.
• Nothing: This is the clean install, or what Microsoft calls a custom install. In this install type, Setup will wipe out all of the files and data on the disk and then install a factory‑fresh version of Windows. Everything that was there will be lost. This option is also available to all supported Windows versions, including Windows 7, Windows Vista (all versions), and Windows XP with Service Pack 3.
Дата добавления: 2015-05-13; просмотров: 943;
