Замена ресурсов
Пример, рассмотренный в предыдущем разделе, продемонстрировал нам, как выравнивать загрузку ресурса путем перераспределения трудозатрат во время исполнения задачи, сохраняя суммарные трудозатраты. Но часто бывает так, что трудозатраты нельзя перераспределить, и тогда приходится выделять на исполнение задачи другого сотрудника.
Например, в интервале между 11 и 15 марта Иванов недоступен, так как уезжает в командировку. Поскольку во время составления плана мы забыли об этом и назначили его на несколько задач в указанном интервале, возникло превышение доступности. Чтобы избавиться от перегрузки, мы можем только назначить другого сотрудника исполнять задачу.
Для замены ресурсов мы воспользуемся специальным диалоговым окном Assign Resources (Назначение ресурсов), открываемым из диаграммы Ганта. Чтобы мы могли просматривать назначения, превышающие загрузку ресурса, и одновременно выделять другие ресурсы на задачу, создадим комбинированное представление, в верхней части которого открыта диаграмма использования ресурсов, а в нижней — диаграмма Ганта.
На рис. 3.22 (файл 11.mpp) создано такое представление и в его верхней части отображена загрузка Иванова за период с 11 по 15 марта. Как мы видим, превышение загрузки каждый день равняется трудозатратам, то есть ресурс перегружен на 100%. При выделении назначений, перегружающих ресурс, соответствующие задачи отображаются на диаграмме Ганта в нижней части представления.
Для замены ресурсов в этих задачах нужно перейти в нижнее представление, установить курсор на нужную задачу и посредством команды меню Tools > Assign Resources (Сервис > Назначить ресурсы), кнопки Assign Resources (Назначить ресурсы) на панели инструментов Standard (Стандартная) или сочетания клавиш Alt+F10 открыть диалоговое окно Assign Resources (Назначение ресурсов) (рис. 3.23, файл 11.mpp).
В верхней части диалогового окна назначения ресурсов указано название задачи. Прямо под ним располагается раздел Resource list options (Параметры списка ресурсов), с помощью которого можно определить, какие ресурсы будут отображаться в таблице в середине диалогового окна. В нашем примере в этой таблице отображаются все ресурсы проекта, причем назначенные на задачу ресурсы расположены в начале списка и отмечены флажками.
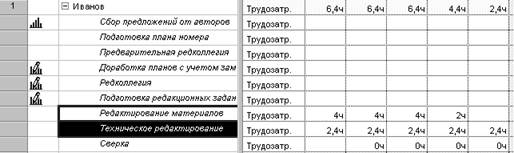
Рис. 3.22 Удобное представление для замены ресурсов

Рис. 3.23 Диалоговое окно назначения ресурсов
Для выделения ресурса на задачу предназначена кнопка Assign (Назначить), с помощью кнопки Remove (Удалить) назначение можно удалить, а для замены одного назначенного ресурса другим предназначена кнопка Replace (Заменить). Диалоговое окно удобно тем, что для каждого ресурса, который вы хотите назначить на задачу, можно просмотреть его график доступности, нажав кнопку Graphs (Графики).
Использование этого диалогового окна рассмотрим на примере — попробуем заменить Иванова на время его недоступности другим ресурсом. Для начала с помощью фильтрации оставим в списке ресурсов только нужные, то есть те, которые можно назначить на задачу. Чтобы изменять параметры списка ресурсов, щелкнем на кнопке со значком «+». Раздел Resource list options (Параметры списка ресурсов) откроется (рис. 3.24, файл 11.mpp), и с его помощью мы сможем настроить список ресурсов.

Рис.3.24 Настраиваем список ресурсов с помощью параметров
Отобрать ресурсы для отображения в таблице можно с помощью любого из стандартных фильтров. Для этого нужно установить флажок рядом с раскрывающимся списком фильтров и затем выбрать нужный фильтр из списка. Если же вы захотите создать новый фильтр, то нужно нажать кнопку More Filters (Другие фильтры). После этого откроется диалоговое окно со списком фильтров, из которого можно перейти к созданию собственного фильтра.
Диалоговое окно содержит и другой полезный параметр для отбора ресурсов — Available to work (Доступные не менее), позволяющий выбрать ресурсы, доступные для работы в течение указанного числа часов или дней. Правда, при фильтрации ресурсов по доступности MS Project учитывает их общее свободное время в рамках проекта, а не задачи. То есть ресурсы, отобранные с помощью этого параметра, могут быть заняты во время исполнения задачи, на которую вы хотите их назначить.
В нашем примере для подбора ресурсов мы использовали фильтр Group (Группа), с помощью которого отобрали только ресурсы из группы Редактор раздела, потому что задача связана с редактированием и ее должен выполнять редактор. Кроме того, мы применили фильтр по доступности в 14 часов, потому что трудозатраты Иванова в выбранной задаче равняются 14 часам. Как мы видим, заменить Иванова в нужные нам дни может только какой-нибудь из других уже задействованных в этой задаче ресурсов. Чтобы понять, кто бы это мог быть, выделим оба ресурса (Петров и Сидоров), щелкнув на них при нажатой клавише Ctrl, и нажмем кнопку Graphs (Графики).
В диалоговом окне Graphs (Графики) представлена краткая информация о трудозатратах и доступности ресурсов. В раскрывающемся списке можно выбрать тип графика: Work (Трудозатраты), Remaining Availability (Оставшаяся доступность) или Assignment Work (Трудозатраты назначения). Если выбрать первый пункт, график будет содержать линию, соответствующую загрузке ресурса, который должен отработать в тот или иной день. Второй пункт отобразит график с количеством человеко-часов, на которые ресурс может быть загружен в определенный день. И наконец, последний пункт отобразит график с линией, соответствующей доступности ресурса, и столбцы, обозначающие трудозатраты ресурса на выбранную задачу и на остальные задачи в каждый из дней проекта.
Над графиком расположена шкала времени, а под ним — таблица, где для соответствующих дней приведены числовые значения данных, выбранных для отображения. Для перемещения по временной шкале предназначена полоса прокрутки, а кнопки с лупой и значками «+» и «-» позволяют уменьшить или увеличить единицы шкалы времени.
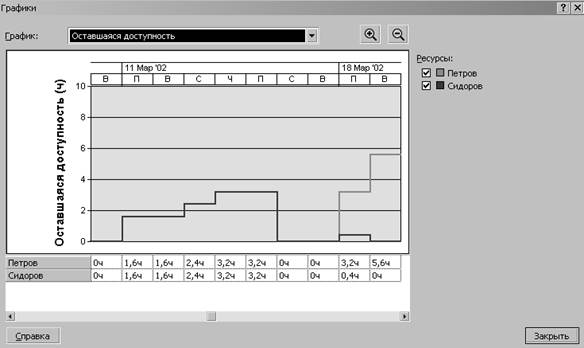
Рис. 3.25 График доступности ресурсов
Нам нужно определить, какой из ресурсов может заменить Иванова с 11 по 15 марта, поэтому выберем для отображения график Remaining Availability (Оставшаяся доступность) и найдем нужные нам даты. Как видно на рис. 3.25, каждый из ресурсов может быть загружен на этой неделе примерно на 12 часов, то есть именно на нужное нам время.
Кого же из них выбрать? На продолжении графика видно, что на следующей неделе Петров загружен меньше Сидорова (свободные часы первого в первые два дня следующей недели составляют 8,8 часа против 0,4 часа второго). Значит, чтобы загрузка ресурсов в течение проекта была близка к равномерной, перенесем трудозатраты Иванова по выполнению задачи Редактирование материалов на Петрова.
Это можно сделать в представлении Task Usage (Использование задач), открыв нужную задачу и добавив трудозатраты Иванова с 11 по 15 марта в строку с трудозатратами Петрова за эти же дни. После этого трудозатраты Иванова нужно обнулить.
После переноса загрузки части трудозатрат Иванова на Петрова у первого осталось только одно назначение в интервале между 11 и 15 марта, создающее перегрузку (рис. 3.26, файл 12.mpp). Это назначение на задачу Техническое редактирование. При этом объем трудозатрат, который нужно передать на исполнение другому ресурсу, составляет 12 часов.
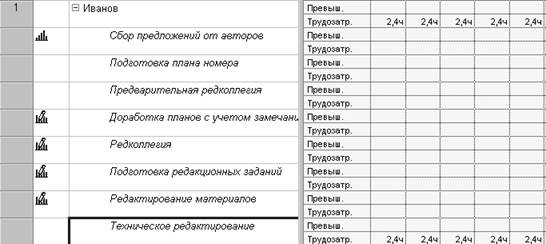
Рис. 3.26 Загрузка Иванова выровнена (ср. с рис. 3.22), но не окончательно
Чтобы заменить ресурс для этого назначения, снова откроем диалоговое окно назначения ресурсов. Поскольку эта задача тоже связана с редактированием, мы будем переносить затраты снова либо на Петрова, либо на Сидорова. Чтобы определить, возможно ли это, вновь откроем график Remaining Availability (Оставшаяся доступность).
На рис. 3.27 (файл 12.mpp) видно, что оставшаяся доступность у Петрова существенно снизилась после того, как мы перенесли на него трудозатраты Иванова. Тем не менее суммарная доступность двух ресурсов за выбранную неделю больше 12 часов, что позволит нам перераспределить трудозатраты Иванова между ними.
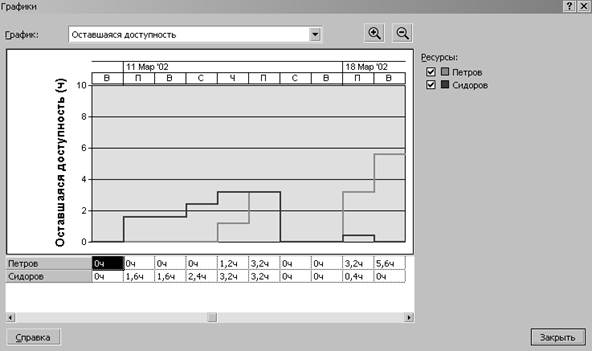
Рис. 3.27 После переноса части трудозатрат Иванова на Петрова оставшаяся доступность последнего понизилась (ср. с рис. 3.25)
Для того чтобы перераспределять трудозатраты между ресурсами, откроем представление Resource Usage (Использование ресурсов). Работать в нем мы будем для того, чтобы при изменении трудозатрат ресурсов видеть строку Remaining Availability (Оставшаяся доступность), добавленную на диаграмму через диалоговое окно настройки стилей подробных.
Однако работать в стандартном представлении будет не очень удобно, поскольку оставшаяся доступность отображается в строке сводной информации о ресурсе, а редактировать трудозатраты мы будем в строке назначения, расположенной намного ниже строки со сводной информацией. Поэтому для удобства, чтобы не приходилось постоянно прокручивать экран вверх и вниз, оставим в таблице рядом с диаграммой только суммарные строки нужных нам ресурсов и строки с информацией о назначении на задачу Техническое редактирование.
Чтобы отобрать строки таким образом, добавим в таблицу столбец Flag1 (Флаг1). По умолчанию в каждой его строке проставлено значение No (Нет). Теперь поменяем это значение на Yes (Да) у тех строк, которые мы хотим оставить на экране, и включим автофильтр. Затем с помощью автофильтра для столбца Flag1 (Флаг1) выберем только те строки, в которых значение поля равняется Yes (Да). В созданном представлении (рис. 3.28, файл 13.mрр) вся нужная нам информация находится рядом, и можно редактировать трудозатраты ресурса без риска случайно превысить его доступность, поскольку данные об оставшейся доступности отображаются на строку выше той, где мы будем осуществлять редактирование.
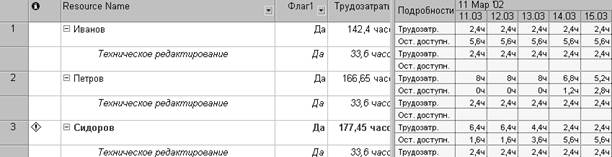
Рис. 3.28 Применив настраиваемое поле и автофильтр, мы создали удобное представление для изменения данных о трудозатратах
После распределения трудозатрат Иванова его загрузка и загрузка Петрова полностью выровняются (рис. 3.29, файл 14.mрр). Загрузка Сидорова хотя в целом и превышает доступность, но уже выровнена в интервале с 11 по 15 марта.
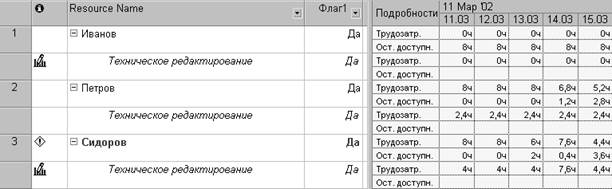
Рис. 3.29 Загрузка ресурсов с 11 по 15 марта выровнена
Замена ресурсов может быть еще более простым процессом, если вы хотите не частично перенести трудозатраты с одного ресурса на другой, а полностью заменить одно назначение на задачу другим. Например, в нашем проекте задействован ресурс Сергеева с общей доступностью 50%. Естественно, что назначение ее на задачу Обработка текста и иллюстраций с загрузкой в 100% привело к превышению загрузки. Поскольку уменьшение загрузки ресурса приведет к увеличению длительности этой задачи (так как это задача типа Fixed Work (Фиксированные трудозатраты)), то для выравнивания загрузки Сергеевой ее нужно заменить другим ресурсом.
Для этого откроем диалоговое окно назначения ресурсов для задачи Обработка текста и иллюстраций и с помощью фильтрации по группе Верстальщик отберем ресурсы, способные заменить Сергееву. Кроме того, поскольку трудозатраты на задачу составляют 110 часов, добавим фильтрацию и по доступности ресурса.

Рис. 3.30 Подбираем возможную замену ресурсу Сергеева
В результате (рис. 3.30, файл 16.mрр) в список ресурсов попадает только ресурс Тарасова, которым мы и заменим Сергееву. Для этого выделим курсором ячейку Сергеева и нажмем кнопку Replace (Заменить). В открывшемся диалоговом окне Replace Resource (Замена ресурса) нужно выбрать ресурс, назначаемый на место заменяемого, и указать, на сколько единиц он выделяется (рис. 3.31). После нажатия кнопки ОК будет выполнена замена ресурса.
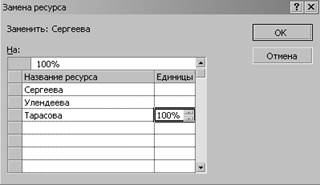
Рис. 3.31 Заменяем один ресурс другим, указывая процент выделения
С помощью диалогового окна назначения ресурсов можно заменять, удалять или изменять объем назначения ресурса сразу для нескольких задач. Для этого в диаграмме Ганта нужно выбрать несколько задач при нажатой клавише Ctrl или Shift и затем открыть диалоговое окно. Это удобно, когда вы хотите, например, заменить один ресурс другим сразу в нескольких задачах или назначить ресурс на несколько задач.
Таким образом, автоматизированный перенос загрузки с ресурса на ресурс возможен, только если один ресурс исключается из задачи и его заменяет другой. Если же нужно частично перенести трудозатраты с одного ресурса на другой, то это нужно делать вручную с помощью диаграммы Task Usage (Использование задач) или Resource Usage (Использование ресурсов). При этом можно пользоваться стандартными сочетаниями клавиш для копирования и вставки данных.
Дата добавления: 2015-04-15; просмотров: 1288;
