Определение проекта
Составление плана работ невозможно без определения проекта, то есть задания его ключевых характеристик, таких как общая длительность, рабочее время и методика планирования. Поэтому, прежде чем переходить к составлению плана работ, мы научимся определять проект с помощью MS Project.
Чтобы начать составлять план работ, нужно создать файл нового проекта. Это можно сделать, щелкнув на кнопке New (Создать) панели инструментов Standard (Стандартная). При создании нового проекта автоматически (если установлен флаг «запрос на ввод сведений о проекте для новых проектов» в меню Сервис > Параметры > Общие) откроется диалоговое окно Project Information (Сведения о проекте), в котором можно определить большинство его характеристик (рис.1.3). Чтобы изменять параметры проекта в дальнейшем, это диалоговое окно можно вызвать командой меню Project > Project Information (Проект > Сведения о проекте).
1.5.1.1 Способ планирования и основные даты
Проект можно планировать двумя способами: от даты начала проекта или от даты окончания. Если у проекта нет жесткой даты окончания, то при планировании применяется первый способ: фиксируется дата, когда нужно начать проект, и во время составления плана определяется, когда проект может быть завершен.
Если же проект должен быть обязательно завершен к определенному дню, то используется противоположный способ: фиксируется дата окончания и во время составления плана определяется, когда проект должен быть начат, чтобы все работы были закончены в срок.
Способ планирования определяется раскрывающимся списком Schedule from (Планирование от), содержащим два возможных значения (рис. 4.3): Project Start Date (Дата начала проекта) и Project Finish Date (Дата окончания проекта).

Рис. 1.3 Диалоговое окно ввода информации о проекте
Даты начала и окончания проекта определяются параметрами Start date (Дата начала) и Finish date (Дата окончания). Можно зафиксировать только одну из дат в соответствии с выбранным способом планирования.
1.5.1.2 Рабочее время
Чтобы определить рабочее время, в рамках которого будут происходить работы, нужно определить значение в раскрывающемся списке Calendar (Календарь). В этом списке перечислены доступные календари.
Календарем в MS Project называется набор настроек, определяющих и список рабочих и нерабочих дней, и рабочее время для каждого из них. В стандартной поставке MS Project в этом списке есть только три варианта: Standard (Стандартный), 24 Hours (Круглосуточный) и Night Shift (Ночной). Первый календарь соответствует стандартному расписанию с 8-часовым рабочим днем, второй — круглосуточному рабочему дню, а третий предполагает круглосуточный режим с перерывами.
Очень часто настройки стандартных календарей не подходят для проекта. Например, в календаре Standard (Стандартный) рабочим временем считается интервал с 8:00 до 17:00 с перерывом на обед с 12:00 до 13:00, а во многих организациях рабочее время зафиксировано в интервале с 9:00 до 18:00 или с 9:30 до 18:30. Кроме того, в стандартный календарь не включены особые выходные или укороченные дни, например день рождения вашей организации. Если стандартные настройки вам не подходят, то нужно изменить их в существующем календаре либо создать новый календарь.
Когда все сотрудники работают в одном временном режиме, то проекту нужен один общий календарь и вам понадобится лишь отредактировать настройки стандартного календаря. Но бывает, что в проекте задействованы несколько подразделений с разным режимом работы. Например, при издании журнала редакторы работают в стандартном режиме, а операторы типографских машин — круглосуточно. В таком случае нужно решить, какая группа больше, и отредактировать стандартный календарь в соответствии с ее режимом работы. Для других групп нужно будет создать собственные календари.
Работа с календарями осуществляется в диалоговом окне Change Working Time (Изменить рабочее время) (рис. 1.4). Открывается оно одноименной командой, находящейся в меню Tools (Сервис).
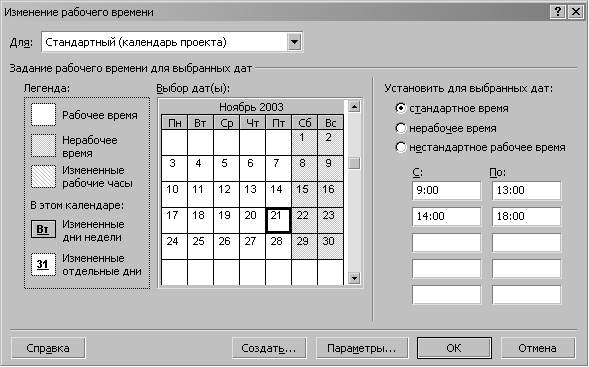
Рис. 1.4 Диалоговое окно настройки рабочего времени проекта
В верхней части диалогового окна расположен список календарей. Рядом с названием календаря, выбранного в диалоговом окне информации о проекте, в скобках указано, что он является проектным календарем (Project Calendar (Календарь проекта)). Все настраиваемые в диалоговом окне параметры относятся к календарю, выбранному в списке.
В центре диалогового окна находится традиционный календарь, для каждого дня в котором можно задать определенную настройку. Дни календаря выделены цветом в соответствии с легендой: рабочие дни обозначены белым, нерабочие — серым, а дни с нестандартным рабочим временем заштрихованы.
Для переключения между месяцами нужно использовать полосу прокрутки, а чтобы выбрать нужный день — щелкнуть на нем мышью. Для того чтобы выделить сразу несколько дней, нужно щелкать на них при нажатой клавише Ctrl, а чтобы выделить все одинаковые дни календаря (например, все субботы), нужно щелкнуть на названии дня в верхней строке календаря.
Настройка параметров выбранных дней осуществляется в правой части диалогового окна. Переключатель Use default (Стандартное время) применяет стандартные настройки, если ранее параметры дня были изменены. Переключатель Nonworking time (Нерабочее время) пометит выбранный рабочий день как выходной, a Nondefault working time (Нестандартное рабочее время) — как рабочий.
Под переключателями расположены две колонки полей, содержащих временные интервалы, в которых осуществляется работа в течение дня. В поля левой колонки, From: (С:), вводится время начала интервала, а в поля правой, То:(По:) — время окончания. Например, на рис. 1.2 введены два интервала: с 8 до 12 и с 13 до 17. Время начала следующего интервала должно быть больше времени окончания предыдущего интервала.
Для создания нового календаря предназначена кнопка New (Создать). После нажатия на нее открывается диалоговое окно (рис.1.3), в котором нужно указать название нового календаря и определить, как будет создан новый календарь — на основе существующего или «с нуля». В первом случае нужно выбрать переключатель Make a copy of(Создать копию) и выбрать соответствующий календарь из списка. Во втором случае нужно выбрать переключатель Create new base calendar (Создать новый базовый календарь).

Рис. 1.5 Диалоговое окно создания нового календаря
При создании копии существующего календаря все его настройки переносятся в новый. Это удобно, например, если вы хотите создать календарь для группы сотрудников с особым режимом работы, но с теми же нерабочими днями, что и у всех остальных. В таком случае можно создать копию основного календаря и затем изменить настройки режима работы, сохранив нерабочие дни.
Кнопка Options (Параметры) отображает диалоговое окно с общими настройками календаря. Это диалоговое окно (рис.1.6) можно вызвать и через меню Tools > Options (Сервис > Параметры).
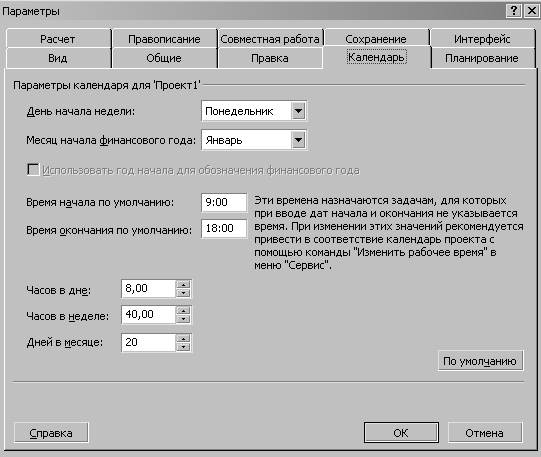
Рис. 1.6 Диалоговое окно настройки расчетов времени в MS Project
Параметры, настраиваемые в этом диалоговом окне, не влияют на проектный календарь или календари ресурсов и предназначены для других целей.
Дата добавления: 2015-04-15; просмотров: 1158;
