Общие настройки календаря
Во многих отчетах и диаграммах MS Project отображается временная шкала, на которую нанесены дни недели. Параметр Week starts on (День начала недели) определяет, какой день недели будет отображаться первым на, этих шкалах. Кроме того, именно в соответствии с этой настройкой отображается календарь в диалоговом окне настройки календаря (см. рис. 1.4).
Помимо дней недели на временной шкале отображается информация о годе, и программа позволяет отображать на шкале как календарный, так и финансовый год. В некоторых организациях финансовый год может начинаться не в январе, и в таком случае на шкале номер календарного года заменяется номером финансового года. Чтобы замена осуществлялась, необходимо в поле Fiscal year starts in (Месяц начала финансового года) указать месяц, с которого начинается финансовый год.
Например, на рис. 1.7 (файл 2.mpp) приведен пример проекта, в котором финансовый год начинается в марте. На шкале времени видно, что февраль относится к 2002 году, а март — уже к 2003. При этом в таблице рядом с задачей указываются реальные календарные даты ее начала и окончания.

Рис. 1.7 Включен финансовый год, начинающийся в марте
Номером финансового года, отображаемым в календаре проекта, может быть как номер календарного года, в котором финансовый год начинается, так и номер календарного года, в котором финансовый год заканчивается. Например, март 2002 года в проекте может быть отнесен либо к 2002, либо к 2003 финансовому году.
Обычно в качестве номера финансового года используется номер календарного года, в котором финансовый год заканчивается. Но если в организации принята другая практика, то можно использовать во временной шкале номер начального календарного года. Для этого нужно установить флажок Use starting year for FY numbering (Использовать год начала для нумерации ФГ). Этот флажок становится доступен в случае, если месяцем начала отсчета финансового года является не январь.
На рис. 1.8 (файл 3.mpp) представлен пример проекта, в котором установлен этот флажок. Если раньше, на рис. 1.7, март 2002 года относился к финансовому 2003 году, поскольку этот финансовый год заканчивался бы в 2003 календарном году, то теперь март 2002 года стал относиться к 2002 финансовому году.

Рис. 1.8 Включен финансовый год, начинающийся в марте, и выбран режим использования номера начального года
По названиям следующих параметров диалогового окна можно подумать, что они связаны с настройками, определяемыми в проектном календаре. Но это не так — эти настройки влияют только на то, каким образом MS Project конвертирует длительность задач из Одной временной единицы в другую.
Например, если установить значение параметра Hours per day (Часов в день) равным 8, то после того, как вы укажете длительность задачи, равную двум дням (2d или 2д), на диаграмме Ганта рядом с отрезком длительность будет отображена как 16 часов. Если же вы измените значение параметра на 5 и затем введете длительность задачи как 2d (2д), то она будет конвертирована в 10 часов. Аналогично на конвертацию временных величин влияют значения параметров Hours per week (Часов в неделю) и Days per month (Дней в месяц).
Длительность задач хранится «внутри» проектного файла в минутах. При вводе данные о длительности задачи или объеме работы переводятся в минуты и затем помещаются в файл. При неверных общих календарных настройках все данные будут сохраняться некорректно, и их придется вводить заново.
Таким образом, описанные параметры не влияют на настройки проектного календаря, но влияют на учет длительностей задач в проекте. Поэтому настройки в проектном календаре должны соответствовать общим настройкам календаря, и за этим нужно следить самостоятельно.
Параметры Default start time (Время начала по умолчанию) и Default end time (Время окончания по умолчанию) также не связаны с соответствующими параметрами в календаре проекта. В соответствии со значениями этих параметров MS Project определяет время начала и завершения задач, если оно не указано пользователем. Например, если значение параметра Default start time (Время начала по умолчанию) равно 8:00 и вы добавите в план задачу, начинающуюся 1 марта 2002 (не указывая время ее начала), то полностью дата ее начала будет выглядеть как 1.03.2002 8:00.
1.5.1.4 Пример настройки календаря
Изменим типовые настройки календаря MS Project, с тем чтобы в дальнейшем планировать проекты с их использованием. Установим рабочее время с 9 до 18 с перерывом на обед с 12 до 13. В пятницу рабочее время будет заканчиваться в 17 часов. Кроме того, учтем в календаре нерабочие дни: понедельник 25 февраля и пятницу 8 марта.
Чтобы реализовать эти настройки, нужно открыть диалоговое окно редактирования календаря с помощью команды меню Tools > Change Working Time (Сервис > Изменить рабочее время). Затем выделим все рабочие дни, кроме пятницы (рис. 1.9), и отредактируем параметры рабочего времени. Редактировать свойства пятниц не нужно, поскольку настройки по умолчанию совпадают с необходимыми нам.
Теперь нужно отметить неурочные выходные дни: 25 февраля и 8 марта. Для этого нужно выделить каждый из этих дней и в его настройках установить переключатель Nonworking time (Нерабочее время) (рис. 1.10, файл l.mpp).
После редактирования исправленные элементы выделились подчеркиванием. В тех случаях, когда редактировался отдельный день, подчеркнуто число в календаре. Когда же редактировались все определенные дни календаря, подчеркнуты их названия в заголовке таблицы.
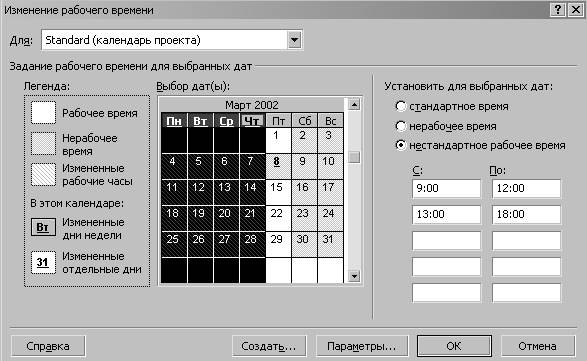
Рис. 1.9 Выделяем все понедельники, вторники, среды и четверги календаря и редактируем их рабочее время
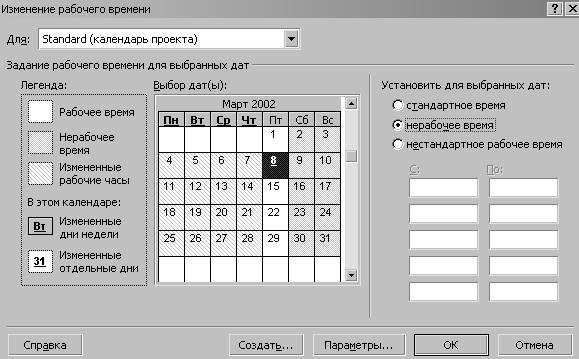
Рис. 1.10 Помечаем 8 марта как выходной день
Поскольку режим работы и праздники являются общими для всех проектов, то созданный календарь стоит сохранить в глобальном шаблоне, для того чтобы он автоматически включался во все вновь создаваемые проекты. Для этого нужно воспользоваться командой меню Tools > Organizer (Сервис > Организатор) и в открывшемся диалоговом окне перейти на вкладку Calendars (Календари). Затем нужно скопировать календарь Standart (Стандартный) из файла, где он был создан, в файл Gobal.mpt (рис. 1.11).
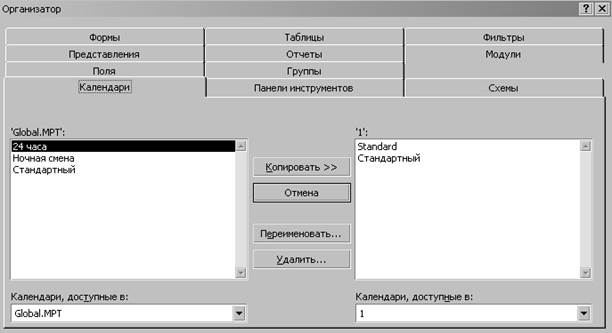
Рис. 1.11 Нажатие кнопки Сору (Копировать) поместит созданный календарь в глобальный шаблон
Используя приемы из этого примера, вы можете создавать собственные календари, настраивать их в соответствии со своими потребностями и затем использовать в рамках организации.
Параметры календарного плана
Во время планирования объема работ нам придется размещать задачи на календарном плане проекта, определяя, в какой день начнется и закончится та или иная задача. В MS Project есть несколько настроек, определяющих поведение программы при работе пользователя с календарным планом. Эти параметры можно изменить на вкладке Schedule (Планирование) в диалоговом окне Options (Параметры). Открыть его можно с помощью команды меню Tools > Options (Сервис > Параметры). Вкладка Schedule (Планирование) (рис. 1.12.) содержит довольно много параметров, но из них на данном этапе нам понадобятся только некоторые, а к остальным мы еще вернемся в дальнейшем.
Флажок Show scheduling messages (Показывать сообщения о планировании) определяет, будет ли MS Project сообщать вам о несоответствиях в плане проекта (и давать полезные подсказки по ходу составления плана). Этот флажок стоит установить, поскольку с помощью подобных сообщений можно избежать многих случайных ошибок.
Параметры, определяющие настройки для отдельного файла проекта, более многочисленны. Первый из них, New tasks (Новые задачи), определяет, какая дата начала будет по умолчанию приписываться новой задаче — дата начала проекта (пункт списка Start On Project Start Date (Начинаются в день начала проекта)) или дата создания задачи (пункт списка Start On Current Date (Начинаются в текущий день)).

Рис. 1.12 Настройки календарного плана
Ввод данных в файл проекта можно существенно ускорить, если указать, в каких единицах будут вводиться значения длительности задач и объема работ. В таком случае при заполнении в таблицах полей Duration (Длительность) и Work (Трудозатраты) (а также их вариантов) вам нужно будет указывать только число единиц, а обозначение единиц будет подставлено автоматически.
Обычно длительность задач указывается в днях (Days), и именно этот вариант стоит выбрать в списке Duration is entered in (Длительность вводится в). Количество работы, как правило, учитывается в часах, поэтому в списке Work is entered in (Трудозатраты вводятся в) стоит выбрать Hours (Часы).
При редактировании проектного расписания часто приходится перемещать задачи или группы задач. Флажок Autolink inserted or moved tasks (Автоматическое связывание добавленных или перемещенных задач) определяет, будут ли перемещенные или вставленные между другими задачи автоматически связываться с предыдущими или последующими. Этот флажок стоит оставить установленным, поскольку он существенно упрощает редактирование планов проектов даже с небольшим количеством связей.
При составлении предварительного плана проекта указываются предварительные длительности многих задач, которые в процессе согласования плана утверждаются и затем становятся окончательными. Предварительные длительности могут помечаться в плане вопросительным знаком, что делает работу с графиком очень удобной: можно легко увидеть задачи с не установленной окончательно длительностью. Для того чтобы вопросительные знаки отображались, необходимо оставить установленным флажок Show that tasks have estimated durations (Показывать, что у задачи есть предварительная оценка длительности).
И последний флажок — New tasks have estimated durations (Новые задачи имеют предварительную оценку длительности) — определяет, будет ли длительность новых задач помечаться как предварительная. Мы рекомендуем установить этот флажок.
После установки значений воспользуйтесь кнопкой Set as Default (По умолчанию) для использования их в последующих проектах.
Скелетный план работ
Создадим новый файл проекта и будем следовать методике планирования от даты начала. Используем стандартный календарь и в качестве даты начала проекта примем предлагаемую по умолчанию.
План работ лучше всего составлять в представлении Gantt Chart (Диаграмма Ганта). Для добавления задачи в план проекта нужно установить курсор в таблицу слева от диаграммы и ввести название задачи в поле Task Name (Название задачи).
После этого символизирующий задачу отрезок появится на диаграмме. На рис. 1.13 (файл 2.mpp) видно, как выглядит план проекта Издание журнала после того, как в него были добавлены четыре основных фазы.
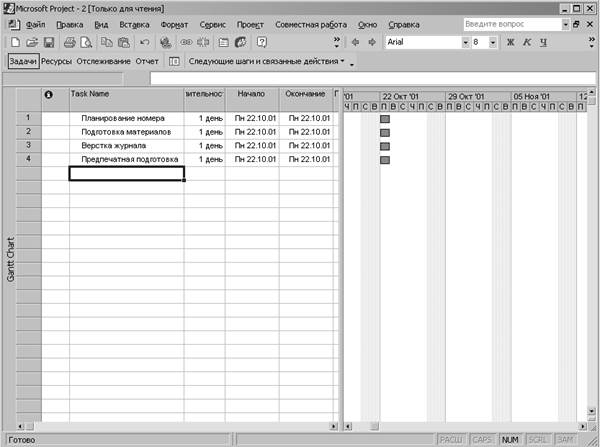
Рис. 1.13 Начинаем составлять план проекта Издание журнала
Добавление в план фазы не отличается от добавления задачи — любая задача автоматически становится фазой, как только у нее появляется вложенная задача, то есть задача, находящаяся на следующем уровне структуры план. До тех пор пока у задачи нет вложенных задач, она не является фазой.
Чтобы поместить задачу на следующий (более низкий) уровень структуры, нужно установить курсор на строку с задачей и нажать на панели инструментов Formatting (Форматирование) кнопку со стрелкой вправо (или сочетание клавиш Alt+Shift+®). Для перемещения задачи на предыдущий (более верхний) уровень структуры нужно нажать кнопку со стрелкой влево (или Alt+Shift+← на клавиатуре).
Номера уровней структуры возрастают с увеличением степени вложенности задач. Например, основные фазы проекта и задачи верхнего уровня находятся на первом уровне структуры плана проекта. Фазы и задачи, составляющие фазы верхнего уровня, находятся на втором уровне структуры плана проекта и т. д.
Например, добавим в фазу Планирование номера задачу Редколлегия. Для этого добавим строку между фазами (установим курсор на фазу Подготовка материалов и нажмем на панели инструментов Formatting (Форматирование) кнопку Insert (Вставить)), после чего в поле Name (Название) укажем название Редколлегия. Затем перенесем задачу на следующий уровень, для чего нажмем сочетание клавиш Alt+Shift+® Теперь MS Project «понял», что Планирование номера является фазой, а Редколлегия — задачей внутри нее (рис. 1.14, файл 3.mpp), о чем свидетельствует то, что строка Планирование номера выделена жирным шрифтом и что рядом с названием фазы появился значок (Значок может и не появляться, если сброшен флажок Show outline symbols (Показывать символ структуры) на вкладке View (Вид) в диалоговом окне Options (Параметры), которое вызывается командой меню Tools > Options (Сервис > Параметры). Кроме того, фазы могут не отображаться в списке задач, если в том же диалоговом окне сброшен флажок Show summary tasks (Показывать суммарные задачи)) для отображения и скрытия вложенных задач фазы. Как мы видим, задачи становятся фазами только тогда, когда мы сообщаем об этом MS Project, создав вложенную задачу.
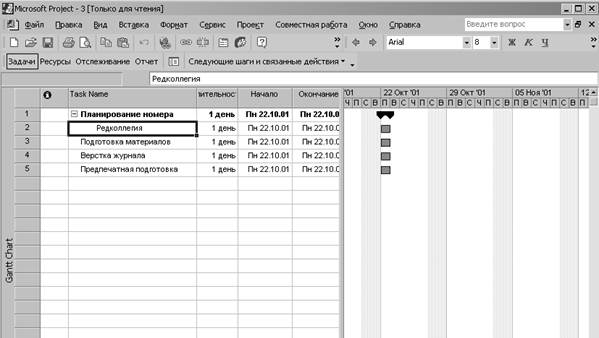 Рис. 1.14 В плане работ «Планирование номера» теперь является фазой, поскольку имеет вложенную задачу — «Редколлегия»
Рис. 1.14 В плане работ «Планирование номера» теперь является фазой, поскольку имеет вложенную задачу — «Редколлегия»
После того как список фаз составлен (пусть MS Project еще и не знает, что все они, кроме первой, являются будущими фазами), введем в план результаты основных фаз проекта.
Результаты фаз вводятся в виде завершающих задач, и эти задачи могут не обозначать реальной деятельности. Например, результатом фазы Планирование номера является утвержденный план номера, и мы обозначим достижение этого результата завершающей задачей План номера утвержден, которую добавим в фазу так же, как и задачу Редколлегия. Для того чтобы MS Project «понял», что введенная задача является завершающей, установим ее длительность в 0 дней, указав в колонке Duration (Длительность) соответствующее число (рис. 1.15, файл 4.mрр).
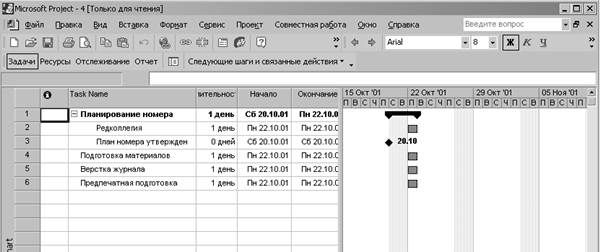
Рис. 1.15 В фазу «Планирование номера» добавлена завершающая задача
Добавим результаты и к остальным фазам проекта: у фазы Подготовка материалов результатом будет завершающая задача Подготовка материалов завершена, у фазы Верстка журнала — Номер сверстан, а у фазы Предпечатная подготовка — Номер готов к передаче в типографию (рис. 1.16, файл 5.mpp).
После того как мы добавили в фазы завершающие задачи, фазы, состоящие только из них, приняли на диаграмме вид завершающих задач. Это произошло потому, что длительность фазы соответствует времени, требуемому для выполнения всех включенных в нее задач. Соответственно, длительность фаз, состоящих только из завершающих задач, равна 0 дней, и они тоже считаются завершающими (MS Project считает задачу завершающей, если ее длительность равна 0 дней).
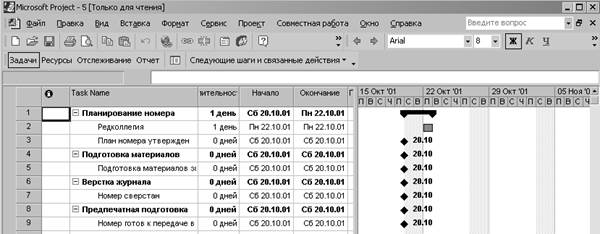
Рис. 1.16 Фазы, состоящие только из завершающих задач, выглядят на диаграмме как завершающие задачи
Для того чтобы фазы стали выглядеть так, как им положено, добавим в них обычные задачи. При этом следует учитывать, что порядок задач в таблице (сверху вниз) обычно соответствует их временной последовательности. Задачи, расположенные выше в таблице, обычно исполняются раньше задач, расположенных ниже. Например, на рис. 1.17 (файл 6.mрр) в фазе Верстка журналазадача Верстка предшествует вехе Номер сверстан и поэтому размещена выше.
Размещать в таблице предшествующие задачи выше последующих не обязательно. Это принято делать исключительно для удобства восприятия, поскольку обычно список задач читается сверху вниз и логично, если задачи, расположенные далее по списку, следуют за теми, что расположены выше. Последовательность задач в календарном плане проекта определяется датами начала задач и связями между ними, а не расположением в таблице выше или ниже.
Теперь, когда скелетный план готов и вы знаете, как работать со всеми тремя типами задач MS Project, можно переходить к добавлению в план остальных задач и подфаз. На рис. 1.18 (файл 7.mрр) видно, как стал выглядеть наш план издания журнала после того, как в него были добавлены все проектные работы. Увеличилось число не только обычных задач, но и завершающих, поскольку в некоторые фазы были добавлены подфазы, каждая из которых имеет отражающую свой результат завершающуюадачу.
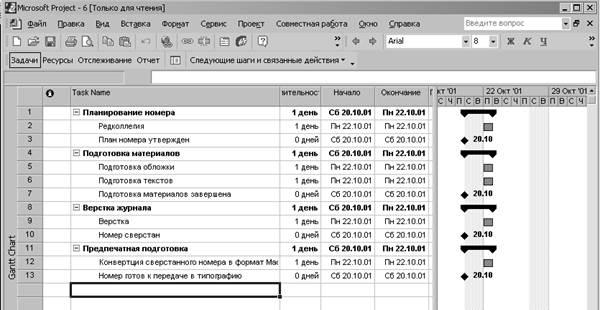
Рис. 1.17 После добавления задач фазы в плане проекта выглядят так, как им положено
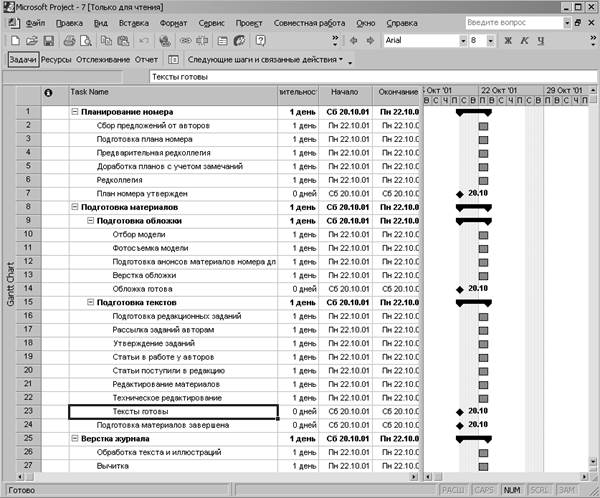
Рис. 1.18 Так выглядит план проекта после добавления в него всех задач
Когда мы определили состав работ, пора переходить к определению длительностей задач и связей между ними.
Дата добавления: 2015-04-15; просмотров: 1204;
