Форматирование текста.
Выбор шрифта.
По умолчанию все операции изменения шрифта применяются к выделенному фрагменту текста, а если такого нет – к слову, на котором стоит курсор.
Более сложные эффекты задают в диалоговом окне Шрифт. Оно открывается командой Формат/Шрифт. Окно содержит три вкладки.
На вкладке Шрифт можно выбрать гарнитуру, размер, начертание и цвет шрифта. Кроме этого можно выбрать из списка Подчеркивание нестандартный вариант подчеркивания текста и задать нестандартные эффекты оформления текста установкой флажков на панели Видоизменение.
Вкладка Интервал позволяет изменить интервал между символами, т.е. сделать текст уплотненным или разреженным (часто используется в заголовках).
Средства вкладки Анимация используются для динамического оформления текста, но только в электронных документах.
В нижней части всех вкладок окна в поле Образец приводится пример текста, написанного в соответствии с заданными параметрами шрифта.
Форматирование абзацев.
Команда Формат/Абзац открывает диалоговое окно Абзац, с помощью которого можно полностью отформатировать абзац текста. В нем содержится две вкладки: Отступы и интервалы и Положение на странице.
На вкладке Отступы и интервалы можно задать способ выравнивания текста, правую и левую границу абзаца относительно границ страницы, «красную» строку, интервалы между абзацами и между строками данного абзаца.
Вкладка Положение на странице используется для абзацев, попадающих на границу между страницами. Для них можно запретить отрывать от абзаца одну строку, потребовать, чтоб абзац размещался на одной странице целиком, начать текущим абзацем новую страницу.
Форматировать абзац можно с помощью линейки форматирования. Перетаскиванием по линейке треугольного маркера слева внизу (  ) задают левую границу абзаца, справа внизу (
) задают левую границу абзаца, справа внизу (  ) – правую границу, слева вверху (
) – правую границу, слева вверху (  ) – «красную» строку.
) – «красную» строку.
Если строка текста состоит из нескольких полей, например, в несложной таблице, удобно использовать позиции табуляции  . Их устанавливают щелчком мыши на линейке в нужном месте. При нажатии клавиши [Tab] курсор будет перемещаться к следующей позиции табуляции. Маркер табуляции можно перетаскивать в другое место на линейке или удалить, перетащив его за пределы линейки.
. Их устанавливают щелчком мыши на линейке в нужном месте. При нажатии клавиши [Tab] курсор будет перемещаться к следующей позиции табуляции. Маркер табуляции можно перетаскивать в другое место на линейке или удалить, перетащив его за пределы линейки.
Можно отделить абзац или выделенный фрагмент текста от остальной части документа, добавив границы. Для этого сначала устанавливают курсор на абзац, который нужно обвести, или выделяют фрагмент текста. Затем дают команду Формат/Границы и заливка и на вкладке Граница задают желаемые параметры обрамления, а на вкладке Заливка выбирают цвет и узор фона. На вкладке Страница можно задать параметры обрамления страницы целиком (в том числе выбрать один из множества предлагаемых орнаментов).
Форматировать абзац вручную при каждом изменении текста неудобно, особенно если учесть, что, вероятнее всего, уже существует абзац, отформатированный так, как нужно. Программа WORD решает эту проблему, позволяя производить форматирование по образцу, а также путем применения предварительно заданных стилей форматирования.
При форматировании по образцу надо выполнить следующие действия: установить курсор на абзац, имеющий нужный метод форматирования, и щелкнуть на кнопке Формат по образцу  ; затем щелкнуть мышью на абзаце, формат которого надо изменить, и он будет выглядеть точно так же, как выбранный в качестве образца.
; затем щелкнуть мышью на абзаце, формат которого надо изменить, и он будет выглядеть точно так же, как выбранный в качестве образца.
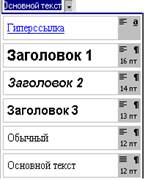 Стиль форматирования – это совокупность всех параметров оформления, определяющих формат абзаца. Доступные стили перечислены в раскрывающемся списке Стиль, расположенном на панели инструментов Форматирование. В начале работы с программой WORD этот список содержит перечень стилей, заданных по умолчанию. При выборе одного из стилей, представленных в данном списке, изменяется формат текущего абзаца (в котором расположен курсор) или формат выделенного фрагмента.
Стиль форматирования – это совокупность всех параметров оформления, определяющих формат абзаца. Доступные стили перечислены в раскрывающемся списке Стиль, расположенном на панели инструментов Форматирование. В начале работы с программой WORD этот список содержит перечень стилей, заданных по умолчанию. При выборе одного из стилей, представленных в данном списке, изменяется формат текущего абзаца (в котором расположен курсор) или формат выделенного фрагмента.
Можно создать свой собственный стиль форматирования. Самый наглядный способ создания стиля состоит в следующем: надо отформатировать абзац, щелкнуть на поле Стиль и ввести название нового стиля.
Подготовить новый стиль можно также с помощью команды Формат/Стиль. Она открывает диалоговое окно Стиль, в котором нужно щелкнуть на кнопке Создать для создания нового стиля или на кнопке Изменить для изменения существующего.
В новом диалоговом окне Создание стиля (соответственно Изменение стиля) можно задать имя нового стиля и указать, какой из существующих стилей принимается за основу. Чтобы изменить оформление, определяемое данным стилем, надо щелкнуть на кнопке Формат и выбрать в открывшемся меню форматируемый элемент. Если включить флажок Добавить в шаблон, создаваемый (изменяемый) стиль добавляется в стандартный шаблон программы WORD, после чего этот стиль можно использовать и в других документах.
С помощью диалогового окна Абзац очень просто выполняется форматирование абзацев. Но для эффективной работы лучше использовать метод автоматического форматирования, основанный на понятии стиля. Он не только позволяет многократно повысить производительность труда, но и гарантирует единство оформления всех однотипных абзацев и заголовков в объемном документе.
Оформление списков.
Упорядоченную информацию часто удобно представлять в виде списков (инструкции, перечни предметов или объектов и т.д.). Программа WORD поддерживает два вида списков – маркированные, в которых каждый пункт помечается маркером, и нумерованные, где пункты последовательно нумеруются.
Для преобразования существующего текста в нумерованный или маркированный список, надо выделить этот текст и щелкнуть на кнопке Нумерация  или Маркеры
или Маркеры  на панели инструментов.
на панели инструментов.
Если начать ввод нового абзаца с маркера (*, -, >) или числа с точкой, то WORD автоматически преобразует его в элемент маркированного или нумерованного списка. Последующие абзацы также рассматриваются как элементы начавшегося списка и помечаются маркером или нумеруются. Создание списка заканчивают двукратным нажатием на клавишу [Enter].
Для изменения или настройки формата списка надо дать команду Формат/Список. При этом открывается диалоговое окно Список с тремя вкладками. Вкладки Маркированный и Нумерованный позволяют выбрать вид маркера или способ нумерации списка. Если стандартное оформление списка не подходит, можно щелкнуть на кнопке Изменить и задать свой вариант. Вкладка Многоуровневый позволяет задать специальный список, содержащий до 9 уровней пунктов, нумеруемых или маркируемых отдельно. Для перехода на более низкий уровень служит кнопка Увеличить отступ  на панели инструментов Форматирование. Для возврата на более высокий уровень служит кнопка Уменьшить отступ
на панели инструментов Форматирование. Для возврата на более высокий уровень служит кнопка Уменьшить отступ  .
.
Текстовые колонки.
В газетах и некоторых книгах (например, в словарях и энциклопедиях) информацию часто представляют в несколько столбцов для облегчения восприятия.
Для разбиения предварительно выделенного текста на колонки можно воспользоваться кнопкой Колонки  на панели инструментов. В открывшемся меню выбирают количество создаваемых столбцов. По умолчанию они будут иметь одинаковую ширину. На линейке форматирования появятся маркеры столбцов. Перетаскиванием этих маркеров изменяют положение промежутка между столбцами и его ширину.
на панели инструментов. В открывшемся меню выбирают количество создаваемых столбцов. По умолчанию они будут иметь одинаковую ширину. На линейке форматирования появятся маркеры столбцов. Перетаскиванием этих маркеров изменяют положение промежутка между столбцами и его ширину.
Если стандартный метод форматирования столбцов неудовлетворителен, следует использовать диалоговое окно Колонки, которое открывают командой Формат/Колонки. В этом окне можно задать количество колонок, их ширину, промежуток между ними; установив флажок Разделитель, отделить столбцы друг от друга вертикальной линией; указать, какую часть документа разбивать на столбцы.
Дата добавления: 2015-04-15; просмотров: 1272;
