Групповое форматирование элементов диаграммы
Групповое форматирование элементов диаграммы позволяет полностью настраивать, дать вид диаграммы, определяя, какая именно информация из проектного файла и каким образом отображается на диаграмме. Для этого в диалоговом окне определяются типы (или стили) отрезков. Каждый стиль соотносится с определенным типом задач и имеет свои параметры представления на диаграмме.

Рис. 5Диалоговое окно группового форматирования отрезков со стандартными настройками диаграммы Ганта
Диалоговое окно группового форматирования (рис. 5, файл 1.mpp) вызывается с помощью команды меню Format > Bar Styles (Формат > Стили отрезков). Оно состоит двух основных разделов. Верхний раздел содержит таблицу, в которой определяются отображаемые на диаграмме типы отрезков. Нижний раздел содержит две вкладки с параметрами, определяющими внешний вид типов отрезков, указанных в верхнем разделе.
В столбцах таблицы задаются основные свойства типов отрезков диаграмм. В первом столбце, Name (Название), определяется название типа отрезка - оно будет отображаться во всплывающей подсказке при наведении мыши на отрезок (например, на рис. 2 подсказка всплывает при наведении мыши на задачу типа Summary (Суммарная задача)).
Поле Appearance (Вид) отражает внешний вид элемента диаграммы в соответствии с настройками в нижнем разделе таблицы. Для того чтобы это поле изменилось, нужно установить курсор на строку с нужным типом отрезков и затем настроить параметры отображения, расположенные на вкладках нижней части окна.
Поле Show For... Tasks (Отображать для след. задач) определяет, какие задачи отбирать для отображения данным стилем. Отбор происходит на основании полей типа Flag (Флаг), которые могут содержать значения только Yes (Да) или No (Нет).
Чтобы определить тип задач, нужно выбрать одно или несколько таких полей из раскрывающегося списка. Например, у фаз (суммарных задач) значение поля Summary (Суммарная) равно Yes (Да), и для отбора таких задач нужно выбрать в списке это поле. Кроме того, для «отсеивания» задач можно использовать префикс Not (He). Например, чтобы отделить обычные задачи от фаз (суммарных задач), в числе других критериев можно указать Not Summary (He суммарная), как у некоторых задач в таблице на рис. 5. В таком случае MS Project отберет для отображения те задачи, у которых значение этого поля равно No (Нет).
Для одного и того же типа задач на диаграмме может отображаться несколько отрезков, Task (Задача) и Progress (Ход выполнения), относятся к типу задач Normal(Обычная). В таких случаях они наслаиваются друг на друга, и поэтому отрезок хода выполнения работ (Progress) на диаграмме отображается поверх отрезка задачи (Task). При этом порядок «наслоения» определяется порядком следования стилей в таблице сверху вниз, поэтому если отрезок хода выполнения работ расположить до стиля отрезка задачи, то он не будет виден, поскольку более широкий отрезок задачи закроет его.
В тех случаях, когда вы хотите вывести на диаграмме несколько фигур для одного типа задач, но не хотите, чтобы они наслоились друг на друга, стоит воспользоваться столбцом Row (Строка). В таком случае разные отрезки для одной и той же задачи будут отображаться друг под другом, увеличивая таким образом высоту строки, отведенную каждой задаче на диаграмме. Номером в столбце Row (Строка) определяется порядок отображения фигур (сверху вниз): первым отображается отрезок с номером 1, вторым - 2 и т. д. Другой метод решения это проблемы - выбрать для отображения задач тонкие отрезки.
Например, в представлении Tracking Gantt (Диаграмма Ганта с отслеживанием) диаграмме Ганта отрезок задачи состоит из двух тонких отрезков, один из которых соответствует задаче в базовом плане, а второй - ее реальному состоянию (рис. 6, файл 2.mрр).
Чтобы такой режим отображения задач был возможен, в стилях отрезков диаграммы для исходного плана задачи (Baseline) выбран отрезок высотой в половину стандартного отрезка и приподнятый (рис. 7). Для отображения реального плана задачи (Task) выбран отрезок высотой в половину стандартного и расположенный внизу. Таким образом, совмещаясь на диаграмме, два отрезка умещаются в отведенной на задачу высоте (см. рис. 6, файл 2.mрр).
В полях From (С) и To (По) определяются начальные и конечные точки отрезка на диаграмме. Поскольку эти точки соотносятся с датами на временной оси сверху диаграммы, то для заполнения полей нужно выбрать одну из дат, связанных с задачей. Эти даты хранятся в определенных столбцах «внутренней» таблицы, и названия этих столбцов приводятся в раскрывающемся списке для ввода даты.
Например, на рис. 7 отрезок с названием Task отображается во временном интервале от запланированной даты начала задачи (она хранится в столбце Start (Начало) «внутренней» таблицы) до запланированной даты ее окончания (столбец Finish (Окончание)). Отрезок с названием Progress (Ход выполнения задачи), отражающий ход выполнения работ, отображается уже в диапазоне от реально даты начала задачи (столбец Actual Start (Фактическое начало)) до текущего момента выполнения задачи (столбец CompleteThrough (Завершено по)).
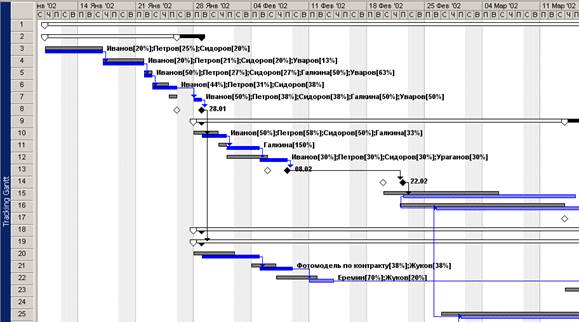
Рис. 6 В представление Tracking Gantt (Диаграмма Ганта с отслеживанием) включена диаграмма Ганта из двух отрезков, информирующих о базовом плане задачи и ее реальном состоянии

Рис. 7 Чтобы отобразить для одной задачи два отрезка вместо одного, ширина отрезков Task (Задача) и Baseline (Исходный план) установлена в половину стандартной, причем Task расположен в нижней половине отрезка, a Baseline - в верхней
Дата добавления: 2015-04-15; просмотров: 1536;
