Форматирование шкалы времени. Отрезки на диаграмме имеют размер равный числу минимальных единиц рения шкалы, содержащихся в длительности задачи
Отрезки на диаграмме имеют размер равный числу минимальных единиц рения шкалы, содержащихся в длительности задачи. Например, если минимальная единица длительности составляет 1 день, то задача продолжительностью неделю на диаграмме будет представлена отрезком длиной в 7 единиц. Если же в качестве минимальной единицы выбрана неделя, то задача будет представлен отрезком длиной только в 1 единицу.
Чтобы задачи отображались на диаграмме в удобном масштабе, в диалоговом окне форматирования шкалы нужно изменить используемые единицы измерения. Это диалоговое окно вызывается из подменю Format > Timescale(Формат > Шкала времени) или через контекстное меню временной шкалы с помощью команды Timescale (Шкала времени). Оно состоит из четырех вкладок (рис. 9, 3.mрр) - Top Tier (Верхний уровень), Middle Tier (Средний уровень), Bottom Tier (Нижний уровень) и Non-working Time (Нерабочее время).
Шкала времени в диаграмме Ганта состоит из трех уровней - верхнего, среднего и нижнего, из которых обязателен только средний. Название уровня указывает порядок отображения на временной шкале: нижний уровень отображается, средним, а средний - под верхним.
Каждый из уровней содержит единицы измерения, при этом единицы уровня, положенного ниже, должны быть не больше единиц более высокого уровня. Например, если средний уровень разделен на месяцы, то нижний должен быть пен на месяцы, недели, дни, часы или минуты, но не года. На рис. 9, например, в нижней части диалогового окна представлен образец временной шкалы, на которой единицей измерения верхней шкалы является день, а нижней - 2 часа.
Задать число уровней шкалы можно с помощью раскрывающегося списка Show (Отобразить), расположенного на каждой из первых трех вкладок. После этого на вкладках, соответствующих отображаемым уровням, активизируются параметры настройки уровней. Все вкладки для настройки уровней шкалы содержат одинаковые параметры.
Параметр Units (Единицы) содержит в раскрывающемся списке возможные единицы измерения шкалы: Years (Года), Half Years (Полугодия), Quarters (Кварталы), Months (Месяцы), Thirds of Months (Декады), Weeks (Недели), Days (Дни), Hours (Часы) и Minutes (Минуты).
В счетчике Count (Интервал) определяется число единиц в одном делении уровня, например, на рис. 9 в среднем уровне число единиц равно 1, и поэтому одно деление соответствует одному дню. В нижнем уровне число единиц в делении равно 2, поэтому каждое деление соответствует 2 часам.

Рис. 9 На вкладке Timescale (Шкала времени) осуществляется настройка единиц измерения, используемых временной шкалой; настраиваемая шкала видна в разделе Preview (Образец)
Параметр Label (Надписи) определяет, в каком формате на уровне будут отображаться значения выбранных единиц измерения (например, «Пон. 31 2001» или «Понедельник, 31 января» и т. д.). Формат выбирается из раскрывающегося списка.
Деление (особенно на верхнем и среднем уровне, см. рис. 9) может быть довольно длинным, что дает простор для размещения его подписи. Расположен подписи в пространстве, отведенном для деления, определяется параметром Align (Выравнивание), в раскрывающемся списке которого можно выбрать подходящий вариант: Left (По левому краю), Center (По центру) или Right (По правому краю).
В некоторых случаях при планировании проекта нужно относить затраты к финансовому, а не к календарному году. Если установить флажок Use Fiscal Year (Использовать финансовый год), то в шкале будет отображаться не календарный, а финансовый номер года. Например, если финансовый год начинается в марте, то март 2001 календарного года будет считаться мартом 2002 финансового года, и соответствующая информация будет отображаться на диаграмме (рис. 10, файл 3.mрр).

Рис. 10Фрагмент временной шкалы плана проекта с начинающимся в январе финансовым годом: январь шкалы относится к 2001 году, а март - к 2002
Бывают и обратные ситуации, когда информацию о финансовом годе не требуется отображать на временной шкале. В таком случае флажок Use Fiscal Year сбросить.
Сброс флажка Tick lines (Линии делений) уберет с временной шкалы разделительные линии между ее делениями. Для того чтобы спрятать разделительную линию между основной и дополнительной шкалой, нужно сбросить флажок Seal separator (Разделитель шкалы). Этот флажок, так же, как и счетчик Size(Размер), помощью которого можно указать размер шкалы в количестве процентов от стандартного размера, относится не к выбранному уровню, а к шкале в целом.
На вкладке Non-working Time (Нерабочее время) диалогового окна форматирования временной шкалы (рис. 11, файл 3.mрр) определяются параметры отображения времени, не занятого работой.
Параметр Draw (Показывать) определяет, каким образом будут изображены нерабочие промежутки на диаграмме: под отрезками задач, над ними или же вовсе не будут отображаться. В первом случае нужно выбрать переключатель Behind task bars (За отрезками задач), и тогда отрезки не будут прерываться в нерабочие периоды. Во втором случае выбирается переключатель In front of task bars (Перед отрезками задач), и отрезки задач прерываются в нерабочее время. Вариант Do not draw (Нет) используется в последнем случае.

Рис. 11Вкладка Non-working Time (Нерабочее время) диалогового окна форматирования временной шкалы
Стандартной настройкой диаграммы является отображение нерабочего времени (см. рис. 6). Но иногда удобнее просматривать план работ, когда задачи прерываются на выходные, то есть нерабочее время отображается верх отрезков. Пример такого форматирования диаграммы Ганта приведен на рис. 12 (файл 4.mрр).
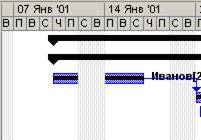
Рис. 12.На диаграмме нерабочее время отображается поверх отрезков, поэтому они прерываются на время выходных
Параметры Color (Цвет) и Pattern (Узор) определяют, каким цветом и с какой интенсивностью будут закрашены на диаграмме нерабочие периоды. Наконец, параметр Calendar (Календарь) задает проектный календарь, по которому отображается выходное.
Для форматирования временной шкалы предназначено диалоговое окно Zoom (Масштаб), в котором можно изменить единицы измерения диаграммы в зависимости от того, сколько дней из плана проекта должны разместиться в окне MS Project. Диалоговое окно Zoom (Масштаб) вызывается с помощью одноименной команды в контекстном меню временной шкалы.
В диалоговом окне масштабирования (рис. 13) нужно выбрать оптимальный период времени из плана проекта, который должен поместиться в видимой области диаграммы (то есть в области между таблицей и границей окна), и на кнопку ОК. Чтобы увидеть весь план проекта в одном окне, нужно выбрать переключатель Entire project (Весь проект), а кнопка Reset (Сброс) позволит вернуться исходному форматированию шкалы.

Рис. 13Диалоговое окно масштабирования временной шкалы в зависимости от числа дней из плана проекта, которые должны отобразиться в окне MS Project
Дата добавления: 2015-04-15; просмотров: 1382;
