Выбор типа отображаемой на графике информации и ее форматирование
Выбор типа отображаемой на графике информации осуществляется с помощью списка в подменю Format > Details (Формат > Подробности) или в контекстном меню диаграммы. Для выбора типа информации нужно щелкнуть на соответствующем пункте списка (названия пунктов соответствуют названиям полей таблицы). Таким же образом отменяется отображение типа данных.
Можно выбрать сразу несколько типов данных, и в таком случае каждой строкетаблицы с названиями задач и ресурсов будут соответствовать несколько строк на диаграмме. Например, на рис. 2 диаграмма (файл 1_1.mрр) содержит данные об объеме работ и их стоимости.
Однако набор доступных типов информации не исчерпывается списком в подменю Format > Details (Формат > Подробности). Для выбора дополнительных типов служит диалоговое окно настройки отображаемых данных, вызываемое командой меню Format > Detail Styles (Формат > Стили подробных данных) или одноименной командой контекстного меню диаграммы. В этом же диалоговом окне осуществляется и форматирование диаграммы.

Рис. 2С помощью списка определяется, какая информация будет отображена на диаграмме
Первая вкладка диалогового окна, Usage Details (Подробности использования), содержит два списка с названиями полей (полей из «внутренней» таблицы с информацией о задачах). В списке Available fields (Доступные поля) приведены поля, информацию из которых можно вывести на диаграмме. В списке Show these fields (Показывать эти поля) содержатся названия отображенных на диаграмме полей.
Для перемещения названий полей между списками служат кнопки Show>> (Показать>>) и <<Hide (<<Скрыть). Кнопки Move (Порядок) со стрелками вверх и вниз, расположенные справа от списка отображаемых полей, используются для определения порядка отображения полей на диаграмме. Например, на рис. 3 сначала поле Work (Трудозатраты), а затем Cost (Затраты). Соответственно этим настройкам на рис. 2 рядом с каждой задачей или ресурсом выше находится строка с информацией об объеме работ, и ниже - с данными о стоимости этих работ.
Выделив название любого из полей и установив значения параметров Font (Шрифт), Cell background (Фон ячейки) и Pattern (Узор), можно определить, каким шрифтом будут отображаться данные из этого поля на диаграмме и какого цвета будутячейки с этими данными.
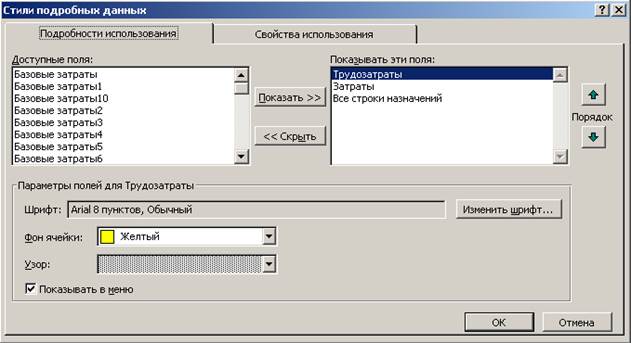
Рис. ЗНа первой вкладке диалогового окна определяется, какие данные отображаются на диаграмме
Для быстрого вызова необходимых полей удобно использовать флажок Show in menu (Показывать в меню). Названия полей, при настройке которых этот был установлен, всегда отображаются в списке Format > Details (Формат > Подробности). По умолчанию у некоторых полей этот флажок установлен, и именно отображаются в меню на рис. 2.
Помимо полей, существующих во «внутренней» таблице, в списках фигурируют названия All Task Rows (Все строки задач) и All Assignment Rows (Все строки назначений). Эти псевдополя предназначены для быстрого форматирования всех данных, отображающихся на диаграмме в строках, относящихся к задачам или к назначенным на задачи ресурсам.
Параметры форматирования псевдополя применяются, если оно помещено в список для отображения. Например, на рис. 3 в этом списке числится All Assignment Rows (Все строки назначений), и поэтому настройки форматирования этого псевдополя (белый фон) применены ко всем данным, относящимся к назначенным ресурсам. Именно поэтому данные, относящиеся к задачам, имеют желтый и синий фон, а данные, относящиеся к ресурсам, - белый.
На второй вкладке диалогового окна, Usage Properties (Свойства использования) (рис. 4), настраиваются общие параметры отображения данных. В списке Align details data (Выравнивание подробных данных) определяется ориентация данных внутри ячеек: Right (по правому краю), Left (По левому краю) или Center (По центру). Display details header column (Показывать столбец с заголовками подробных данных) определяет, будет ли отображаться столбец с названиями полей, данные из которых выводятся на диаграмме (на рис. 2 это первый столбец на диаграмме) Если используется оформление разных рядов данных разными цветами, то колонку можно убрать, установив значение No (Нет) для этого параметра. При выборе варианта Automatic (Авто) заголовки будут исчезать, если выводится информация только из одного поля (в таком случае заголовок не нужен), и появляться при добавлении второго поля.
Флажок Repeat details header on all assignment rows (Повтор заголовков подробных данных всех строк назначений) определяет, будут ли в строках с данными для ресурсов отображаться заголовки. На рис. 2, например, этот режим включен, и названияполей, из которых выводятся данные, отображаются на диаграмме в строках, соответствующих данным о ресурсах.
Некоторыеполя имеют длинные названия, и при включенном отображении заголовков данных колонка с заголовками может из-за этого увеличиться. Чтобы она не отнимала место у данных, можно использовать в ней сокращенные названия полей, для чего нужно установить флажок Display short detail header names (Сокращенные заголовки подробных данных).
На рис. 5 (файл 1_2.mрр) представлена диаграмма, при форматировании которой отключено повторение заголовков для назначений (и в результате в строках с данными для ресурсов не отображаются названия полей). Кроме того, из списка отображаемых полей было удалено псевдополе All Assignment Rows (Все строки значений), в результате чего относящиеся к ресурсам строки отформатированы так же, как и строки, относящиеся к задачам (в отличие от диаграммы на рис. 2, где это псевдополе использовалось).

Рис. 4Вкладка настройки общих свойств диаграммы
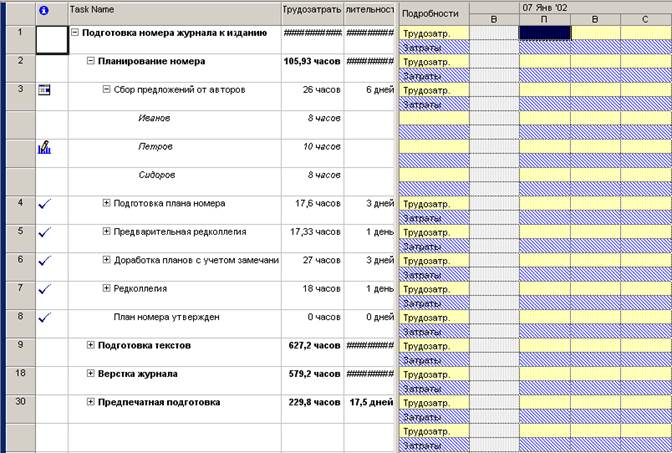
Рис. 5Диаграмма использования задач после форматирования
Дата добавления: 2015-04-15; просмотров: 1127;
