Добавление рисунков и диаграмм
Любой рисунок позволяет наглядно представить любой материал и для большего эффекта программа MS Word предлагает возможность произвести форматирование, как рисунков, так и диаграмм.
Для добавления объектов зайти на вкладку Вставка и выбрать либо Рисунки, либо диаграммы Smart Art.
Так же как и в предыдущих случаях, после выделения объекта, появятся дополнительные вкладки форматирования: для рисунков – Работа с рисунками, для диаграмм – Работа с рисунками Smart Art.
Как показано на рисунке 27.1, изначально рисунок ни чем не выделен и вставляется в тексте в строку, если же задать обтекание текстом - по контуру, то текст будет вокруг рисунка (вкладка Работа с рисунками - группа Упорядочить - Обтекание текстом – По контуру). Для того чтобы рисунок был заключен в рамку в группе Стили рисунков выполним команду Границы рисунка (рис. 27.2 и 27.3). также вы можете воспользоваться готовыми стилями, например, металлическая рамка и добавить эффект – Тень как показано на рисунке 27.4 (Вкладка Работа с рисунками - Эффекты для рисунка – Тень – Снизу со смешением)
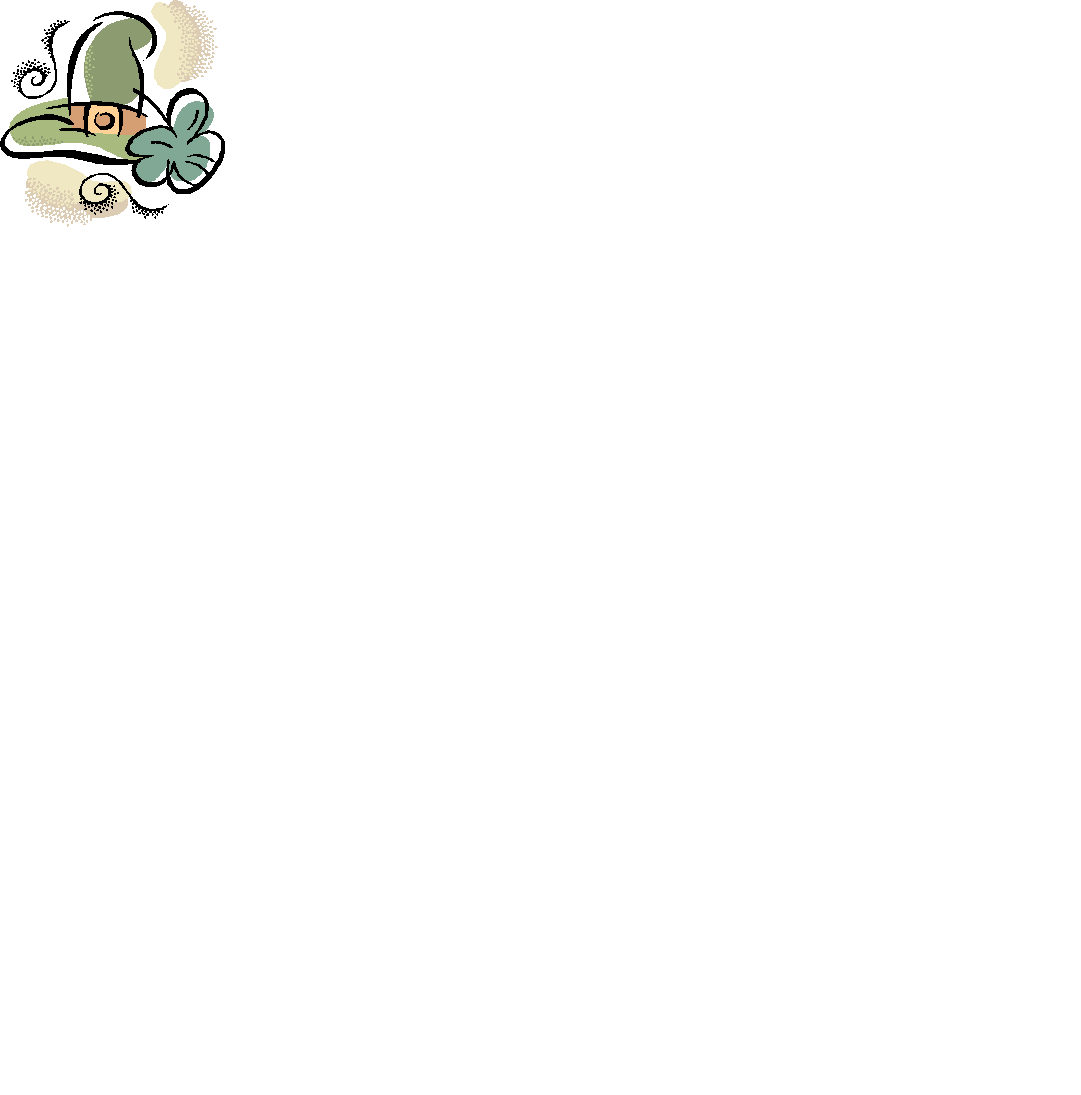
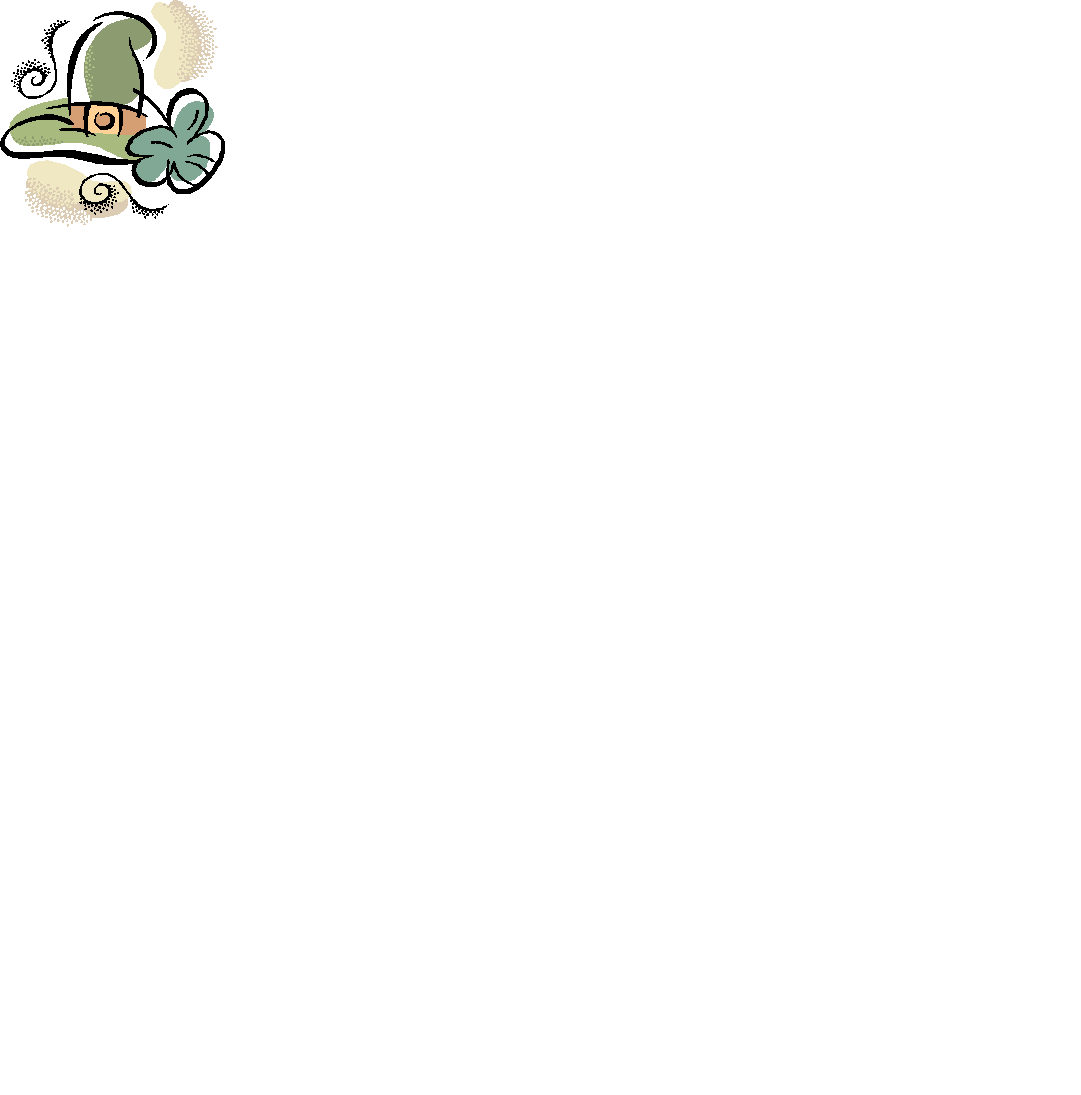
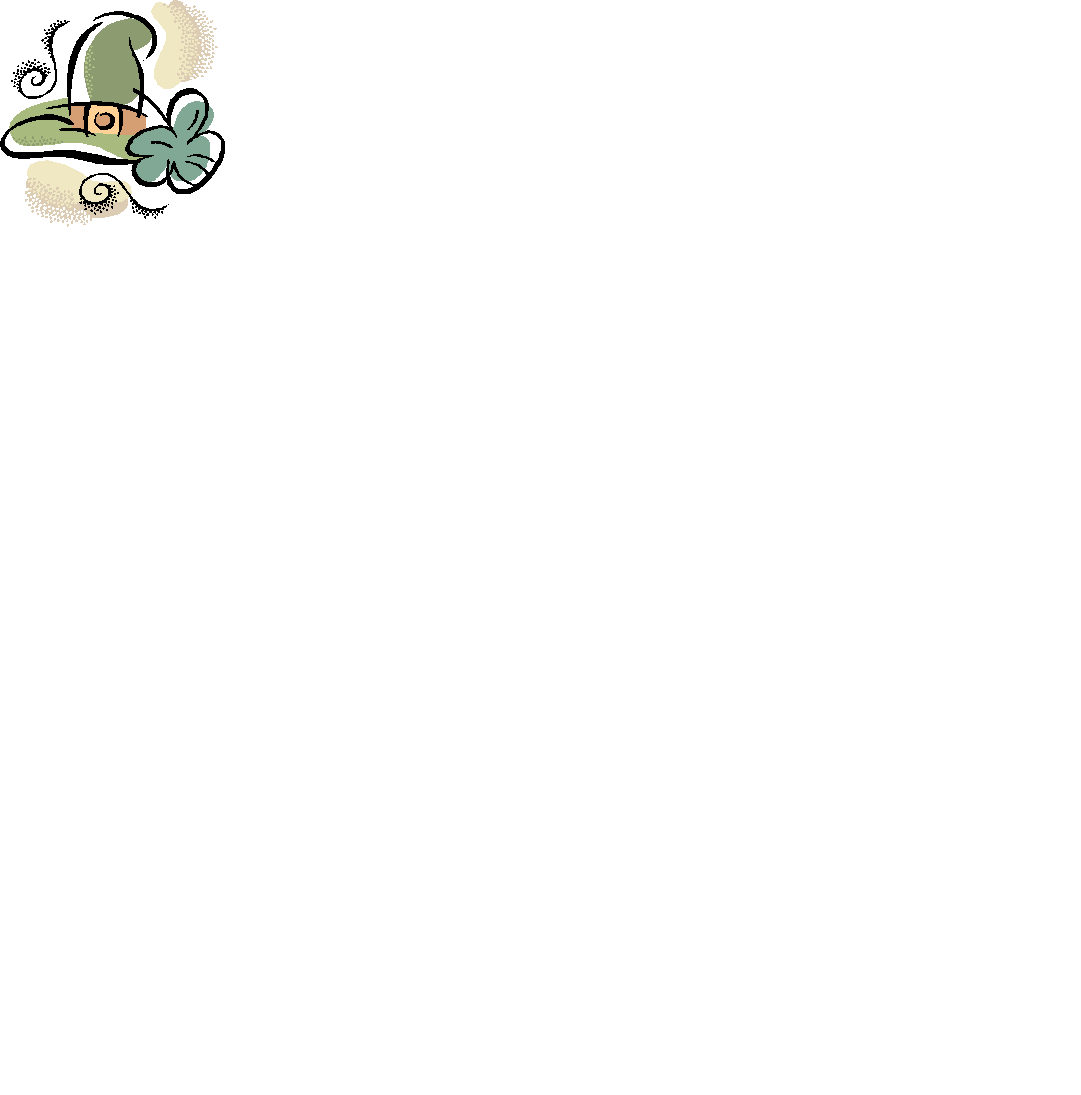

| 1) Стандартный рисунок | 2) Рисунок в рамке | 3) Рисунок в художественной рамке | 4) Рисунок в металлической рамке с эффектом тени |
Рис. 27. Форматирование рисунка
Аналогичную работу можно провести и над диаграммами (рис. 28). В отличии от рисунков диаграмма содержит текс и на вкладке Работа с рисунками Smart Art – Формат, так же можно произвести форматирование текста. На вкладке Конструктор, можно изменить макет диаграммы, цвет, добавить или удалить элементы диаграммы.
Для изменения какого – либо одного элемента, необходимо его выделить, и тогда все действия будут произведены только с ним как показано на рисунке 29. Команда Изменить фигуру на вкладке Работа с рисунками Smart Art – Формат, позволит изменить стандартную фигуру.
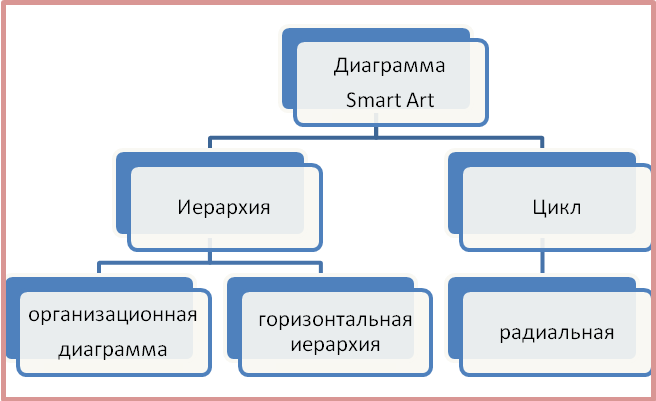
Рис. 28. Диаграммы Smart Art
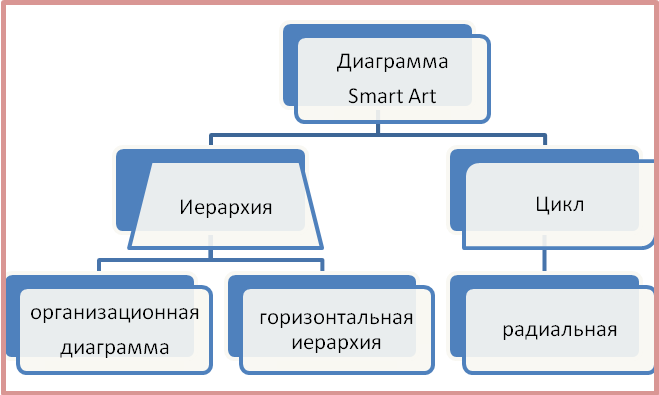
Рис. 29. Использование различных фигур в диаграмме
Дата добавления: 2015-02-13; просмотров: 1595;
