Автофигуры.
В MS Word встроен векторный графический редактор, с помощью которого можно добавить простейшие графические объекты – стрелки, прямоугольники, звезды и т.д. Для этого выберете вкладку Вставка – Фигуры, далее щелкаете мышкой по необходимой фигуре, после чего курсор мышки поменяется на крестик (+) и мышкой указываете место, где должна находиться фигура. Для форматирования и редактирования Автофигуры выделите её и появится вкладка Средства рисования –Формат. С её помощью можно задать стиль фигуры, эффекты (тени и объем)как показано на рисунке 24.4. В группе Упорядочить, аналогично надписи WordArt , задаем обтекание текстом. Если рисунок состоит из нескольких фигур, особенно где необходимо наложение одного объекта на другой, помогут кнопки На передний план и На задний план (рис. 24.1 – 24.2). Для того чтобы все фигуры выглядели как единый рисунок, выделите все объекты мышкой при нажатой кнопке CTRL и выберите команду Группировать (рис. 24.3). Для обратного разделения на отдельные фигуры кнопка – Разгруппировать. Для поворота фигуры выделите ее, после чего появятся маркеры (квадратики и кругляшки), один из которых (зеленый) предназначен для поворота, достаточно ухватиться левой кнопкой мышки и повернуть на необходимый угол. Либо с помощью кнопки Повернуть в группе Упорядочить (рис. 25) на вкладке По контуру указываете угол поворота (рис. 26).
| 1) Круг на передний план | 2) Круг на задний план | 3) Сгруппированные элементы | 4) Добавление эффекта Тени |
Рис. 24. Основные элементы работы с автофигурами
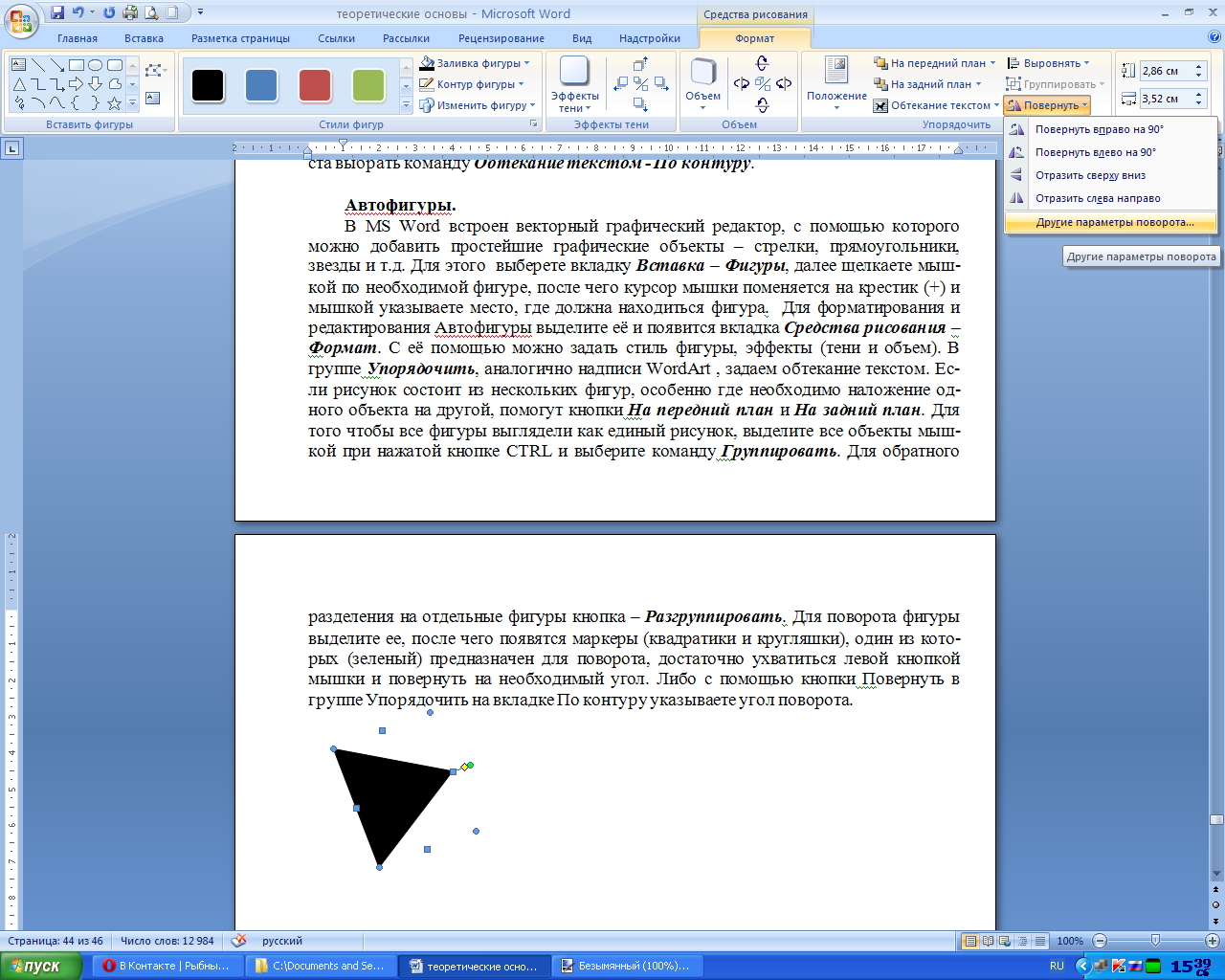
Рис. 25.Вкладка Средства рисования
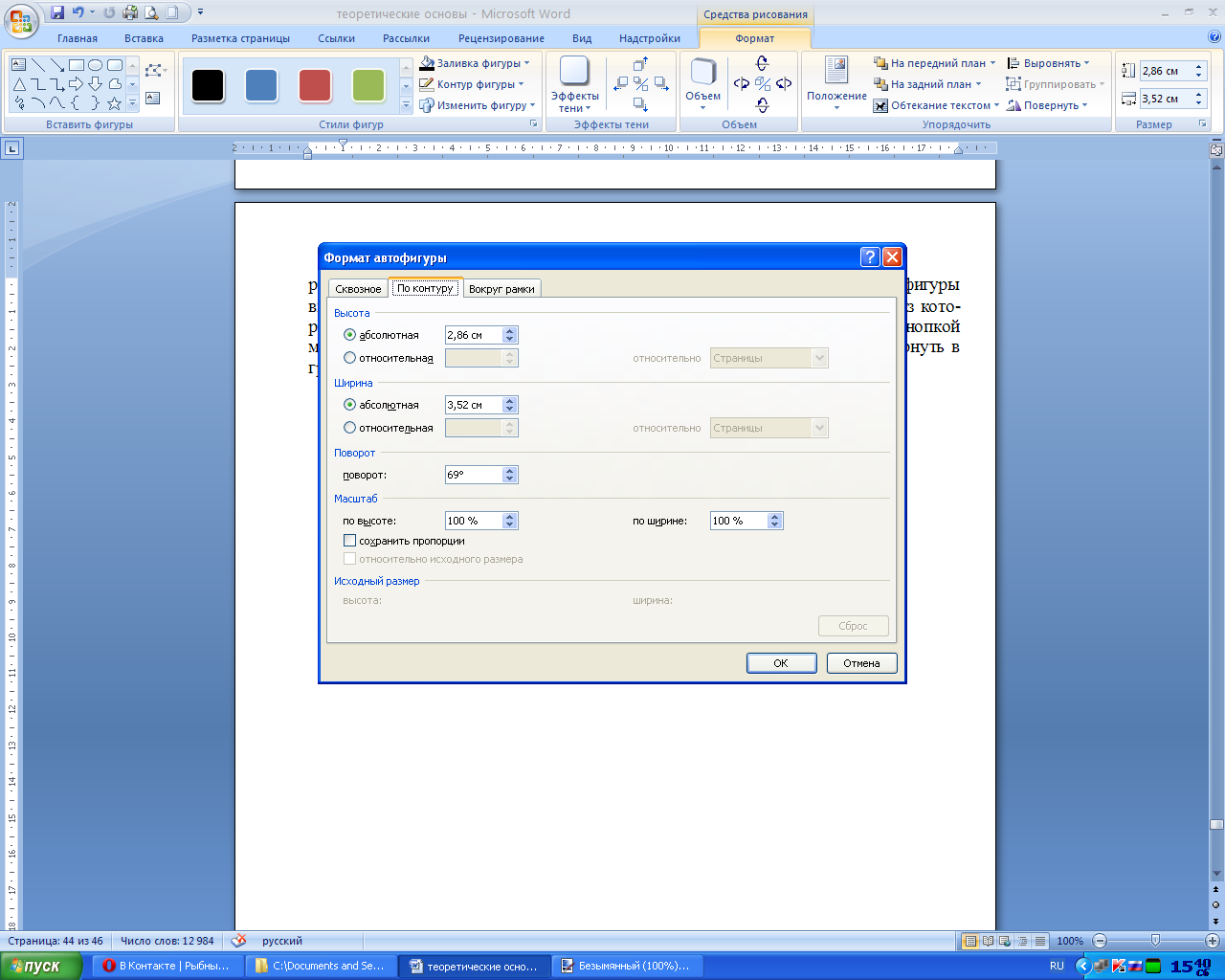
Рис. 26. Формат автофигуры
Дата добавления: 2015-02-13; просмотров: 1123;
