Автозаполнение.
Особый интерес представляет ввод последовательностей чисел, дат или текстовых записей, поскольку именно здесь можно применять многие приемы автозаполнения. Последовательность данных удобно создавать с помощью маркера автозаполнения – маленького черного квадратика в нижнем правом углу активной ячейки. Курсор мыши при установке его на маркер меняет свою форму на маленький черный крест  .
.
Для быстрого создания последовательности дат необходимо ввести начальную дату в первую ячейку (например, 1 января 2010), подвести курсор в правый нижний угол ячейки, до появления черного креста, нажать левую кнопку мыши и, не отпуская её, протянуть маркер автозаполнения на нужный интервал ячеек. При протягивании вниз и вправо даты нарастают, а при протягивании вверх или влево – убывают.
Точно так же создается последовательность записей, состоящих из текста и нарастающей числовой последовательности, например, отдел 1, отдел 2, отдел 3, …, отдел 20.
При создании числовой последовательности ряда типа 1, 2, 3, …, 20 действия должны быть следующими:
1. В первую ячейку вводим первую цифру (например,1);
2. Затем во вторую ячейку вводим следующую цифру (например, 2);
3. Выделяем мышкой ячейки, куда были введены цифры;
4. Подводим курсор к правому нижнему углу до появления черного крестика, нажимаем левую кнопку мыши и протягиваем вниз или вправо на необходимое количество ячеек. Затем отпустить кнопку и произойдет автозаполнение.
Таким образом, можно ввести любой натуральный ряд (например, 10, 20, 30).
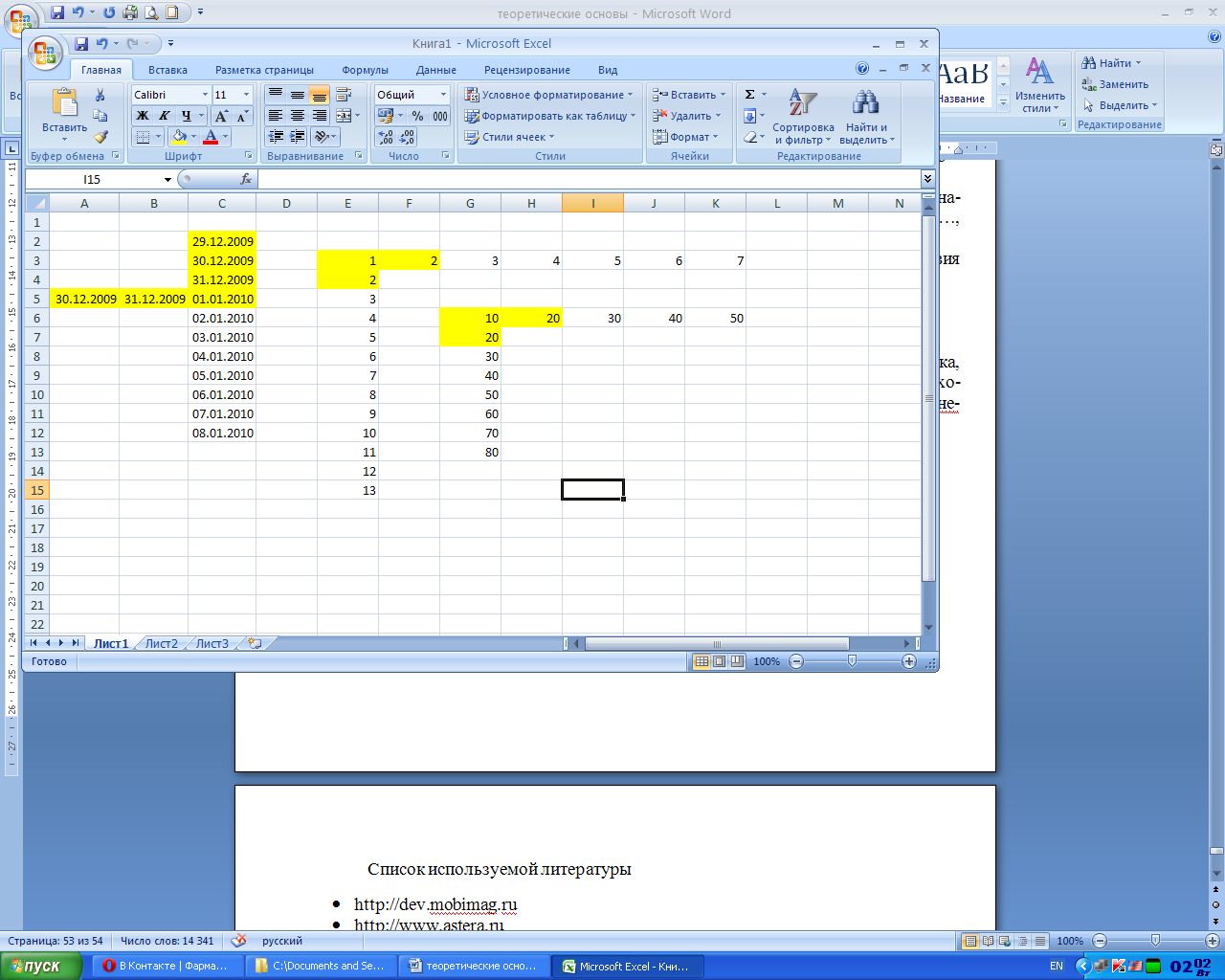
Рис. 36. Автозаполнение
4. Работа с формулами
К данным относятся и формулы. С помощью формул можно, например, складывать, умножать и сравнивать данные таблиц, т. е. формулами следует пользоваться, когда необходимо ввести в ячейку листа вычисляемое значение. Ввод формулы начинается с символа «=»(знак равенства). Именно этим знаком отличается ввод формул от ввода текста или простого числового значения.
При вводе формул можно применять обычные числовые и текстовые значения - константы, Необходимо отметить, что используемые в формулах текстовые выражения должны заключаться в двойные кавычки, например, «константа». Кроме того, в формулах можно использовать ссылки на ячейки (в том числе в виде имен) и многочисленные функции, которые соединяются между собой операторами.
Ссылки представляют собой включаемые в формулу адреса ячеек или диапазоны ячеек. Ссылки на ячейки задаются обычным образoм, т.е. в виде А1, В1, С1. Например, для того чтобы получить в ячейке А3 сумму ячеек А1 и А2, в нее достаточно ввести формулу = А1 + А2.
Диапазон ячеек представляет собой некоторую прямоугольную область рабочего листа, однозначно определяется адресами ячеек, расположенными в диаметрально противоположных углах диапазона. Разделенные символом «:» (двоеточие), эти две координаты составляют адрес диапазона. Например, чтобы по сумму значений ячеек диапазона С3 : D7, используйте формулу = СУММ(С3:D4). В частном случае, когда диапазон состоит целиком из нескольких столбцов, например от В до D, его адрес записывается в виде В: D, аналогично, если диапазон целиком состоит из строк с 6-й по 15-ю, то он имеет адрес 6: 15. Кроме того, при записи формул можно использовать объединение нескольких диапазонов или ячеек, разделяя их символом «;» (точка с запятой), например С3: D7; Е5; F3: G7.
При вводе формулы ссылки на ячейки могут непосредственно набираться с клавиатуры символ за символом на английском языке но намного проще указывать их с помощью мыши. Например, чтобы ввести формулу = А1 + В2, выполните следующие действия:
·выделите ячейку, в которую нужно ввести формулу;
·начните ввод формулы, нажав клавишу [=] (равно);
·щелкните мышью по ячейке А1;
·введите символ «+»;
·щелкните мышью на ячейке В2;
·закончите ввод формулы, нажав клавишу [Enter].
Аналогично можно указывать ссылки на диапазоны ячеек, выделяя их при вводе формулы с помощью мыши или клавиатуры.
Редактирование уже введенной формулы можно сделать несколькими способами:
• двойным щелчком мышью по ячейке, чтобы корректировать формулу непосредственно в этой ячейке;
·выбрав ячейку и нажав клавишу [F2];
·выбрав ячейку и щелкнув мышью в строке формул.
При заполнении таблицы принято задавать расчетные формулы только для первой строки или первого столбца, а остальную часть таблицы заполнять формулами с помощью режимов копирования или заполнения. Прекрасный результат дает применение автокопирования формул с помощью автозаполнителя, о котором мы уже говорили. При копировании формул компьютер сразу производит расчеты по ним, выдавая, таким образом, быстрый и наглядный результат
В формуле может присутствовать два вида адресации: относительная и абсолютная.
При копировании по столбцу формул с относительной адресацией автоматически изменяется номер строки, соответственно при копировании по строке автоматически изменяется имя столбца. В формулах с относительной адресацией в адресе ячейки отсутствует символ «$».
Абсолютный вид адресации применяется для того, чтобы защитить в формулах адреса от изменения при копировании, если ссылка производится на одну и ту же ячейку. При абсолютной адресации перед той частью адреса ячейки, которая не должна меняться при копировании, ставится символ «$». Для упрощения ввода этого знака в адрес ячейки удобно пользоваться клавишей [F4], при этом курсор должен находиться на нужном адресе в формуле. При каждом повторном нажатии [F4] знак доллара будет появляться перед разными частями адреса: $В$6, В$6, $В6, В6.
5. Работа с графическими объектами
Ехсеl предоставляет пользователю мощные средства построения диаграмм.
В Ехсеl используются два типа диаграмм: внедренная диаграммa и диаграммные листы. Внедренная диаграмма применяется, когда исходные данные и диаграмму необходимо отобразить на одном листе. Соответственно диаграммные листы используются, когда графическое представление данных требуется расположить на отдельном листе рабочей книги.
Построение графического изображения производится на основе ряда данных - группы ячеек с данными в пределах одного столбца или строки таблицы. Для диаграммы можно использовать несколько рядов данных.
Перед запуском Мастера диаграммдля создания внедренной диаграммы выделим диапазон данных. Тип диаграммы задается при выполнении команды Диаграмма в вкладке Вставка(рис. 37).

Рис. 37. Вставка диаграммы
На втором этапе необходимо указать диапазон содержащий данные для построения диаграммы. Поскольку диапазон данных был предварительно выделен, мастер предлагает использовать его в качестве диапазона данных для диаграммы.
Для изменения диаграммы её необходимо выделить, после чего появится дополнительная вкладка Работа с диаграммами, где можно задать новый макет, ввести подписи данных, название диаграммы и т.д.
6. Печать готовой таблицы
Мы подготовили нашу таблицу в электронном виде, произвели расчеты и обрамление таблицы, но как ее распечатать в виде отчета? Дело в том, что в Excel, как и во многих Wiпdоws-программах, все документы печатаются на бумаге в том виде, как они выглядят на экране. Убедиться в этом можно, нажав кнопку предварительного просмотра печати 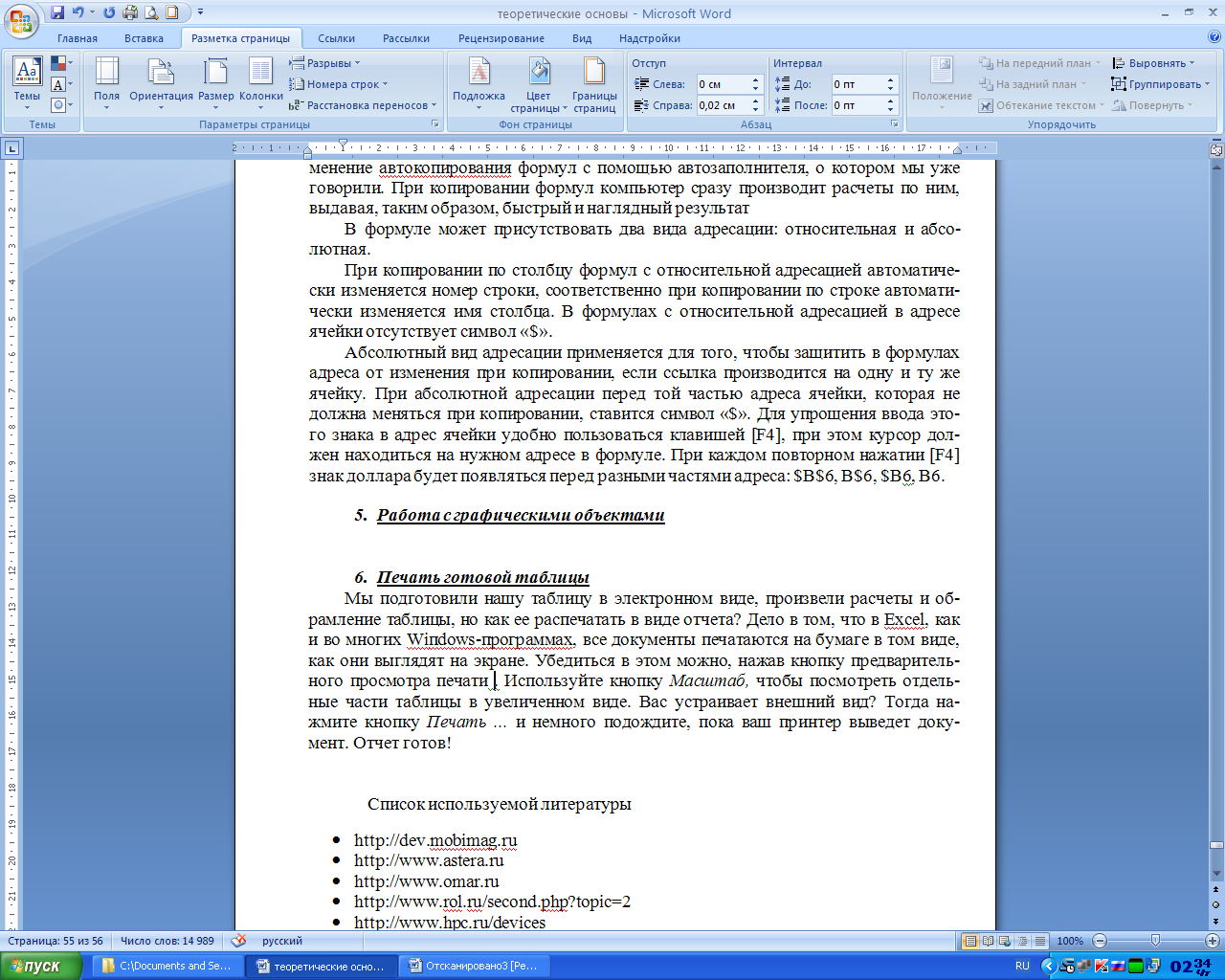 на панели быстрого запуска. Используйте кнопку Масштаб, чтобы посмотреть отдельные части таблицы в увеличенном виде. Вас устраивает внешний вид? Тогда нажмите кнопку Печать ... и немного подождите, пока ваш принтер выведет документ. Отчет готов!
на панели быстрого запуска. Используйте кнопку Масштаб, чтобы посмотреть отдельные части таблицы в увеличенном виде. Вас устраивает внешний вид? Тогда нажмите кнопку Печать ... и немного подождите, пока ваш принтер выведет документ. Отчет готов!

Рис. 38. Вкладка Колонтитулы окна Параметры страницы
Выйти из режима предварительного просмотра можно нажав кнопку Закрыть или воспользовавшись клавишей [Esc].
Перед печатью можно задать параметры страницы с помощью команды Параметры страницы на вкладке Разметка страниц. В этом окне можно установить ориентацию бумаги при печати, задать коэффициент увеличения/уменьшения изображения таблицы, а также качество печати. С помощью вкладки Поля можно задать отступы от краев страницы, а с помощью вкладки Колонтитулы ввести верхний и нижний колонтитулы страницы (рис. 38).
По умолчанию верхний колонтитул представляет собой название текущего Рабочего листа, а именно - Лист 1, а нижний номер текущей страницы.
Для создания верхнего колонтитула необходимо выбрать одну из строк в списке Верхний колонтитул, нажать кнопку Создать верхний колонтитул. Колонтитул будет скопирован в диалоговое окно Верхний колонтитул.
В окне расположены семь кнопок редактирования и форматиpoвaния и три поля установки колонтитула: слева, в центре и справа. Работа с колонтитулом начинается с выбора мышью одного из полей установки, после чего активизируется щелчком мыши одна из семи кнопок, например вторая слева, которая задает номера страниц, или четвертая – дата.
Дата добавления: 2015-02-13; просмотров: 1822;
