Раздел 2. Текстовый редактор MS Word 2007
Студент должен знать:
ü интерфейс программы;
ü способы создания документов;
ü способы форматирования и редактирования текста;
ü способы форматирования и редактирования графических элементов, надписей.
Студент должен уметь:
ü создать документ MS Word 2007;
ü ввести и оформить текст;
ü вставить таблицу, рисунок, диаграмму, фигурный текст и производить их форматирование;
ü распечатать текст.
Текстовый редактор MS Word предназначен для подготовки, как простых документов, деловых писем, профессиональной документации, так и документов большого объема с таблицами, формулами, графиками, рисунками.
В текстовом редакторе можно:
1. набрать текст на русском или иностранном языке
2. сохранить текст на диске в виде файла или загрузить его с диска тогда, когда он понадобится для работы
3. отредактировать текст и проверить правописание
4. оформить текст соответствующим образом
5. напечатать текст или отправить его по электронной почте.
Редактирование - это возможность вносить различные изменения и поправки любого рода в текст, убирать или добавлять отдельные слова, или целые предложения, проверять орфографию встроенными программами, не выходя из редактора.
Оформлением - это задание на странице полей для печати текста, оформление каждого абзаца определенным образом, выбор шрифта для заголовков и основного текста, задание колонтитулов или колонок и многое другое.
1. Как создать текстовый документ MS Word 2007?
Любое действие на ПК можно выполнить различными вариантами, так например, создание документа:
1. путем щелчка правой кнопкой мышки на пустом месте рабочего стола или папки и в открывшемся контекстном меню выбрать Создать – Документ Microsoft Office Word;
2. путем двойного щелчка левой кнопки мышки по ярлычку программы, если ярлычка программы нет на рабочем столе, необходимо выбрать меню ПУСК – Все программы – Microsoft Office - Microsoft Office Word;
3. в диалоговом окне раскрыть главное меню 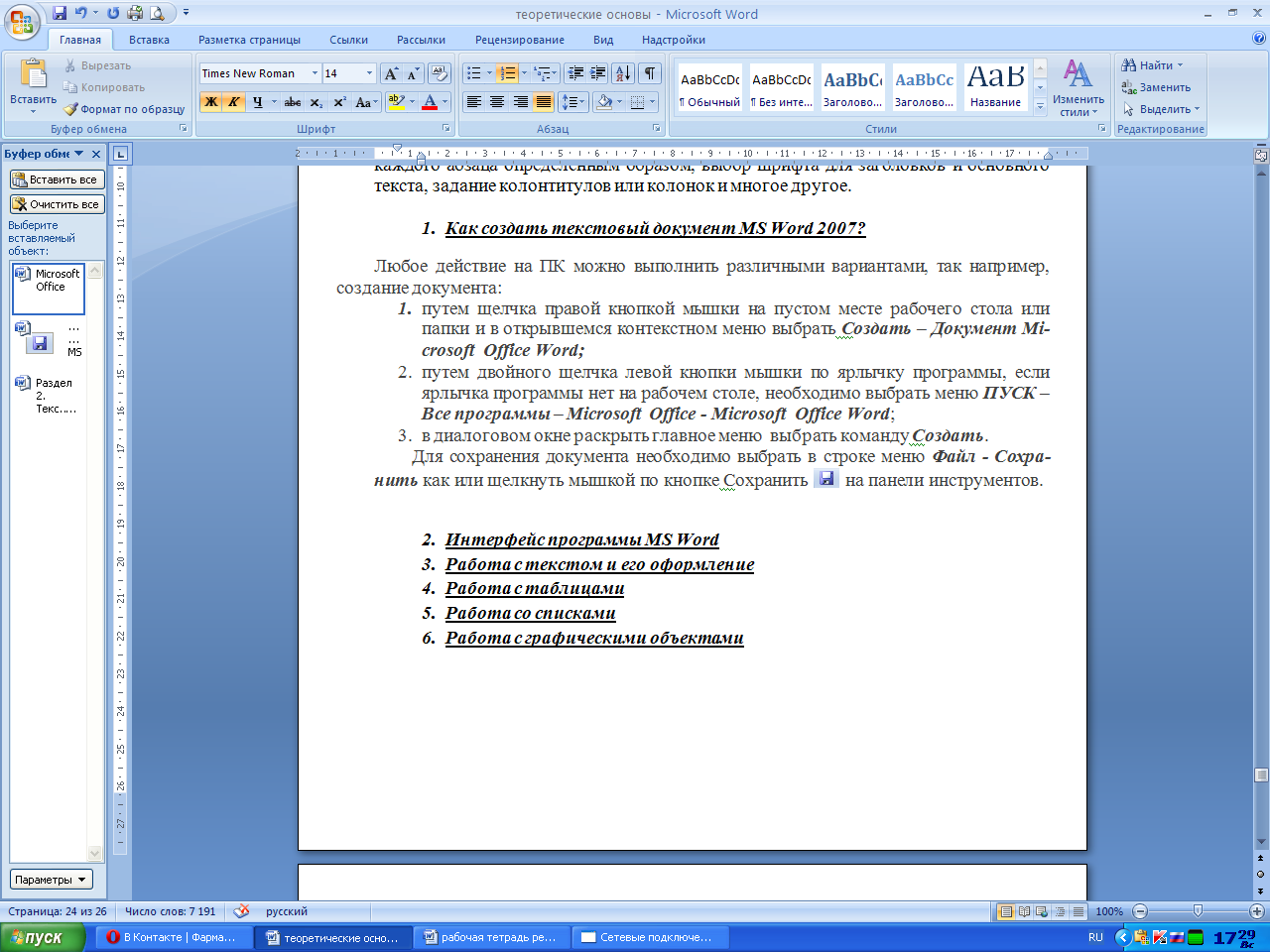 выбрать команду Создать.
выбрать команду Создать.
Для сохранения документа необходимо в главном меню выбрать команду Сохранить или щелкнуть мышкой по кнопке Сохранить  на панели быстрого доступа. Программа MS Word 2007 позволяет сохранить документы в MS Word 2003, выбрав команду Сохранить как – Документ Word 97-2003.
на панели быстрого доступа. Программа MS Word 2007 позволяет сохранить документы в MS Word 2003, выбрав команду Сохранить как – Документ Word 97-2003.
Если воспользоваться командой Создать в главном меню, то программа предлагает шаблоны, установленные на компьютере. Шаблоны – это образцы, представляющие собой пустые заготовки документов с заданными стилями.
2. Интерфейс программы MS Word
Интерфейс программы MS Word 2007 отличается от предыдущей версии 2003 наличием вкладок и отсутствием панелей инструментов, как показано на рисунке 12, что облегчает работу с объектами программы. Главное меню содержит команды: Создать, Открыть, Сохранить и т.д. (рис. 13). Панель быстрого доступа позволяет добавить различные часто используемые функции, путем нажатия кнопки  на панели. Вкладки Главная, Вставка, Вид и остальные заменяют панели инструментов. Вкладка Разметка страницы позволяет произвести оформление, настроить параметры страниц. Вкладка Главная предназначена для оформления текста (тип шрифта, размера шрифта, подчеркивание, цвет и т.д.), абзаца (выравнивание, междустрочный интервал, списки). Для добавления, каких - либо объектов, удобней воспользоваться вкладкой Вставка (диаграммы, таблицы, колонтитулы, номера страниц, объекты, формулы, символы).
на панели. Вкладки Главная, Вставка, Вид и остальные заменяют панели инструментов. Вкладка Разметка страницы позволяет произвести оформление, настроить параметры страниц. Вкладка Главная предназначена для оформления текста (тип шрифта, размера шрифта, подчеркивание, цвет и т.д.), абзаца (выравнивание, междустрочный интервал, списки). Для добавления, каких - либо объектов, удобней воспользоваться вкладкой Вставка (диаграммы, таблицы, колонтитулы, номера страниц, объекты, формулы, символы).
При добавление колонтитулов, программа переносит нас в специальное окно колонтитулов, и открывается специальная вкладка Работа с колонтитулами –Конструктор. При этом цвет основного текста бледнеет, и текст станет недоступным. В пунктирной рамке вводится текст колонтитула, например, ваша фамилия, номер группы. Переход с верхнего на нижний колонтитул осуществляется с вкладки Работа с колонтитулами. Часто на первой странице не нужно, чтобы отражался колонтитул, в том числе и номера страниц, для этого необходимо установить флажок Особый колонтитул на первой странице. Если колонтитул должен содержать картинку, она вставляется командой Рисунок. После окончания работы необходимо закрыть окно колонтитулов кнопкой Закрыть на вкладке или щелкнуть двойным щелчком мышки в области основного текста, при этом восстанавливается его активность. Нужно учитывать, что введенный текст колонтитула будет отображаться на каждой странице всего документа.
С помощью вкладки Вид можно выбрать режим просмотра документа, например, разметка страницы. Так же показать или скрыть Линейку, Эскизы страниц и т.д., настроить масштаб. С помощью элементов Линейки можно настраивать отступ первой строки, отступ основного текста абзаца, для этого достаточно перемещать мышкой треугольник или прямоугольник на Линейке (рис 12).
| Главное меню |
| Панель быстрого доступа |
| Название программы и документа |
| Кнопки управления окном |
| Линейка |
| Вкладки |
| Полосы прокрутки |
| Масштаб |
| Строка состояния |
| Режим просмотра документа |
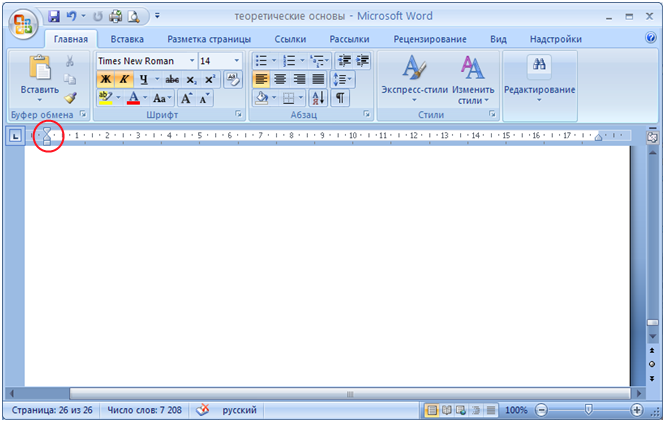
Рис. 12. Окно программы MS Word.

Рис. 13. Главное меню программы MS Word.
3. Редактирование и оформление текста
Прежде чем начать работу с текстом необходимо его выделить. На вкладке Главная в разделе шрифт (рис 14) вы можете изменить тип и размер шрифта, начертание, цвет текста и тип подчеркивания.
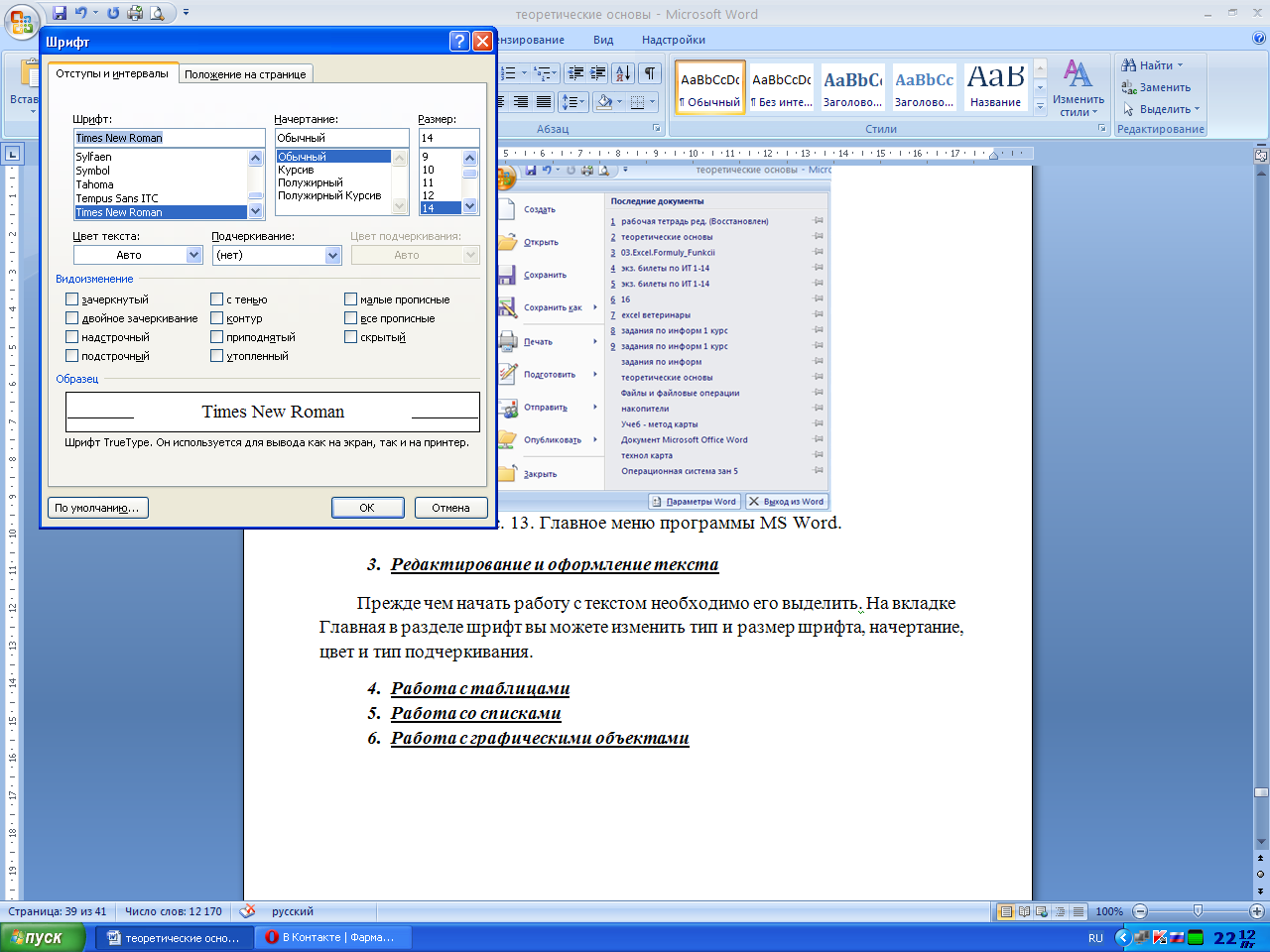
Рис. 14.Окно форматирования шрифта
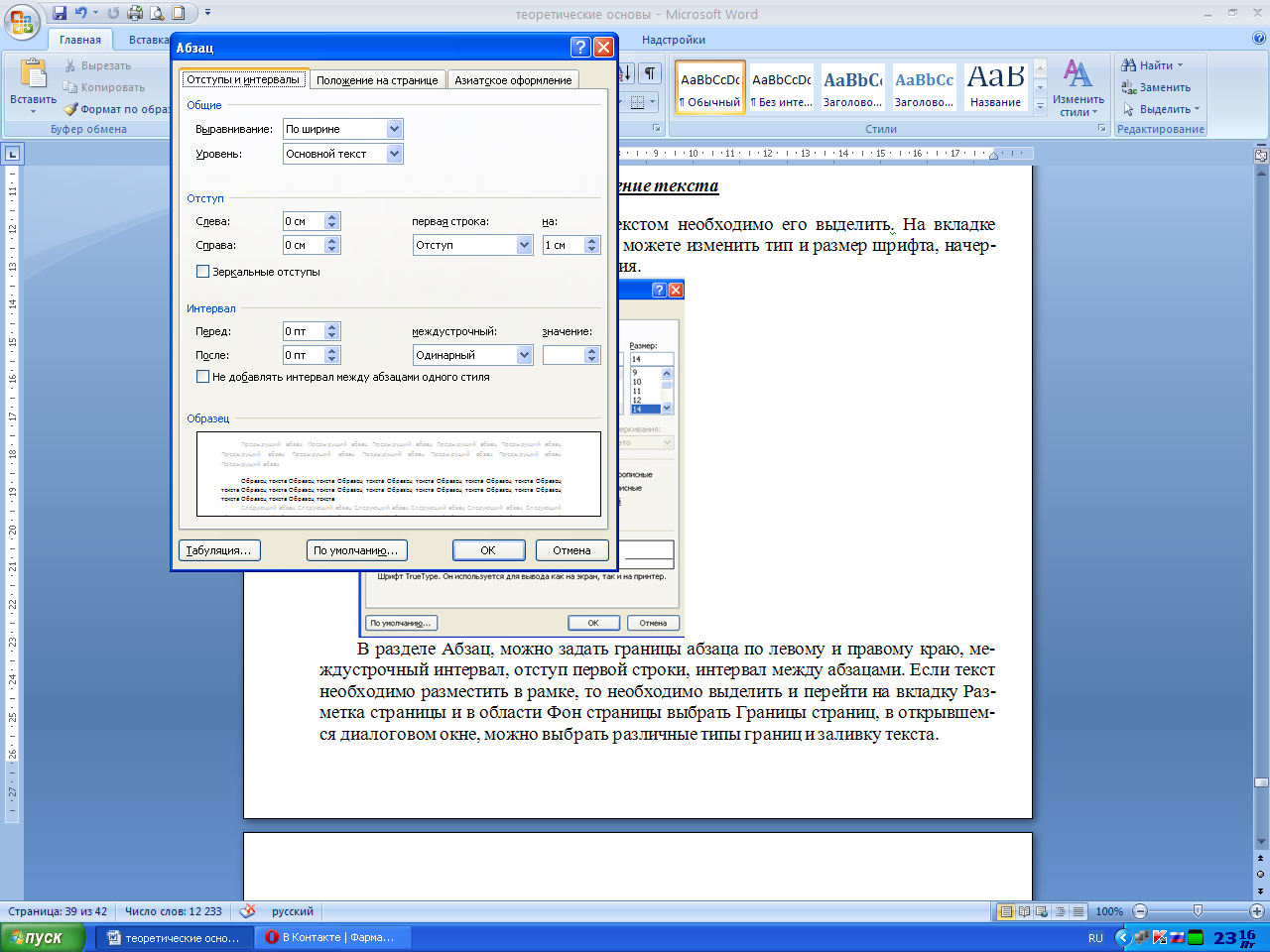
Рис 15. Окно форматирования абзаца
В разделе Абзац, можно задать границы абзаца по левому и правому краю, междустрочный интервал, отступ первой строки, интервал между абзацами (рис. 15).
Если текст необходимо разместить в рамке, то необходимо выделить и перейти на вкладку Разметка страницы и в области Фон страницы выбрать Границы страниц, в открывшемся диалоговом окне, можно выбрать различные типы границ и заливку текста (рис. 16).
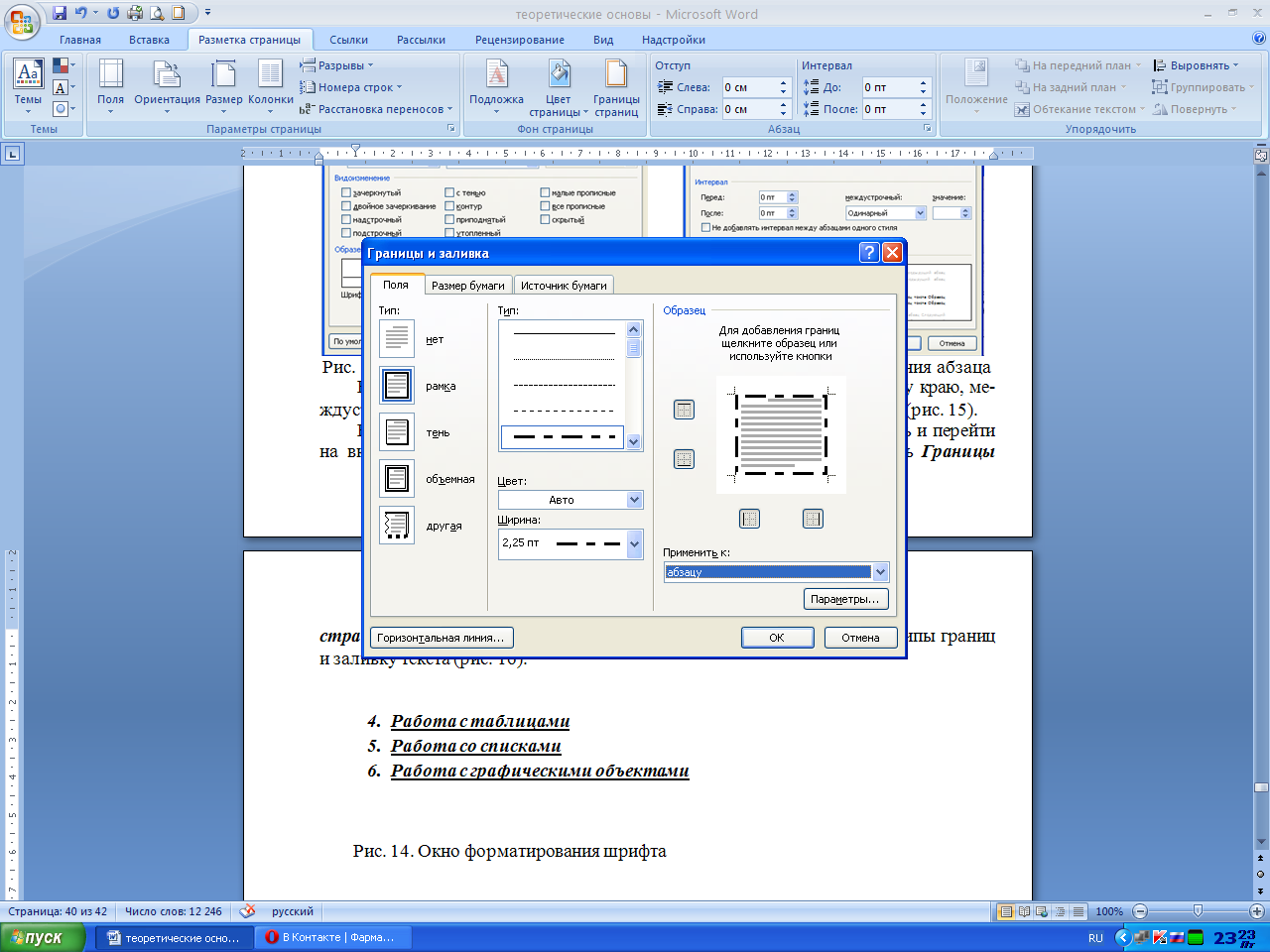
Рис. 16. Диалоговое окно Границы и заливка
4.
4. Работа со списками
Для работы со списками программа MS Word 2007 предлагает три вида списка: маркированный, нумерованный и многоуровневый, для их применения достаточно зайти на вкладку Главная - группа Абзац.
Для создания списка необходимо установить курсор в предполагаемое место начала списка, затем выбрать стиль списка, нажав на стрелочку для раскрытия меню. (рис. 17). В качестве маркера списка допускается использование любого графического объекта. Чтобы добавить в список рисованные маркеры, достаточно выполнить команду Определить новый маркер – Рисунок.
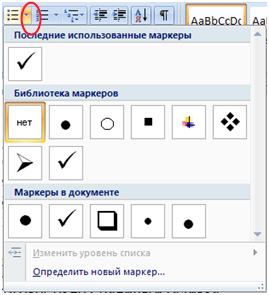
Рис. 17 . Окно выбора маркированного списка
Для работы с нумерованным списком можно использовать форматы нумераций (рис 18), аналогично проводится работа и с многоуровневым списком.
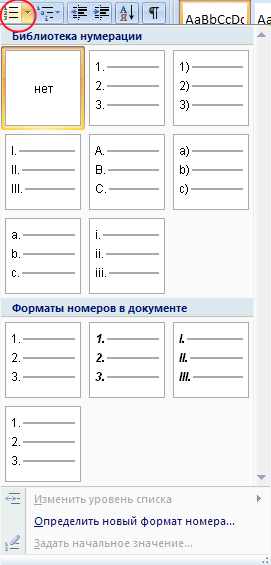
Рис. 18. Окно выбора нумерованного списка
5. Работа с таблицами
Для того чтобы систематизировать разнородную информацию, удобно представить её в виде таблицы. Добавить таблицу можно разными способами, на вкладке Вставка группа Таблицы предлагает Нарисовать таблицу, Вставить таблицу или выбрать количество строк и столбцов (рис. 19).
После того как таблица появится в документе, MS Word предлагает возможность произвести форматирование над ней. Для этого достаточно выделить таблицу, и появится новая вкладка Работа с таблицами, которая в свою очередь разделяется на Конструктор и Макет.
Часто приходится оформлять шапку деловых документов, которая должна состоять из двух столбцов, для этого достаточно вставить таблицу из двух столбцов и одной строки. Ввести необходимые данные и на вкладке Конструктор скрыть границы таблицы, выбрав Нет границы. Здесь же можно использовать готовые стили для форматирования таблиц.
Конечно можно использовать кнопку Колонки на вкладке Разметка страниц, но перед этом рекомендуется сначала набрать текс и выделить его.
На вкладке Макет мы можем выровнять текст внутри ячейки по центру или по правому краю, в зависимости от назначения таблицы. В группе Строки и Столбцы присутствуют команды для их добавления или удаления. В случае, когда необходимо объединить ячейки, выделите их и на вкладке Макет нажмите Объединение ячеек. Для поворота текста внутри ячейки щелкните по кнопке Направление текста в группе Выравнивание.
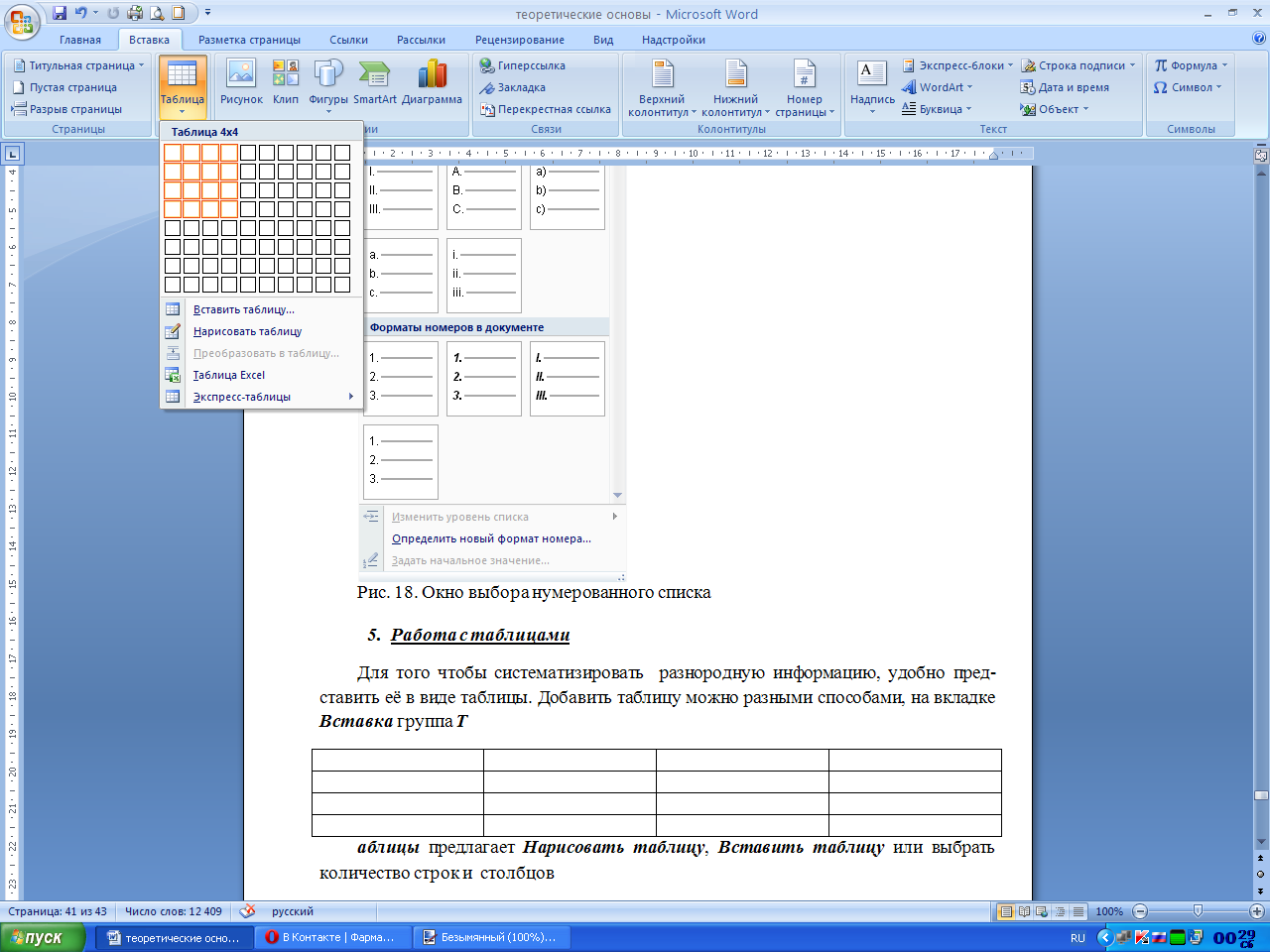
Рис. 19. Создание таблиц

Рис. 20. Вкладка Работа с таблицами
Для перемещения таблицы достаточно подвести курсор к верхнему левому углу таблицы до появления значка  и левой кнопкой мышки перенести на новое место.
и левой кнопкой мышки перенести на новое место.
Правый щелчок мышки вызывает контекстное меню таблицы, позволяющее выполнять основные операции - Объединить ячейки, Выровнять, Копировать, Вставить и т.д.
Для удаления содержимого таблицы надо произвести выделение таблицы и нажать клавишу Delete, при этом сама таблица не удаляется. Удаление таблицы производится с вкладки Макет – Удалить – Удалить таблицу.
6. Работа с графическими объектами
Дата добавления: 2015-02-13; просмотров: 2973;
