Формирование платежного поручения исходящего.
Рассмотрим документ «Платежное поручение исходящее».
Для его формирования выбираем в меню «Банк» или «Банк и касса» пункт «Платежное поручение исходящее»  «Добавить». Откроется форма выбора вида операции (рис. 2.5).
«Добавить». Откроется форма выбора вида операции (рис. 2.5).

Рис. 2.5
Выбираем операцию «Оплата поставщику», после чего откроется форма ввода документа. Вид операции можно изменить и в форме ввода документа, щелкнув по кнопке «Операция» в верхней части экрана и выбрав нужную операцию .
Номер документа заполняется автоматически при записи. Проверка на уникальность номеров установлена в пределах года, так что с начала нового года можно опять начинать нумерацию с номера 1.
Дата документа устанавливается в соответствии с рабочей Датой программы, но может быть изменена. Автоматически заполняются поля: «Счет учета», «Организация» и «Банковский счет».
Поле «Получатель» (организация - получатель средств) выбирается из предложенного программой справочника «Контрагенты» (например Молкомбинат). Если организация в справочнике отсутствует, ее можно ввести в справочник в процессе выписки платежного поручения. Банковские реквизиты получателя выбираются в поле «Счет получателя» (или «Банковский счет») из списка банковских счетов получателя (например Расчетныйв Донинвест). Справочник «Расчетные счета» подчинен справочнику «Контрагенты», поэтому в открывающемся окне выбора показываются только те расчетные счета, которые относятся к конкретному получателю.
В поле «Сумма» указывается сумма к перечислению (например 485 руб.).
В поле «Очередность платежа» следует указать номер группы очередности платежа в соответствии со статьей Гражданского кодекса Российской Федерации (например б). Обычно это поле заполнено по умолчанию.
В поле «Вид платежа» надо выбрать вид платежа: почтой, телеграфом, электронной почтой при осуществлении расчетов соответствующими способами (например электронно). Обычно это поле тоже заполнено по умолчанию.
Затем заполняется поле «Договор с контрагентом» выбором из списка договоров (например Основной договор).
Если производится оплата за товарно-материальные ценности, работы или услуги, которые подлежат обложению налогом на добавленную стоимость, то необходимо либо указать ставку налога (реквизит «Ставка НДС»), либо ввести сумму налога (реквизит «НДС»). Для платежей без НДС (налоги, взносы, проценты за кредит, возврат ссуды и займа и т. д.) эти реквизиты должны быть равны нулю.
Введем ставку НДС — 18%.
В реквизите «НДС» автоматически формируется рассчитанная по заданному проценту сумма НДС с копейками (см. Приложение №6). Ее можно изменить, например, округлив до полных рублей, и в платежном поручении будет указана эта сумма.
Переходим к закладке «ИНН/КПП» (или «Печать») .
Проверяем, заполнены ли автоматически поля «ИНН:» и «КПП:» как для плательщика, так и для получателя. Если поля для получателя оказались незаполненными, то это можно сделать вручную, а потом проверить эти реквизиты в справочнике контрагентов у данного поставщика.
В поле «Назначения платежа» строкой текста вводятся назначение платежа, наименование товара, выполненных работ, оказанных услуг, номера и даты товарных документов, договоров, также может быть указана другая необходимая информация, в том числе срок уплаты налога или сбора, срок оплаты по договору. По умолчанию в это поле выводятся договор, сумма и НДС.
После заполнения всех реквизитов следует сформировать платежное поручение для вывода на печать (щелчком по кнопкам «Записать» и «Платежное поручение»). Откроется печатная форма документа (рис. 2.8).
При формировании платежного поручения реквизиты плательщика и получателя выбираются соответственно из справочников. Для правильного отражения этих реквизитов в платежном поручении важно правильно заполнить их в соответствующих справочниках.
Поля «Сумма прописью» и «Сумма» заполняются автоматически.
В поле «Сумма прописью» указывается с начала строки с заглавной буквы сумма платежа прописью в рублях, при этом слово «рубль» (рублей, рубля) не сокращается, копейки указываются цифрами, слово «копейка» (копейки, копеек) также не сокращается.
В поле «Сумма» указывается сумма платежа цифрами, рубли отделяются от копеек знаком тире.
Для распечатки документа на бумагу надо в меню «Файл» выбрать пункт «Печать». Теперь закрываем печатную форму документа, щелкнув по кнопкам «Записать» и «Закрыть».
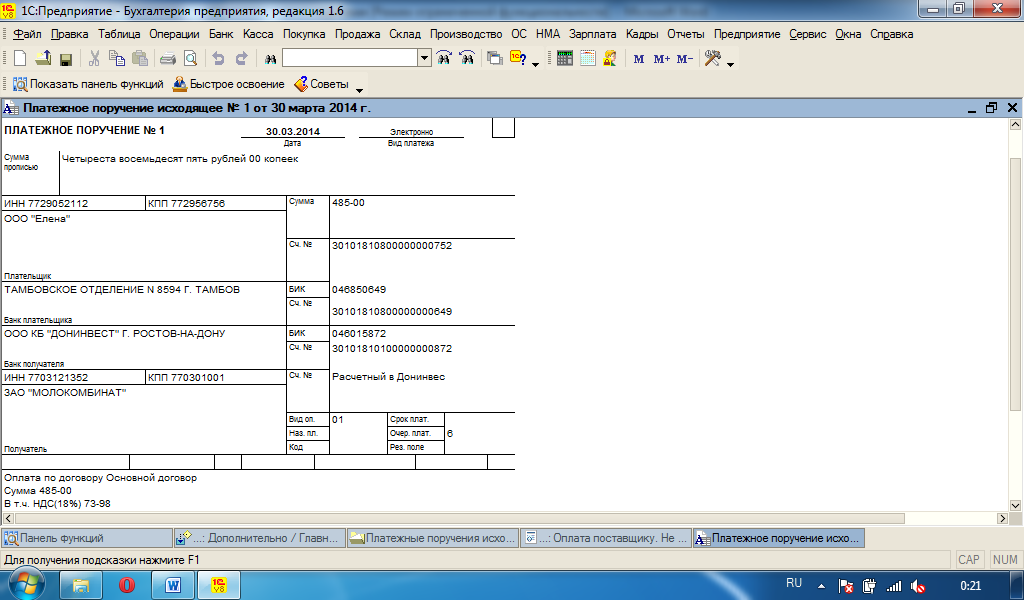
Рис. 2.6
Следующий этап заполнения платежного поручения исходящего заключается в учете фактического расхода денежных средств по информации, полученной из банка организации. При этом открывается нужное платежное поручение и заполняются следующие реквизиты: флаг «Платежное поручение оплачено» (или «Оплачено») и дата .
Теперь документ можно провести с помощью кнопки «ОК».
На этом этапе изменяется состояние остатка денежных средств на расчетном счете организации; сумма платежа списывается из регистра «Денежные средства к получению».
Варианты использования документа «Платежное поручение исходящее» следующие:
• оплата поставщику;
• возврат денежных средств покупателю;
• перечисление налога;
• перечисление заработной платы;
• расчеты по кредитам и займам с контрагентами;
• прочее списание безналичных денежных средств;
• перевод на другой счет организации.
Выбор варианта использования производится из меню, открывающегося после щелчка по кнопке «Операция».
Документ «Платежное поручение исходящее» также может быть введен на основании документов «Поступление товаров и услуг», «Поступление доп. расходов», «Отчет комитенту о продажах». Для этого открываем соответствующий журнал (например «Поступление товаров и услуг» в меню «Покупка»), выделяем нужный документ, в верхней части окна журнала щелкаем по кнопке «Действия» и выбираем пункт «На основании». В открывшемся списке выбираем документ «Платежное поручение исходящее». Откроется уже заполненное платежное поручение. Далее действуем, как указано выше.
2.4 Формирование документа «платежное поручение входящее».
Данный документ предназначен для учета поступления безналичных денежных средств.
Чтобы его сформировать, выбираем в меню «Банк» (или «Банк и касса») пункт «Платежное поручение входящее» и щелчком по кнопке  «Добавить». Открывается форма выбора вида операции (см. Приложение №8).
«Добавить». Открывается форма выбора вида операции (см. Приложение №8).
Выбираем операцию «Оплата от покупателя», после чего откроется форма ввода документа (см. Приложение №9).
Вид операции можно изменить и в форме ввода документа, щелкнув по кнопке «Операция» в верхней части экрана и выбрав нужную операцию.
Регистрационный номер документа появляется автоматически при записи. Дата документа устанавливается в соответствии с рабочей датой программы, но может быть изменена. Также автоматически появляются счет учета, организация и банковский счет организации.
Необходимо ввести входящий номер и дату выписки платежного поручения контрагентом-плательщиком, если они известны (из платежного поручения покупателя).
Поле «Плательщик» (организация-покупатель) выбирается из предложенного программой справочника «Контрагенты» (например Универсам). Если такая организация в справочнике отсутствует, ее можно ввести в справочник в процессе выписки платежного поручения.
Банковские реквизиты плательщика выбираются в поле «Счет плательщика» (или «Банковский счет») из списка банковских счетов плательщика (например Расчетный в Донинвест). Справочник «Расчетные счета» подчинен справочнику «Контрагенты», поэтому в открывающемся окне выбора показываются только те расчетные счета, которые относятся к конкретному плательщику.
В поле «Сумма» указывается сумма к перечислению (например 20 000 руб.).
Затем заполняется поле «Договор» выбором из списка договоров (например Основной договор).
Если производится оплата за товарно-материальные ценности, работы или услуги, которые подлежат обложению налогом на добавленную стоимость, то необходимо либо указать ставку налога (реквизит «Ставка НДС»), либо ввести сумму налога (реквизит «Сумма НДС»). Для платежей без НДС (налоги, взносы, проценты за кредит, возврат ссуды и займа и т. д.) эти реквизиты должны быть равны нулю. Введем ставку НДС - 18% (см. Приложение №10).
В реквизите «НДС» автоматически формируется рассчитанная по заданному проценту сумма НДС с копейками. Вы можете ее изменить, например округлив до полных рублей, и в платежном поручении появится указанная вами сумма.
Теперь документ можно провести с помощью кнопки «ОК».
На этом этапе изменяется состояние остатка денежных средств на расчетном счете организации, т.е. формируется соответствующая проводка (рис. 2.11).
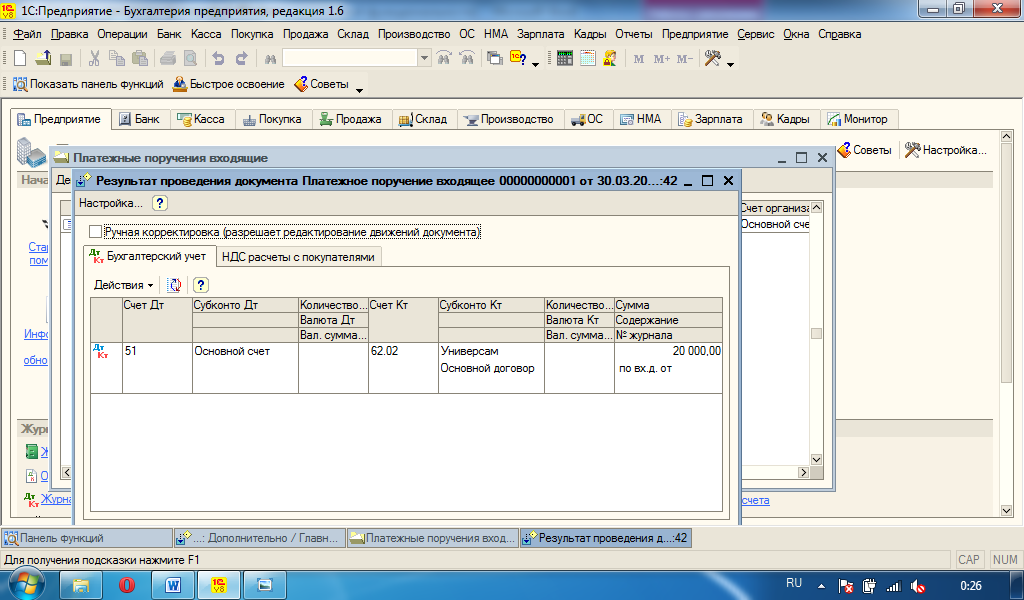
Рис. 2.11
Возможен акцепт группы входящих платежных поручений с помощью обработки «Выписка банка», находящейся в меню «Банк» (или «Банк и касса»).
Рассмотрим пример операций безналичного перевода на расчетный счет или списания с расчетного счета предприятия в банке денежных средств.
Основанием для ввода операций по расчетному счету служит банковская выписка с расчетного счета. Это многострочный документ, каждая строка которого отражает один факт прихода (расхода) денежных средств. К банковской выписке прилагаются копии документов, на основании которых произведено зачисление на счет или списание со счета обозначенной суммы.
В программе зачисление денежных средств на основании других расчетных документов на счет несложно сделать с помощью пункта «Платежный ордер на поступление денежных средств» в меню «Банк» (или «Банк и касса»). После щелчка по кнопке «Добавить» откроется форма ввода, в которой выбираем операцию (оплата от покупателя, возврат денежных средств поставщиком, расчеты по кредитам и займам, прочее поступление безналичных денежных средств, инкассация денежных средств) и заполняем необходимые поля.
Списать денежные средства со счетов организации в банках по иным расчетным документам (мемориальный ордер банка, инкассовое поручение и т.п.) несложно с помощью пункта «Платежный ордер на списание денежных средств» в меню «Банк» (или «Банк и касса»). После щелчка по кнопке «Добавить» откроется форма ввода, в которой выбираем операцию (оплата поставщику, возврат денежных средств покупателю, перечисление налога, расчеты по кредитам и займам, прочее списание безналичных денежных средств, перевод на другой счет организации) и заполняем необходимые поля.
Когда документ полностью сформирован, надо щелкнуть по кнопке «ОК».
В журнале операций можно просмотреть, какие проводки были сформированы автоматически.
Дата добавления: 2015-02-13; просмотров: 2360;
