Концовки документов
Необходимо оформить концовку протокола заседания комиссии:
Председатель комиссии А.Н. Пылькин
Члены комиссии А.В. Пруцков
Г.В. Овечкин
О.А. Москвитина
А.В. Благодаров
Концовку также можно оформить с помощью табуляции или таблицы по тому же принципу, что и шапку.
10.5.5. Элементы документа
текстового редактора Microsoft Word
Закладки
Закладка – это часть текста документа, которой присвоено уникальное название. Название закладки можно использовать для последующих ссылок на эту часть документа. Закладки применяются в следующих случаях:
- размещение одного и того же текста в разных частях документа; для этого текст однажды помечается закладкой, а в остальные части документа вставляются ссылки на закладку;
- ограничение действий служебных полей или команд текстом, помеченным закладкой;
- быстро переходить к тексту, помеченному закладкой.
Операции с закладками.
Вставка закладки:
1) выделить текст, который необходимо пометить закладкой;
2) выбрать пункт меню Вставка | Закладка…;
3) в поле Имя закладки ввести название закладки: первый символ – буква, а остальные символы – буквы, цифры или знаки подчеркивания;
4) нажать кнопку Добавить.
Вставка ссылки на закладку:
1) установить курсор в ту часть документа, где необходимо вставить ссылку на закладку;
2) выбрать пункт меню Вставка | Ссылка | Перекрестная ссылка…;
3) выбрать в раскрывающемся списке Тип ссылки пункт Закладка;
4) выбрать в списке Для какой закладки название требуемой закладки;
5) нажать кнопку Вставить.
Переход к закладке:
1) выбрать пункт меню Правка | Перейти нажать клавишу F5 или сочетание клавиш CTRL+G;
2) выбрать в списке Объект перехода пункт Закладка;
3) выбрать в раскрывающемся списке Введите имя закладки или ввести название закладки;
4) нажать кнопку Перейти.
Удаление закладки:
1) выбрать пункт меню Вставка | Закладка…;
2) выбрать в списке Имя закладки название удаляемой закладки;
3) нажать кнопку Удалить.
Служебные поля
Поле – это служебная информация, помещаемая в документ. Поле имеет внутреннее и внешнее представления. Внешнее представление – это значение поля, отображаемое в документе. Поля, которые служат для составления указателей или форматирования текста, не имеют внешнего представления, т. е. видны только в режиме отображения служебных символов. Внутреннее представление имеет вид:
{ Имя \P1 V1 … \PN VN },
где Имя – название поля; \P1 … \PN – названия необязательных параметров (ключей); V1 … VN – значения соответствующих параметров.
Параметры некоторых ключей могут отсутствовать.
Например, поле вставки даты:
| Внутреннее представление | Внешнее представление |
| { DATE \@ "dd.MM.yyyy" } | 18.03.2007 |
Поле можно вставить в документ двумя способами.
Способ 1. Вставка поля через список полей. Необходимо выполнить следующие действия:
1) выбрать пункт меню Вставка | Поле…;
2) выбрать категорию и название поля;
3) при необходимости задать параметры поля и нажать кнопку Ок.
Способ 2. Ввод названия поля и его параметров непосредственно. Необходимо выполнить следующие действия:
1) нажать сочетание клавиш CTRL + F9;
2) в появившихся фигурных скобках ввести название поля и его параметры (внутреннее представление поля);
3) нажать клавишу F9.
Некоторые поля можно вставить в документ через диалоговые окна, например, номер текущей страницы, нумерация элементов документа (рисунков, таблиц и т. п.) и др.
Для переключения между внешним и внутренним представлениями выделенного поля нажмите сочетание клавиш SHIFT + F9, всех полей документа – сочетание клавиш ALT + F9.
Для редактирования параметров поля в диалоговом режиме выберите пункт контекстного меню Коды/Значения полей.
Обновление полей происходит в следующих случаях:
1) при открытии документа обновляются поля изменяемых временнЫх характеристик, таких как, текущие дата и время;
2) при печати документа (устанавливается: меню Сервис | Параметры, вкладка Печать, установить флажок Обновлять поля);
3) при нажатии клавиши F9 на выделенном поле.
Чтобы запретить обновление поля, необходимо его заблокировать. Для блокировки выделенного поля нажмите сочетание клавиш CTRL + F11, для разблокировки – сочетание клавиш CTRL + SHIFT + F11.
Чтобы поля выделялись в документе серым цветом, необходимо выполнить следующие действия:
1) выбрать пункт меню Сервис | Параметры;
2) выбрать вкладку Вид;
3) выбрать в группе Показывать в списке Затенение полей пункт Всегда.
Чтобы перемещаться от поля к полю используйте клавишу F11 для направления от начала к концу документа и сочетание клавиш SHIFT + F11 для обратного направления.
Если необходимо оставить в документе только значение поля, но не само поле, используйте сочетание клавиш CTRL + SHIFT + F9.
Классификация полей.
1. Данные о документе. Для просмотра данных без использования полей выберите пункт меню Файл | Свойства.
1.1. Общие сведения.
Author – автор документа.
Filename – имя файла документа и путь к нему.
LastSavedBy – имя пользователя, последним сохранившим документ.
NumPages – число страниц документа.
RevNum – номер последней редакции документа (значение поля увеличивается на единицу при каждом сохранении документа).
1.2. ВременнЫе характеристики. Формат даты и времени может быть задан в параметрах поля.
CreateDate – дата и время создания документа. Обновляется при изменении имени документа.
Date – текущая дата (вставка поля ALT + SHIFT + D, пункт меню Вставка | Дата и время…).
EditTime – суммарное время редактирования документа.
PrintDate – дата и время последней печати документа.
SaveDate – дата и время последнего сохранения документа.
Time – текущее время (вставка поля ALT + SHIFT + T).
2. Нумерация.
Page – номер текущей страницы документа (см. пункт меню Вставка | Номера страниц… для вставки номера текущей страницы в колонтитулы, для вставки в документ – ALT + SHIFT + С).
Seq – последовательная нумерация элементов документа: таблиц, рисунков и др. (см. пункт меню Вставка | Ссылка | Название…). Общий вид:
{ Seq Идентификатор [Ключи] },
где Идентификатор – имя нумеруемых элементов («Рисунок», «Таблица»).
ListNum – вставка маркера нумерованного списка в любое место абзаца (вставка поля ALT + CTRL + L).
Например, список следующего вида, созданный с помощью полей ListNum.
| 1. a) Текст 1 b) Текст 2 c) Текст 3 | 1. { ListNum } Текст 1 { ListNum } Текст 2 { ListNum } Текст 3 |
Общий вид поля:
{ ListNum Тип \l V1 \s V2},
где Тип – тип списка ((Нет), LegalDefault, NumberDefault, OutlineDefault); \l – уровень вложенности списка V1; \s – начальный номер пункта списка V2.
Стиль нумерации пунктов в зависимости от типа списка и уровня представлен в таблице.
| Уровень списка | (Нет) | LegalDefault | NumberDefault | OutlineDefault |
| 1. | 1. | 1) | I. | |
| 1.1 | 1.1. | a) | A. | |
| 1.1.1 | 1.1.1. | i) | 1. | |
| (1) | 1.1.1.1. | (1) | a) | |
| (a) | 1.1.1.1.1. | (a) | (1) | |
| (i) | 1.1.1.1.1.1. | (i) | (a) | |
| 1. | 1.1.1.1.1.1.1. | 1. | (i) | |
| a. | 1.1.1.1.1.1.1.1. | a. | (a) | |
| i. | 1.1.1.1.1.1.1.1.1. | i. | (i) |
Уровень вложенности списка поля ListNum можно изменять клавишами TAB и SHIFT + TAB.
Если перед полем ListNum находится список и если тип списка – (Нет), то поле ListNum будет продолжать нумерацию стилем предшествующего списка, иначе будет начата новая нумерация стилем типа списка ListNum.
3. Указатели.
Index – вставка предметного указателя – списка понятий и терминов, встречающихся в документе, с указанием номеров страниц, на которых они размещены (см. пункт меню Вставка | Ссылка | Оглавление и указатели…, вкладка Указатель). Предметный указатель составляют элементы, помеченные полем XE.
TOC – вставка оглавления (см. пункт меню Вставка | Ссылка | Оглавление и указатели…, вкладка Оглавление). Оглавление составляют элементы, имеющие стиль заголовка или помеченные полем TC. Общий вид:
{ TOC [Ключи] }.
Ключи поля TOC:
\b Закладка – создать оглавление только из текста, помеченного указанной закладкой;
\c "Идентификатор" – создать оглавление элементов, помеченных полем Seq с Идентификатором;
\n Уровни – запрещает вывод номеров страниц для элементов всех (\n), одного (например, второго \n 2-2), последовательных (например, первого и второго \n 1-2) или указанных уровней (например, первого и третьего \n 1-1 \n 3-3);
\p "Символ" – указывает символ для разделения элементов оглавления и номеров страниц. По умолчанию используется табуляция с заполнением точками;
\t "Стиль,Уровень,…" – вставляет в оглавление элементы, имеющие нестандартные стили (не заголовок). Уровень указывает номер уровня в оглавлении.
TC – определение элемента оглавления (вставка поля ALT + SHIFT + O). Поле TC вставляется непосредственно перед элементом, включаемым в оглавление. Поле TC видимо только в режиме отображения символов форматирования. Общий вид:
{ TC "Текст" [Ключи] },
где Текст – текст в оглавлении для данного элемента.
XE – определение текста элемента предметного указателя (вставка поля ALT + SHIFT + X). Общий вид:
{ XE "Текст" [Ключи] },
где Текст – текст, который будет использоваться в предметном указателе.
Поле XE видно только в режиме отображения символов форматирования.
Параметры страницы
Страница документа имеет следующую структуру (рис. 10.28).
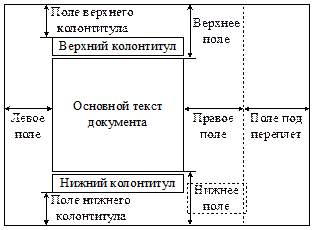
Рис. 10.28. Структура страницы документа
текстового процессора Microsoft Word
Поля определяют расстояние от края страницы до основного текста и до колонтитулов. Чтобы установить размеры полей необходимо выполнить следующие действия:
1) выбрать пункт меню Файл | Параметры страницы;
2) выбрать вкладку Поля;
3) в группе Поля установить размеры верхнего, нижнего, левого и правого полей, поля под переплет и его положение слева или справа от страницы;
4) выбрать вкладку Источник бумаги;
5) в группе Различать колонтитулы установить размеры от края страницы до верхнего и нижнего колонтитулов.
Размеры задаются в сантиметрах или пунктах.
Положение переплета справа или слева устанавливается, если документ будет распечатан на одной стороне листа. Если печать будет двухсторонняя, то на вкладке Поля в группе Страницы в раскрывающемся списке несколько страниц выбрать пункт Зеркальные поля. При этом левое и правое поля поменяют названия на внутреннее и наружное, а переплет окажется внутри разворота.
Также на вкладке Поля задается ориентация листа: книжная или альбомная (рис. 10.29).
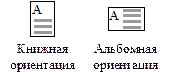
Рис. 10.29. Виды ориентации листа
В случае если в документе большинство листов имеют, например, книжную ориентацию, а остальные – альбомную, рекомендуется создать дополнительный документ с листами альбомной ориентации, а в основном документе создать пустые листы книжной ориентации вместо отсутствующих листов альбомной ориентации (рис. 10.30).
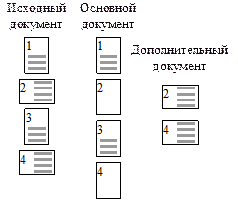
Рис. 10.30. Способ печати документов с разной ориентацией листов
Печать документа осуществляется в следующем порядке:
1) распечатать основной документ;
2) пустые листы основного документа с распечатанными номерами страниц вновь вставить в лоток принтера в порядке возрастания и распечатать дополнительный документ.
Преимуществом данного способа является отсутствие проблем с нумерацией страниц и делением документа на разделы.
Формат бумаги, на которой будет производиться редактирование и печать документа, устанавливается на вкладке Размер бумаги в группе Размер бумаги (пункт меню Файл | Параметры страницы). Можно выбрать один из стандартных форматов бумаги или задать размеры листа в сантиметрах.
Согласно ГОСТ Р 6.30-2003 документы изготавливают на бланках двух стандартных размеров: А4 (210 ´ 297 мм) и А5 (148 ´ 210 мм). Каждый лист бланка должен иметь поля не менее: левое, верхнее и нижнее – 20 мм; правое – 10 мм.
Колонтитул представляет собой одну или несколько строк текста, помещаемых в начало (верхний колонтитул) или в конце (нижний колонтитул) траницы. В колонтитулах могут размещаться следующие виды информации:
- постоянная – не изменяющаяся от страницы к странице: название, автор, дата создания и последнего изменения документа;
- переменная – имеющая разный вид на разных страницах: номер страницы, номер и название главы.
Как правило, информация в колонтитулы вставляется с помощью полей.
Чтобы изменить колонтитул необходимо выбрать пункт меню Вид | Колонтитулы. В результате появится панель инструментов Колонтитулы и будут доступны для редактирования верхний и нижний колонтитулы. Для перехода между верхним и нижним колонтитулами используйте кнопку Верхний/нижний колонтитул на панели инструментов Колонтитулы.
Можно задать различные колонтитулы для первой страницы, четных и нечетных страниц.
Чтобы создать колонтитул для первой (четных и нечетных) страницы необходимо выполнить следующие действия:
1) выбрать пункт меню Файл | Параметры страницы;
2) выбрать вкладку Источник бумаги;
3) в группе Различать колонтитулы установить флажок первой страницы (четных и нечетных страниц) и нажать кнопку Ok.
Далее выбрать колонтитул и его отредактировать.
Переход между колонтитулами четных и нечетных страниц осуществляется с помощью кнопок Переход к следующему и Переход к предыдущему на панели инструментов Колонтитулы.
Если текст разбит на разделы и необходимо, чтобы в разделе колонтитулы были такими же как и в предыдущем разделе, перейдите в этот раздел и нажмите кнопку Как в предыдущем разделе на панели инструментов Колонтитулы.
Согласно ГОСТ Р 6.30-2003 идентификатором электронной копии документа является отметка, проставляемая в нижнем колонтитуле слева каждой страницы документа и содержащая наименование файла на машинном носителе, дату и другие поисковые данные, устанавливаемые в организации.
Разделы
Раздел – это часть документа, имеющая особые, отличающиеся от других частей параметры форматирования страницы. Как отдельный раздел помечаются следующие части документа:
- колонки текста (если весь документ не разбит на колонки);
- страницы с особой нумерацией;
- страницы с особыми колонтитулами;
- страницы с особыми параметрами: полями, ориентацией листа.
Вставка разрыва раздела:
1) выбрать пункт меню Вставка | Разрыв;
2) в группе Новый раздел выбрать, где будет начинаться новый раздел: со следующей страницы, с текущей страницы, с четной страницы, с нечетной страницы.
Чтобы наглядно посмотреть разделение документа на разделы необходимо выбрать пункт меню Вид | Обычный. Граница раздела помечается горизонтальной двойной пунктирной линией.
Удаление разрыва раздела:
1) выбрать пункт меню Вид | Обычный;
2) выделить линию разрыва раздела, которого необходимо удалить;
3) нажать клавишу DEL.
В рамках раздела доступны для изменения следующие параметры: размеры полей страницы, размер и ориентация бумаги, оформление границ страницы, вертикальное выравнивание текста на странице (по нижнему или верхнему краю, по высоте или по центру), колонтитулы, колонки, нумерация страниц и строк.
Чтобы установить параметры страницы для текущего раздела (всех разделов) необходимо выполнить следующие действия:
1) выбрать пункт меню Файл | Параметры страницы;
2) установить необходимые параметры страницы;
3) выбрать вкладку Поля;
4) в группе Образец в списке Применить выбрать пункт к текущему разделу (ко всему документу) и нажать кнопку Ok.
Колонки
Текст для более компактного размещения на листе можно расположить в несколько колонок. Можно разбить текст максимум на 9 колонок, причем ширина всех колонок может быть одинаковой или индивидуальной для каждой колонки. Чтобы разбить текст на колонки, необходимо выполнить следующие действия:
1) выделить текст, который будет разбит на колонки, или пропустить этот шаг, если предполагается разбить на колонки весь текст;
2) выбрать пункт меню Формат | Колонки;
3) установить параметры колонок: число, размер, наличие или отсутствие разделителя колонок и нажать кнопку Ок.
Текст, разделенный на колонки, помещается в отдельный раздел.
Чтобы удалить деление текста на колонки необходимо выполнить следующие действия:
1) установить курсор в текст, разбитый на колонки;
2) выбрать пункт меню Формат | Колонки;
3) выбрать одну колонку и нажать кнопку Ок;
4) удалить раздел, созданный для текста, разделенного на колонки (см. пункт Разделы).
10.5.6. Автоматизация работы
текстового редактора Microsoft Word
Создание макросов
Рассмотрим три способа ускорения работы текстового редактора Microsoft Word:
1) создание макросов;
2) назначение командам сочетания клавиш;
3) назначение стилям сочетания клавиш.
Макрос – это подпрограмма, написанная на встроенном языке программирования пакета Microsoft Office Visual Basic для приложений, выполняющая операции по форматированию и обработке документа. Макросы создаются для выполнения сложных и/или часто повторяемых операций.
Макрос может быть написан двумя способами:
1) непосредственно, как любая другая программа;
2) в режиме записи действий пользователя.
Чтобы записать действия пользователя в виде макроса необходимо выполнить следующие операции:
1) продумать, какие действия необходимо выполнить, чтобы решить задачу;
2) выбрать пункт меню Сервис | Макрос | Начать запись…;
3) в окне Запись макроса задать название макроса (по умолчанию называется Макрос 1, Макрос 2 и т. д.), назначить выполнение макроса кнопке на панели инструментов или сочетанию клавиш, задать место хранения макроса в стандартном шаблоне Normal.dot (макрос будет доступен для всех документов) или в текущем документе, задать описание (краткий комментарий) макроса;
4) нажать кнопку Ok; в результате появится панель инструментов Остановить запись, состоящая из двух кнопок Остановить запись и Пауза;
5) в режиме записи сохраняются действия, выполняемые с клавиатуры; действия с документом, выполняемые мышью, совершаются, но не записываются в макрос;
6) если необходимо приостановить запись макроса, нажмите кнопку Пауза; чтобы возобновить запись, нажмите эту же кнопку;
7) чтобы закончить запись макроса, нажмите кнопку Остановить запись.
В результате будет сгенерирована подпрограмма на языке Visual Basic.
Чтобы просмотреть список доступных макросов, нажмите сочетание клавиш ALT + F8. В результате откроется окно Макрос, в котором можно выполнить следующие операции с макросами, нажав на соответствующие кнопки:
- выполнить макрос;
- отладить работу макроса с помощью пошагового выполнения его команд;
- изменить текст макроса в редакторе Visual Basic;
- создать новый макрос в редакторе Visual Basic;
- удалить макрос;
- переместить макросы из одного документа в другой с помощью Организатора.
Дата добавления: 2019-04-03; просмотров: 362;
