Текстовые процессоры
10.5.1. Классификация программ для работы
с текстовыми документами
В связи с многообразием возможностей и оформления текстовых документов, пользователю предоставляется большое число программных продуктов по работе с документами. Эти программные продукты можно разделить на три типа: текстовые редакторы, текстовые процессоры и настольные издательские системы.
Текстовые редакторы – это программы для создания и редактирования текстовых документов. Редактирование текста – это последовательность операций по изменению его внутреннего (смыслового) и внешнего (оформительского) содержания. Внутреннее редактирование текста представляет собой добавление и удаление из него фрагментов. Внешнее редактирование заключается в изменении расположения текста на странице, формате шрифта отдельных символов, слов или целых абзацев, вставку в текст графических объектов.
Текстовые редакторы обеспечивают базовые возможности по работе с текстовыми файлами. Текстовые редакторы позволяют выполнять следующие простые операции:
- ввод и удаление алфавитно-цифровой информации из текстового файла;
- перемещение по набранному тексту;
- открытие и сохранение текстовых файлов.
Текстовые файлы представляют собой последовательность строк, разделенных служебными символами «перевод строки» (код символа 13) и «возврат каретки» (код символа 10).
Также текстовые редакторы позволяют выполнять сложные операции:
- выделение, удаление, копирование, перемещение и вставка блоков текста – прямоугольных или строчных фрагментов текста;
- поиск фрагмента, поиск с заменой, печать документа.
Большинство текстовых редакторов ориентировано на работу с файлами, содержащими только текст. Примерами таких фалов могут быть тексты программ, файлы настройки, справочные файлы и др.
Текстовые процессоры – это программы, предоставляющие более широкие возможности по редактированию текста по сравнению с редакторами. Текстовые процессоры позволяют изменять размер, вид и цвет шрифта, отступы абзацев, параметры страниц, вставлять в текст таблицы, формулы, графические изображения и звуковые объекты.
Третьей группой программ для работы с текстом являются настольные издательские системы. Как и текстовые процессоры, издательские системы позволяют набирать и форматировать документ, но используются для верстки книг и периодических изданий: газет и журналов. При редактировании многоцветных документов можно разделять цвет на стандартные в полиграфии цвета.
Растущие возможности текстовых процессоров постепенно приближают их к издательским системам, и такие процессоры, как Microsoft Word, в состоянии обеспечить набор и распечатку небольших изданий.
10.5.2. Общие сведения об объектах
текстового редактора Microsoft Word
Рассмотрим принципы работы и возможности текстовых процессоров на примере текстового процессора Microsoft Word 2003 из пакета прикладных программ Microsoft Office 2003. Предполагается, что читатель знаком с основами работы с этой программой.
Элементарным объектом этого текстового процессора является символ. Символы делятся на следующие группы:
- алфавитно-цифровые;
- знаки препинания (точка, запятая, тире, скобки, кавычки и т. д.);
- символы форматирования (конца абзаца  , табуляции
, табуляции  , пробела × и т. д.).
, пробела × и т. д.).
Для переключения между режимами отображения и скрытия символов форматирования используйте сочетание клавиш CTRL + SHIFT + *.
Здесь и далее названия клавиш или их сочетаний на клавиатуре обозначаются заглавными буквами, например, ENTER, CTRL + F10.
Символы составляют абзац, заканчивающийся символом конца абзаца. Помимо символов абзацы могут составлять объекты других типов: рисунки, формулы и т. п. Абзацы составляют текст документа (рис. 10.11).
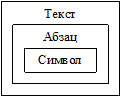
Рис. 10.11. Иерархия объектов документа
текстового процессора Microsoft Word
Текст размещается на страницах, имеющих левое, правое, нижнее и верхнее поля (рис. 10.12).
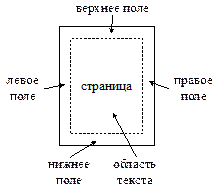
Рис. 10.12. Структура страницы
текстового процессора Microsoft Word
Для ускорения работы рекомендуется использовать не пункты меню, а соотвествующие им сочетания клавиш.
Чтобы сочетания клавиш отображались в подсказках для кнопок панелей инструментов, необходимо выполнить следующие действия:
1) выбрать пункт меню Сервис | Настройка…;
2) выбрать вкладку Параметры;
3) установить флажок Отображать подсказки для кнопок;
4) установить флажок Включить в подсказки сочетания клавиш.
Оформление документов основывается на ГОСТ Р 6.30-2003 «Унифицированная система организационно-распорядительной документации. Требования к оформлению документов».
10.5.3. Элементы форматирования
текстового редактора Microsoft Word
Меню Формат | Шрифт (CTRL + D)
Здесь и далее в заголовке будет указываться пункт меню и сочетание клавиш для его быстрого вызова или вызова соответствующих функций.
Элементы форматирования символа.
Вкладка Шрифт.
Шрифт (CTRL + SHIFT + F и ESC, чтобы выйти из режима редактирования). Все шрифты можно разделить на три группы:
1) классические, в которой можно выделить несколько подгрупп:
- пропорциональные с засечками (Georgia, Times New Roman);
- пропорциональные без засечек (Arial, Tahoma, Verdana);
- моноширинные, где все символы имеют одну ширину (Courier);
2) декоративные и стилизованные;
3) шрифты со специальными символами (Symbol, Webdings, Wingdings).
Начертание: обычный, полужирный (CTRL + B), курсив (CTRL + I).
Размер (CTRL + SHIFT + P) измеряется в пунктах (обозначается пт).
1 пункт = 1/72 дюйма » 0,35 мм.
Размер изменяется от 1 до 1 638 с шагом 0,5.
Цвет символа задается выбором из палитры или заданием цвета в цветовой модели RGB или HSL.
Подчеркивание (сплошной (CTRL + U), пунктирной или штрихпунктирной линиями) и цвет подчеркивания.
Видоизменение: зачеркнутый, надстрочный (CTRL + SHIFT + =), подстрочный (CTRL + =), с тенью, контур, приподнятый, утопленный, малые прописные, все прописные и скрытый.
Изменение по схеме «ВСЕ ПРОПИСНЫЕ – все строчные – Первая прописная» осуществляется с помощью сочетания клавиш SHIFT + F3.
Чтобы изменить регистр с помощью меню необходимо выделить текст, выбрать пункт меню Формат | Регистр и выбрать из предложенных пунктов нужный регистр текста.
Вкладка Интервал.
Масштаб для увеличения или уменьшения относительного размера символа. Допустимые значения от 1 до 600%. Позволяет менять размер символов относительно других.
Интервал между символами. Может быть разреженным или уплотненным и измеряется в пунктах. Обычному соответствует интервал 0 пт.
Смещение символа вверх и вниз относительно опорной линии строки, измеряется в пунктах (рис. 10.13).
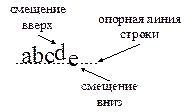
Рис. 10.13. Примеры смещений символов вверх и вниз
В отличие от надстрочного или подстрочного видоизменения размер шрифта не меняется.
Меню Формат | Абзац
Параметры форматирования абзаца.
Вкладка Общие.
Выравнивание: по ширине (CTRL + J), по левому краю (CTRL + L), по правому краю (CTRL + R), по центру (CTRL + E).
Отступ всего абзаца слева и справа и первой строки. Отрицательный отступ означает выход абзаца за поля документа. Отступ или выступ первой строки не может быть отрицательным (рис. 10.14).
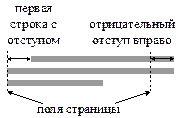
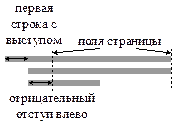
Рис. 10.14. Примеры отступов абзацев
Отступ слева можно устанавливать клавишей TAB. Чтобы сделать доступной эту возможности, необходимо выполнить следующие действия:
1) выбрать пункт меню Сервис | Параметры автозамены;
2) выбрать вкладку Автоформат при вводе;
3) в группе Автоматически при вводе установить флажок Установка отступов клавишами.
Для отступа первой строки нажмите TAB в начале этой строки. Для отступа слева всего абзаца нажмите TAB в начале любой его строки за исключением первой строки. Для удаления отступа первой строки или отступа слева абзаца нажмите клавишу BACKSPACE. Размер отступа задается интервалом табуляции по умолчанию.
Интервал до и после абзаца (в пунктах) и междустрочный интервал. Интервал – это расстояние от опорной линии одной строки до опорной линии соседней строки (рис. 10.15).
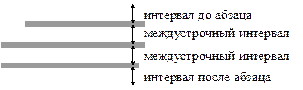
Рис. 10.15. Виды интервалов абзаца
Виды междустрочных интервалов:
- одинарный (CTRL + 1) определяется наибольшим размером символа или объекта в данной строке;
- полуторный (CTRL + 5) и двойной (CTRL + 2) превышают одинарный интервал в полтора раза и два раза соответственно;
- минимум соответствует минимальному междустрочному интервалу, который может быть установлен в данной строке; задается в пунктах; значения меньшие размера шрифта игнорируются;
- точно – фиксированный интервал в пунктах;
- множитель – интервал, величина которого задается относительно одинарного интервала; например, множитель 1,5 соответствует полуторному интервалу.
Вкладка Положение на странице. Включает следующие флажки.
Запрет висячих строк – запрет переноса первой и/или последней строк абзаца на другую страницу.
Не отрывать от следующего – запрет переноса абзаца, следующего за данным абзацем, на другую страницу, например, в следующих случаях:
- заголовок и следующий за ним текст;
- рисунок и подпись к нему;
- формула и предваряющий ее текст;
- строки таблицы.
Не разрывать абзац – поместить весь абзац на одной странице или в одной колонке.
С новой страницы – начать абзац с новой страницы. Используется для заголовков глав, которые должны начинаться с новой страницы.
Абзац, у которого установлен флажок хотя бы в одном из трех последних свойств, помечается черным квадратиком слева от первой строки абзаца.
Запретить автоматический перенос слов – запрет расстановки переносов в данном абзаце; в остальном тексте переносы сохраняются.
Меню Формат | Направление текста
Существует три вида направления текста (рис. 10.16).



Рис. 10.16. Виды направления текста
Можно изменять направление текста в следующих элементах:
- ячейки таблицы;
- надпись – графический элемент для вставки текста в рисунок (см. панель инструментов Рисование).
Меню Формат | Табуляция
Позиция табуляции указывает величину отступа текста или место, с которого будет начинаться колонка текста. Чтобы вставить табуляцию в текст, нажмите клавишу TAB, в таблицу – сочетание клавиш CTRL + TAB. Текст, набранный слева от табуляции, сжимает табуляцию (рис. 10.17).
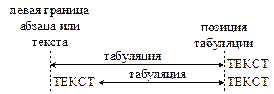
Рис. 10.17. Табуляция
Табуляция используется в следующих случаях:
- для сдвига текста вправо от имеющегося в строке текста:
Дата  Подпись
Подпись
- для заполнения строки справа от текста однородными символами (пробелами, точками, подчеркиванием и т. д.), например в оглавлении:

или для создания поля для заполнения даты:

- для выравнивания текста справа от имеющегося в строке текста, например в нумерованных списках для выравнивания текста после номера; например
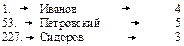
Параметры форматирования табуляции.
Позиции табуляции, устанавливаемые в сантиметрах. Если в строке находится несколько табуляций, то устанавливается позиция для каждой из них.
По умолчанию – позиция табуляции по умолчанию. Определяет также отступ слева, устанавливаемый клавишей TAB.
Выравнивание текста, который находится справа от табуляции, относительно позиции табуляции. Виды выравнивания:
- по левому краю – текст выравнивается своей левой границей по позиции табуляции (рис. 10.18);
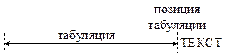
Рис. 10.18. Выравнивание табуляции по левому краю
- по центру – текст располагается по центру относительно позиции табуляции (рис. 10.19);
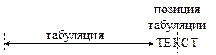
Рис. 10.19. Выравнивание табуляции по центру
- по правому краю – текст выравнивается своей правой границей по позиции табуляции (рис. 10.20);
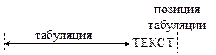
Рис. 10.20. Выравнивание табуляции по правому краю
- по разделителю – текст располагается таким образом, чтобы самый левый разделитель находился в позиции табуляции; для цифр разделителем является любой нецифровой символ за исключением пробела, для букв – только запятая (рис. 10.21);
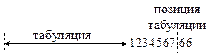
Рис. 10.21. Выравнивание табуляции по разделителю
- с чертой – в позиции табуляции устанавливается черта, а текст располагается справа от позиции табуляции по умолчанию (рис. 10.22).
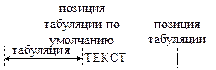
Рис. 10.22. Выравнивание табуляции с чертой
Заполнитель – символ (пробел, точка, минус или знак подчеркивания) для заполнения пространства, занятого знаками табуляции; при выравнивании с чертой заполнителем является только пробел.
Чтобы установить новые параметры табуляции нажмите кнопку Установить, а затем кнопку Ок.
Меню Формат | Список
Список – это совокупность (последовательных или непоследовательных) абзацев, связанных одним смыслом и помеченных маркерами. Абзацы, составляющие список, называются пунктами.
Параметры форматирования списка.
Тип списка:
- маркированный – пункты помечаются маркерами, которые не меняются от пункта к пункту:
- январь;
- февраль;
- март.
- нумерованный – пункты помечаются неповторяющимися маркерами:
1) понедельник;
2) вторник;
3) среда.
- многоуровневый – пункты содержат вложенные пункты разных типов: маркированные и нумерованные в любой комбинации; возможна вложенность девяти уровней.
Вкладка Маркированный.
Параметры форматирования маркированного списка (выбрать один из типов маркированных списков и нажать кнопку Изменить…).
Знак маркера – символ или рисунок, который будет использован в качестве маркера. Можно задать следующие параметры:
- шрифт маркера (кнопка Шрифт…) (см. раздел Меню Формат | Шрифт);
- символ маркера (кнопка Знак…);
- графический файл с маркером (кнопка Рисунок…).
Положение маркера: отступ – расстояние от левого поля страницы до маркера. Маркер располагается справа от позиции отступа (рис. 10.23).
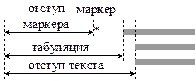
Рис. 10.23. Параметры маркированного списка
Положение текста: табуляция после – расстояние от левого поля страницы до первой строки пункта списка. Если отступ маркера больше позиции табуляции, то расстояние от отступа маркера до текста равно позиции табуляции по умолчанию (рис. 10.24).
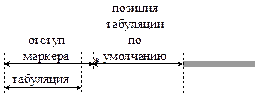
Рис. 10.24. Использование позиции табуляции по умолчанию
Положение текста: отступ – отступ остальных строк пункта списка; может быть больше или меньше отступа маркера.
Вкладка Нумерованный.
Параметры форматирования нумерованного списка (выбрать один из типов маркированных списков и нажать кнопку Изменить…).
Формат номера задает схему нумерации маркера и состоит из переменной части (цифры, буквы), определяемой типом нумерации, и постоянной части, например, слово «Глава» или точка после номера пункта списка. В поле Формат номера переменная часть подсвечивается серым цветом. Постоянная часть вводится в поле до или после переменной части.
Можно изменить шрифт маркера (кнопка Шрифт…).
Нумерация определяется следующими типами (рис. 10.25):
- цифровой – пункты маркируются арабскими или римскими цифрами;
- символьный – пункты маркируются латинскими или кириллическими, прописными или строчными буквами;
- порядковый: «1-й, 2-й, …», «один, два, …», «Первый, Второй, …».
Начать с – начальный номер пункта списка.
Положение номера на – отступ маркера от левого поля.
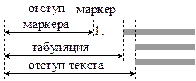
Рис. 10.25. Параметры нумерованного списка
Положение номера определяет, каким краем будет выравниваться маркер относительно отступа маркера (по левому краю, по центру, по правому краю) (см. виды выравнивания относительно позиции табуляции).
Положение текста: табуляция после и Положение текста: отступ (см. маркированные списки).
Вкладка Многоуровневый.
Параметры форматирования многоуровневого списка (выбрать один из типов многоуровневого спискаи нажать кнопку Изменить…).
Уровень – задает уровень вложенности списка.
Для каждого из уровней списка можно задать следующие элементы форматирования.
Формат номера задает вид маркера нумерованного (см. нумерованные списки) или маркированного списков.
Можно изменить шрифт маркера (кнопка Шрифт…).
Нумерация – позволяет задать вид маркера маркированного или нумерованного списков, выбрать в виде маркера рисунок или новый символ.
Начать с (см. нумерованные списки).
Предыдущий уровень помещает в поле Формат номера маркер одного из родительских уровней слева от позиции курсора. Позволяет создавать сложные маркеры вида «1.5.2.».
Положение номера и Положение текста (см. нумерованные списки).
Чтобы получить доступ к следующим элементам форматирования нажмите кнопку Больше.
Связать уровень со стилем – определяет, каким стилем будет форматироваться уровень.
Символ после номера: табуляция, пробел или отсутствие символа.
Нумеровать заново – определяет, будут ли нумероваться пункты вложенных уровней заново или нумерация будет продолжаться. Если выбрана нумерация заново, то указывается, при изменении какого пункта родительского уровня будет начинаться нумерация на данном уровне. Не используется для пунктов самого верхнего (первого) уровня.
Пусть необходимо составить распределение студентов двух групп на практику на три предприятия. Студенты должны иметь номер в списке по журналу:
| Первый уровень | Второй уровень | Третий уровень |
| 1. Группа П73 | ||
| 1.1. ООО «СА» | ||
| 1.1.1. Исаев | ||
| 1.2. ОАО «ТВ» | ||
| 1.2.2. Липин | ||
| 2. Группа П74 | ||
| 2.3. ЗАО «КП» | ||
| 2.3.1. Сухов | ||
| 2.3.2. Мухин |
Обновление нумерации происходит на третьем уровне при изменении пункта первого уровня. Следовательно, для третьего уровня необходимо установить флажок Нумеровать заново и выбрать первый уровень, а для второго уровня снять флажок Нумеровать заново.
Чтобы изменить уровень пункта списка (кроме первого пункта), установите курсор после маркера пункта списка или в начале любой из строк текста пункта и нажмите клавишу TAB для увеличения уровня или сочетание клавиш SHIFT + TAB для уменьшения уровня.
Вкладка Список стилей.
На вкладке можно добавить, изменить или удалить стиль многоуровневого списка. При изменении стиля изменяются параметры форматирования списков, помеченных этим стилем. Чтобы добавить (изменить) стиль необходимо выполнить следующие действия:
1) нажать кнопку Добавить (Изменить) на вкладке Список стилей;
2) в открывшемся окне нажать кнопку Формат;
3) в появившемся списке выбрать пункт Нумерация.
Далее можно изменять параметры форматирования многоуровневых списков (см. многоуровневые списки).
Существуют следующие правила оформления списков.
Если абзац перед списком заканчивается двоеточием, то пункты списка оформляются следующим образом. Для нумерованного списка:
номер + закрывающаяся круглая скобка + пробел +
+ текст со строчной буквы + точка с запятой.
Последний пункт списка заканчивается точкой, а не точкой с запятой. Например:
1) чтение данных;
2) обработка данных;
3) запись данных.
Для маркированного списка:
маркер + пробел + текст со строчной буквы + точка с запятой.
Последний пункт списка также заканчивается точкой. Например:
- набор текста;
- редактирование текста;
- печать текста.
Если абзац перед списком заканчивается точкой, то пункты списка оформляются следующим образом. Для нумерованного списка:
номер + точка + пробел + текст с прописной буквы + точка.
Пример нумерованного списка.
1. Включение компьютера.
2. Обработка данных на компьютере.
3. Выключение компьютера.
Для маркированного списка схема записи пункта списка аналогична:
маркер + пробел + текст с прописной буквы + точка.
Пример маркированного списка.
- Написание рукописи.
- Рецензирование рукописи.
- Печать книги.
Для нумерованного и маркированного списка все пункты списка заканчиваются точкой.
Таблицы
Структура таблицы текстового процессора Microsoft Word представлена на рис. 10.26.
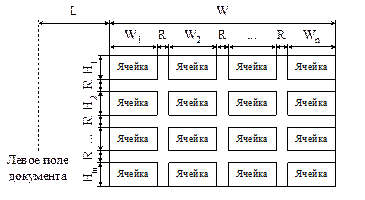
Рис. 10.26. Структура таблицы текстового процессора Microsoft Word
На рис. 10.26 введены следующие обозначения.
W – ширина таблицы (меню Таблица | Свойства таблицы, вкладка Таблица). Если ширина таблицы не задана, то таблица занимает всю ширину области текста.
W1, W2, …, Wn – ширина столбцов (меню Таблица | Свойства таблицы, вкладка Столбец).
H1, H2, …, Hm – высота строк (меню Таблица | Свойства таблицы, вкладка Строка). Ширина таблицы, столбцов и высота строк измеряются в абсолютных (сантиметрах) или относительных (проценты) единицах. Относительные единицы используются в веб-документах. За 100% принимается ширина окна приложения.
R – размер интервала между ячейками (меню Таблица | Свойства таблицы, вкладка Таблица, кнопка Параметры…, установить флажок Интервалы между ячейками и установить размер интервала). По умолчанию равен 0 см.
L – отступ слева таблицы (меню Таблица | Свойства таблицы, вкладка Таблица, поле Отступ слева).
Операции над таблицами.
Повторять заголовок таблицы на каждой новой странице. Существуют два способа сделать это.
Способ 1. Необходимо выполнить следующие действия:
1) выделить первую строку таблицы;
2) выбрать пункт меню Таблица | Свойства таблицы;
3) выбрать вкладку Строка;
4) установить флажок Повторять как заголовок на каждой странице.
Способ 2. Необходимо выполнить следующие действия:
1) установить курсор на таблицу;
2) выбрать пункт меню Таблица | Заголовки.
Разбить таблицу на две:
1) установить курсор в строку, перед которой необходимо сделать разрыв;
2) выбрать пункт меню Таблица | Разбить таблицу.
Вставить абзац перед таблицей, которая находится в начале документа (см предыдущую операцию).
Сортировка элементов таблицы требует следующих действий:
1) выбрать пункт меню Таблица | Сортировка…
2) установить по какому столбцу (столбцам, не больше трех) будет производиться сортировка, порядок сортировки (по возрастанию, по убыванию);
3) нажать кнопку Ok.
Пункт меню Таблица | Сортировка… можно использовать для сортировки абзацев.
Схема ячейки таблицы приведена на рис. 10.27.
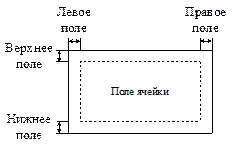
Рис. 10.27. Схема ячейки таблицы
Установка значений полей для всех ячеек таблицы требует следующих действий:
1) выбрать пункт меню Таблица | Свойства таблицы;
2) выбрать вкладку Таблица;
3) нажать кнопку Параметры…;
4) установить требуемые значения для каждого из полей.
Установка значений полей для одной ячейки таблицы требует следующих действий:
1) установить курсор в ячейку, поля которой необходимо изменить;
2) выбрать пункт меню Таблица | Свойства таблицы;
3) выбрать вкладку Ячейка;
4) нажать кнопку Параметры…;
5) снять флажок Как во всей таблице;
6) установить требуемые значения полей.
Существует два режима приоритета размеров текста и ячейки.
1. Приоритет размера текста: размер ячейки увеличивается, если текст туда не помещается. Используется по умолчанию. Чтобы установить приоритет необходимо выполнить следующие действия:
1) выбрать пункт меню Таблица | Свойства таблицы;
2) выбрать вкладку Таблица;
3) нажать кнопку Параметры…;
4) в группе Параметры установить флажок Автоподбор размеров по содержимому.
2. Приоритет размера ячейки: текст сжимается, чтобы поместиться в ячейку. Чтобы установить приоритет необходимо выполнить следующие действия:
1) выбрать пункт меню Таблица | Свойства таблицы;
2) выбрать вкладку Ячейка;
3) нажать кнопку Параметры…;
4) в группе Параметры установить флажок Вписать текст.
Если установлен приоритет размера ячейки, то приоритет размера текста игнорируется.
Стили
Стиль – это некоторый формат объекта документа. Стиль может относиться к следующим объектам: символу (знаку), абзацу, таблице или списку.
Стили используются для быстрого форматирования документа. Достаточно задать стили, а затем, выделив часть документа, применить стиль к этой части.
В большинстве случаев нет необходимости специально создавать стили. Они создаются автоматически при изменении формата объекта.
Для создания, изменения и применения стилей к тексту предназначена панель Стили и форматирование. Чтобы открыть панель необходимо выбрать пункт меню Формат | Стили и форматирование.
Выбрав стиль и вызвав контекстное меню, можно выделить все элементы, помеченные данным стилем, или изменить стиль. В случае изменения стиля появляется окно Изменение стиля, в котором необходимо нажать кнопку Формат, чтобы получить доступ к изменению шрифта, абзаца, табуляции, границ, языка, нумерации и установки сочетания клавиш для данного стиля.
Стили можно копировать из одного документа в другой. Для этого необходимо выполнить следующие действия:
1) выбрать пункт меню Сервис | Шаблоны и надстройки;
2) нажать кнопку Организатор;
3) выбрать вкладку Стили.
Вкладка Стили, как и другие вкладки Автотекст, Панели, Макросы, представляет собой два списка стилей двух файлов документов и кнопки Копировать, Удалить и Переименовать между ними. Нажав кнопку Закрыть файл, можно выбрать файл, куда или откуда будут копироваться стили.
Чтобы скопировать стиль установите курсор на объект (символ, абзац, список, таблицу) с нужным стилем и нажмите сочетание клавиш CTRL + SHIFT + C. Чтобы вставить стиль установите курсор на объект, куда необходимо скопировать стиль, и нажмите сочетание клавиш CTRL + SHIFT + V.
Дата добавления: 2019-04-03; просмотров: 1030;
