Операции сохранения документа
 Под сохранением документа понимается запись созданного или отредактированного документа на одно из дисковых устройств компьютера. В редакторе MS Word в меню Файл предусмотрены три команды сохранения: Сохранить, Сохранить как... и Сохранить в формате HTML...
Под сохранением документа понимается запись созданного или отредактированного документа на одно из дисковых устройств компьютера. В редакторе MS Word в меню Файл предусмотрены три команды сохранения: Сохранить, Сохранить как... и Сохранить в формате HTML...
Команда Файл > Сохранить как... используется для первичного сохранения вновь созданного документа, а также копии или измененного варианта существующего документа под другим именем или в другой папке. Выполнение этой команды или нажатие на эквивалентную ей функциональную клавишу F12 приводит к выводу на экран диалогового окна Сохранение документа, которое в основном повторяет структуру окна Сохранение (см. рис. 9.27). Техника работы с этим окном также описана в главе 9.
Элементы управления, определяющие режимы сохранения документов, находятся на странице Сохранение окна Параметры (рис. 12.13). Рассмотрим некоторые наиболее важные возможности этой страницы.
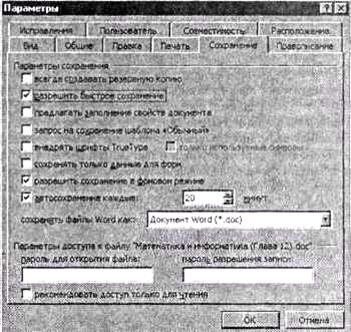
Рис. 12.13.Страница Сохранение диалогового окна Параметры
Включение флажка всегда создавать резервную копию заставляет редактор при каждом новом сохранении документа сохранять также и предыдущий вариант документа в виде резервного файла с расширением .bat. Это позволяет застраховаться от возможных неприятностей, связанных с потерей важной информации, а также при необходимости вернуться к предыдущему варианту документа. Но на создание резервной копии требуются определенные время и участок дисковой памяти.
Включение флажка разрешить быстрое сохранение позволяет редактору MS Word использовать при сохранении документов процедуру ускоренного сохранения, когда вместо полной перезаписи всего файла запоминаются только внесенные в документ изменения. После того как количество ускоренных сохранений превысит некоторый установленный предел, редактор использует обычную процедуру полной перезаписи документа.
Чтобы обезопасить себя от возможной потери информации во время случайных сбоев в работе компьютера или же при отключении электропитания, которые могут случиться во время редактирования документа, необходимо время от времени выполнять операцию сохранения. Но пользователь может увлечься работой и забыть об этой необходимости. Поэтому в редакторе MS Word предусмотрен механизм автоматизации сохранения. Если включен флажок автосохранение каждые:, то редактор время от времени будет автоматически прерывать работу пользователя и сохранять текущее состояние документа на диске. Одновременно с включением этого флажка в настраиваемом поле минут нужно установить период запуска автосохранения. По умолчанию автосохранение выполняется раз в двадцать минут, что позволяет свести к минимуму возможные потери информации и не очень часто прерывает работу пользователя.
В редакторе MS Word предусмотрены определенные средства защиты от несанкционированного доступа к записываемым на диск документам. Защита осуществляется с помощью выбираемых самим пользователем паролей. Пароль может содержать от одного до пятнадцати символов — букв, цифр и пробелов. Строчные и прописные буквы рассматриваются как разные знаки. На странице Сохранение окна Параметры можно установить два вида паролей на доступ к редактируемому документу: пароль для открытия файла и пароль разрешения записи. Каждый пароль вводится в одноименное поле ввода страницы. Во время ввода пароля в поле выводятся звездочки для каждого нажатого символа, что обеспечивает секретность его набора. Но и сам набирающий не видит, что он набирает. Поэтому для предотвращения случайных ошибок ввода пароль с помощью диалогового окна Подтверждение пароля (рис. 12.14) запрашивается вторично. Если первоначальный вариант пароля и вариант, введенный для его подтверждения, не совпадают, то редактор сообщает об этом и предоставляет пользователю возможность вновь повторить всю процедуру установки пароля.
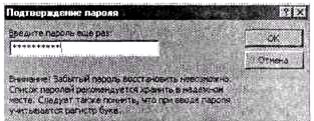
Рис. 12.14.Диалоговое окно подтверждения пароля
После установки защиты на файл документа в виде пароля для открытия файла пароль придется вводить при каждом выполнении операции открытия документа. Если пользователь введет правильный пароль, то документ будет открыт. Если же пользователь укажет неправильный пароль, то редактор не станет открывать документ и прекратит выполнение команды открытия файла. Поэтому очень важно точно помнить ранее установленный пароль.
Как уже упоминалось, есть две разновидности паролей — открытия и записи. Пароль открытия полностью блокирует открытие документа, для которого не указан правильный пароль. А пароль записи разрешает доступ к документу для чтения, но запрещает любые попытки внесения в него изменений. Те пользователи, которые не знают пароль, могут открыть этот документ только для чтения, нажав кнопку Только чтение, которая в этом случае появляется в диалоговом окне Пароль.
Команда Файл > Сохранить используется для выполнения операций повторного сохранения документов, ранее уже сохранявшихся на дисковых устройствах. Документ сохраняется в файле со старым названием. Создание резервной копии старого варианта файла зависит от установленного в окне Параметры режима сохранения. Для выполнения сохранения можно использовать также сочетание клавиш Ctrl+s или кнопку Сохранить 
Закрытие документа
Под операцией закрытия документа понимается удаление из окна редактора окна документа. После завершения работы с документом полезно закрыть его окно, так как при этом освобождается память и окно редактора оказывается менее загроможденным окнами документов.
Для того чтобы закрыть окно документа, нужно выполнить команду Файл > Закрыть. Если документ, находящийся в закрываемом окне, уже был сохранен, то его окно просто закрывается. Если же документ предварительно не был сохранен, редактор выводит окно запроса о необходимости выполнить для него операцию сохранения (рис. 12.15). С помощью кнопки Да пользователь может указать на необходимость сохранения документа. С помощью кнопки Нет — отказаться от его сохранения или, при помощи кнопки Отмена, отказаться от выполнения операции закрытия.
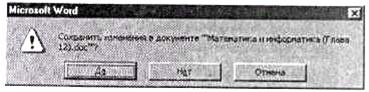
Рис. 12.15. Окно запроса операции закрытия
Дата добавления: 2016-09-20; просмотров: 2130;
