Масштабирование рабочей зоны
Во время работы над документом пользователь имеет возможность изменять масштаб его изображения в довольно широких пределах. Маленький масштаб позволяет более точно представить себе общую структуру документа, а увеличение масштаба позволяет рассмотреть более мелкие детали. Масштаб изображения документа задается в виде процентного соотношения к его нормальным размерам. Например, значение 200% задает отображение в два раза крупнее нормального размера, а значение 100% отображает документ в его нормальном размере. По умолчанию устанавливается изображение с масштабом 100%. Для изменения масштаба нужно командой Вид > Масштаб... вызвать соответствующее диалоговое окно (рис. 12.9). В левой части этого окна имеется группа переключателей с общим названием Масштаб. С их помощью пользователь может установить значения масштаба 200, 100, 75%. Переключатель по ширине страницы масштабирует документ так, чтобы его изображение целиком занимало все пространство окна документа.
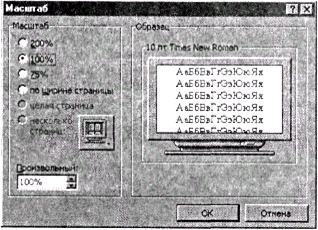
Рис. 12.9. Диалоговое окно Масштаб
В режиме просмотра разметки страницы доступны еще два переключателя: целая страница и несколько страниц:. С помощью этих переключателей можно уменьшить изображение документа так, чтобы на экране размещалась одна или, соответственно, несколько страниц целиком. В последнем случае с помощью расположенной рядом с переключателем несколько страниц: кнопкой, на которой изображен дисплей, можно открыть окно образцов и выбрать количество и способ размещения страниц на экране (страниц: 1x1, 1x2,... 1x8, 2x1, 2x2,... 2x8, и т. д. до 3x8).
Кроме фиксированного набора возможностей изменения масштаба в этом диалоговом окне предусмотрено настраиваемое поле Произвольный:, в котором можно прямым вводом с клавиатуры указать любое целое значение масштаба от 10 до 200%. Как и у всех настраиваемых полей, слева от него находятся две кнопки настройки с изображением треугольников. Выполняя на них щелчок клавишей мыши или нажимая клавиши направлений ↑ или ↓, можно увеличивать или уменьшать находящееся в поле значение масштаба.
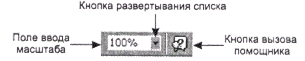
Рис.12.10.Участок панели Стандартная с элементами управления масштабом
В правой области окна в секторе Образец изображается примерный вид текста в случае применения выбранного значения масштаба и текущего шрифта.
На правом участке панели Стандартная, рядом с кнопкой вызова Помощника, находятся поле ввода и развертывающийся список (рис. 12.10), с помощью которых можно изменять масштаб, не обращаясь к соответствующему диалоговому окну. В поле ввода масштаба ввод значения производится точно так же, как и в поле Произвольный: диалогового окна Масштаб, но сначала нужно сделать это поле активным. Для этого достаточно выполнить на нем щелчок клавишей мыши. А щелчок на кнопке развертывания списка позволяет выбрать одно из следующих фиксированных значений масштаба: 500,200,150,100,75,50,25,10% и По ширине страницы.
Окно Параметры
Многочисленные элементы управления, с помощью которых устанавливаются большинство режимов работы редактора, сосредоточены в многостраничном диалоговом окне Параметры. Как уже отмечалось, это окно вызывается командой Сервис > Параметры... операционного меню редактора. На рисунках 12.8и 12,11 изображены разные страницы этого окна.
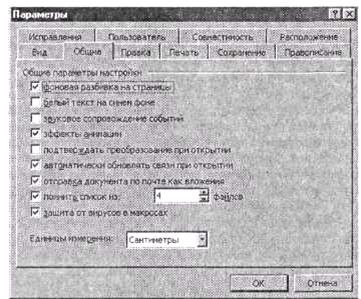
Рис. 12.11. Страница Общие диалогового окна Параметры
С помощью элементов управления, размещенных на странице Общие (рис. 12.11), устанавливаются некоторые общие режимы работы редактора. Так, флажок фоновая разбивка на страницы определяет, будет или нет осуществляться автоматическое деление создаваемого документа на страницы в процессе его создания. А с помощью флажка белый текст на синем фоне можно включить или выключить режим изображения текста белыми буквами на синем фоне. Если флажок звуковое сопровождение событий включен, то при совершении пользователем какого-либо недопустимого, ошибочного действия компьютер издает звуковой сигнал. Развертывающийся список Единицы измерения: позволяет выбрать наиболее подходящие для создаваемого документа единицы измерения. В этих единицах градуируются вертикальная и горизонтальная линейки и задаются различные параметры форматирования. В ситуации, изображенной на рис. 12.11, в качестве единиц измерения выбраны сантиметры. В качестве других доступных единиц измерения в список включены дюймы (1 дюйм=2,54 см), пункты (1 пункт=1/72 дюйма=0,035 см) и пики (1 пика=12 пунктам = 0,667 дюймам=0,42 см).
Файловые операции
Основными файловыми операциями в редакторе MS Word являются: создание нового документа, открытие и закрытие уже существующего документа, сохранение созданного или отредактированного документа в файле на дисковом носителе и вывод его на печать. Команды, с помощью которых выполняются все эти операции, сосредоточены в меню Файл редактора.
Создание документа
 Под созданием документа понимается операция, с помощью которой в редакторе появляется совершенно новый документ, размещаемый в выделенном для него отдельном окне. В редакторе MS Word любой новый документ создается либо на основе одного из шаблонов, либо с помощью одного из мастеров.Шаблонможно считать заранее заготовленным пустым бланком или бланком, содержащим одинаковый, неизменяемый от одного документа данного типа к другому текст заголовка, названия граф и т. д. Наглядным примером такого рода шаблонов являются бланки железнодорожных или авиационных билетов. Вся стандартная неизменяемая информация заранее помещается на бланке и в момент продажи билета требуется заполнить только пустые поля бланка, указав в них фамилию, имя и отчество пассажира, паспортные и прочие необходимые данные. У шаблонов редактора MS Word определены все необходимые параметры форматирования: размер листа бумаги, на котором документ будет напечатан, поля, величина межстрочных интервалов и т. д. Пользователю остается только внести в эту заготовку свой оригинальный текст. В редакторе MS Word имеется несколько десятков заранее разработанных шаблонов. Пример одного из них представлен на рис. 12.12.
Под созданием документа понимается операция, с помощью которой в редакторе появляется совершенно новый документ, размещаемый в выделенном для него отдельном окне. В редакторе MS Word любой новый документ создается либо на основе одного из шаблонов, либо с помощью одного из мастеров.Шаблонможно считать заранее заготовленным пустым бланком или бланком, содержащим одинаковый, неизменяемый от одного документа данного типа к другому текст заголовка, названия граф и т. д. Наглядным примером такого рода шаблонов являются бланки железнодорожных или авиационных билетов. Вся стандартная неизменяемая информация заранее помещается на бланке и в момент продажи билета требуется заполнить только пустые поля бланка, указав в них фамилию, имя и отчество пассажира, паспортные и прочие необходимые данные. У шаблонов редактора MS Word определены все необходимые параметры форматирования: размер листа бумаги, на котором документ будет напечатан, поля, величина межстрочных интервалов и т. д. Пользователю остается только внести в эту заготовку свой оригинальный текст. В редакторе MS Word имеется несколько десятков заранее разработанных шаблонов. Пример одного из них представлен на рис. 12.12.
В этом шаблоне нужно заполнить поля, то есть взятые в квадратные скобки позиции документа. Причем в полях шаблона указано (курсивом), что именно должно быть внесено в эти позиции.
В редакторе MS Word есть следующие шаблоны: брошюры, каталога, счета, заказа, отчета, письма, руководства, рукописи, диссертации, представления, служебной записки, пресс-релиза, резюме, рабочего табеля на неделю и некоторые другие. Ряд шаблонов представлен в трех вариантах — машинописном, классическом и современном. Таким образом, в редакторе MS Word в виде шаблонов представлены заготовки большинства разновидностей документов, с которыми приходится сталкиваться в практическом делопроизводстве. Кроме использования готовых шаблонов, пользователь имеет возможность создавать свои собственные, которые впоследствии можно будет использовать точно так же, как и стандартные. Все шаблоны, как стандартные, так и созданные пользователями, хранятся на дисковых носителях в виде файлов с расширением .dot. Несмотря на такое разнообразие возможностей, документы чаще всего создаются на базе шаблона документа Обычный, который представляет собой пустой бланк, но с определенными параметрами форматирования всех элементов документа страниц, абзацев, заголовков, основного текста.
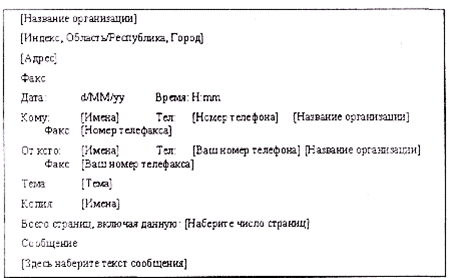
Рис. 12.12. Шаблон титульного листа факса
Другая возможность создания документа подразумевает частичную автоматизацию его разработки. Для этого используются так называемые мастера. Мастер — это составная часть редактора, специализированная программа, инструмент для создания документов в процессе диалога пользователя с редактором. Мастер задает пользователю несколько простых вопросов, причем чаще всего требуется выбрать один из заранее заготовленных ответов или же ввести короткую информационную строку, например, содержащую адрес получателя факса. Затем, на основании полученных ответов, мастер по определенным правилам формирует окончательный вид документа. В редакторе предусмотрены следующие мастера: расписания встреч, деловых календарей, титульных листов факсов, служебных записок, деловых или личных писем, газетных листков, резюме, таблиц, диаграмм и некоторые другие.
СОВЕТ
Пользователю, только начинающему осваивать редактор, можно порекомендовать отложить использование рассмотренных только что возможностей на более поздний этап, а пока создавать документы только на основе шаблона документа Обычный.
Для создания документа можно использовать любую из трех предусмотренных в редакторе возможностей:
§ нажать кнопку Создать  , расположенную в начале панели инструментов Стандартная;
, расположенную в начале панели инструментов Стандартная;
§ использовать сочетание клавиш Ctrl+N;
§ выполнить команду Файл > Создать... операционного меню редактора.
В первом и во втором случаях редактором будет создан и помещен в отдельное окно новый документ на основе шаблона Обычный, а использование команды Файл > Создать... приведет к вызову диалогового окна Создание документа, в котором можно выбрать любой из имеющихся шаблонов или вызвать какого-нибудь мастера создания документа.
Все вновь создаваемые документы размещаются в отдельных окнах и автоматически получают от редактора стандартные названия, которые состоят из слова «Документ» и порядкового номера созданного в текущем сеансе работы с редактором документа. Например, «Документ1» для первого созданного документа (именно с этим названием документа запускается редактор), «Документ2» для второго и т. д. Количество одновременно создаваемых документов ограничено только имеющимся в компьютере фактическим объемом оперативной и дисковой памяти. Автоматически назначенные имена желательно заменять на имена, более точно отображающие содержание документа. Это можно сделать при записи документов на дисковые устройства.
Открытие документа
 Под операцией открытия документа понимается поиск файла с уже существующим документом на дисковом носителе и его размещение в отдельном окне документа с целью просмотра, печати или внесения в документ каких-либо изменений. Чтобы открыть документ, можно использовать следующие способы:
Под операцией открытия документа понимается поиск файла с уже существующим документом на дисковом носителе и его размещение в отдельном окне документа с целью просмотра, печати или внесения в документ каких-либо изменений. Чтобы открыть документ, можно использовать следующие способы:
§ нажать кнопку Открыть  , которая находится на панели инструментов Стандартная;
, которая находится на панели инструментов Стандартная;
§ использовать сочетание клавиш Ctrl+O;
§ выполнить команду Файл >Открыть... операционного меню редактора.
В каждом из этих случаев на экран будет выведено диалоговое окно Открытие документа, которое в основном повторяет структуру рассмотренного в девятой главе окна Открытие файла (см. рис. 9.28). Там же подробно рассмотрена техника работы с такого рода окнами. Редактор MS Word может открыть не только документы, ранее подготовленные с его помощью. Документы, записанные в стандартном для операционной системы MS DOS формате ASCII и подготовленные в различных, наиболее популярных редакторах (Word Perfect, Word и т. д.), также могут быть открыты для редактирования и последующего сохранения, но уже в формате MS Word.
Для повышения удобства работы с часто используемыми документами редактор сохраняет информацию о местоположении на дисковых носителях нескольких открытых последними по времени файлов. Спецификации этих файлов автоматически помещаются редактором в отдельную подгруппу команд меню Файл (в его нижней части, перед командой Выход). Названия файлов, открытых последними по времени, помещаются в начало подгруппы, а названия открытых ранее смещаются к концу списка, вытесняя из него самый старый файл. Для открытия файла, имя которого находится в обсуждаемом списке, достаточно обычным способом выбрать соответствующую строку меню. Эта возможность обеспечивает значительную экономию времени, поскольку в этом случае не требуется выбирать файл в диалоговом окне Открыть. Редактор формирует указанный список файлов только в том случае, если в диалоговом окне Параметры на странице Общие (рис. 12.11) включен флажок Помнить список из:. Количество файлов в списке задается с помощью находящегося там же настраиваемого поля ввода файлов. В ситуации, изображенной на рис. 12.11, установлен режим запоминания информации о четырех последних файлах.
Дата добавления: 2016-09-20; просмотров: 716;
