Текстовий редактор Word Pad
Текстовий редактор Word Pad є електронною друкарською машинкою, що входить до складу операційної системи Windows.Якщо в комп’ютер не завантажений більш функціональний редактор, то можна оформити якісний документ, використовуючи вбудований редактор Word Pad.
Запуск редактора виконується командою Пуск, Програми, Стандартні, WordPad.
У вікні цього додатка є дві панелі інструментів: Стандартна й Форматування. Щоб довідатися, для чого служить той або інший інструмент, треба помістити курсор миші на його кнопку.
Автоматичний перенос слів наприкінці рядка проводиться, якщо виконати команди Вид, Параметрывкладка Файл Word, поставити крапку в рядку В границах полей (рис. 26).
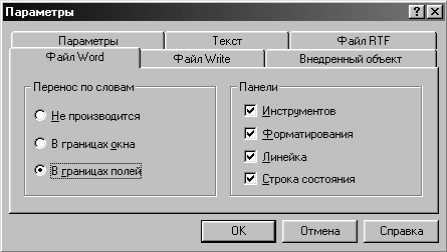
Рис. 26. Вікно Параметры програми WordPad
Вертикальна лінійка в WordPadвідсутня, розміри відступів тексту на аркуші по горизонталі при заданих полях виставляються на лінійці зверху за допомогою нижніх движків-трикутників. Верхній движок установлює відступ першої строки абзацу – новий рядок.
Прямокутник під лівим движком пересуває одночасно верхні й нижній ліві движки. Через команди Файл, Макет страницыможна задати всі поля, розмір і орієнтацію аркуша (книжкову або альбомну).
Основними операціями, які редактор WordPad дозволяє виконувати, є:
1. Створення документа.
Виконується клацанням лівої клавіші миші по значку Создать документ (одиночний аркуш) на панелі інструментів або командою пункту рядка меню Файл, Создать.
2. Збереження документа.
Щоб зберегти документ у перший раз, потрібно вибрати в пункті меню Файлкоманду Сохранить как…. З’явиться вікно збереження, у якому потрібно в рядку Папка вказати диск або папку, де повинен зберігатися документ, у рядку Имя файла ввести ім’я файлу, що зберігається, у рядку Тип файла залишити Документ Word 6 або вибрати інший і натиснути клавішу Сохранить.
Якщо зберігається документ, що вже має ім’я й інші параметри, то достатньо використати команду Сохранить. Також можна натиснути кнопку [Сохранить] на панелі інструментів.
3. Відкриття документа.
Щоб відкрити документ, яки був збережений раніше, потрібно скористатися або командою пункту меню Файл, Открыть,або клацнути значок [Открыть] на Панели инструментов. У вікні відкриття документа потрібно вказати місце його розташування (папку) і натиснути клавішу [Открыть] або двічі клацнути по значку необхідного файлу.
4. Редагування тексту.
Для видалення якого-небудь слова, рядка або іншого фрагмента потрібно його виділити. Для цього при натиснутій лівій клавіші миші потрібно протягнути курсор по цьому фрагменту (фрагмент стане темним) і натиснути клавішу [Del] на клавіатурі.
Видалення символу ліворуч від курсору виконується клавішею [Вackspace], символу праворуч від курсору – клавішею [Delete].
Переміщення курсору на одну позицію – на символ вліво-вправо або на рядок вгору-вниз – виконується за допомогою клавіш-стрілок, на слово вліво або вправо – відповідною стрілкою в сполученні із клавішею [Ctrl].
Скасування останньої операції проводиться натисканням кнопки зі стрілкою (проти годинникової стрілки). При повторних натисканнях відміняються попередні команди.
Для переміщення або копіювання тексту або його фрагмента служать команди Вырезать, Копироватьі Вставитьз меню Правкаабо відповідні кнопки на панелі інструментів Стандартна. При цьому використовується буфер обміну.
Команда Выделить всёвиділяє весь документ Команда Найтидозволяє за введеним в діалогове вікно „Найти” словом або фрагментом визначити його місце розташування в данному тексті. Щоб знайти фрагмент і замінити його іншим, використовується команда Заменить. У діалоговому вікні „Заменить” вводиться текст, який потрібно вилучити, і текст, який треба вставити на його місце.
5. Форматування тексту.
Панель інструментів Форматування містить список типів шрифтів, їхнього розміру, кнопки написання, кольору символів і т.п.
Щоб довідатися призначення тієї або іншої кнопки, потрібно підвести до неї курсор миші й почекати 1-2 секунди.
Напівжирний шрифт, похилий або з підкресленням установлюється кнопками з буквами Ж, К и Ч.
При завданні в тексті перерахувань, або якщо потрібно відзначити в тексті які-небудь пункти, використовується кнопка [Маркери].
Кнопками панелі інструментів можна задати вирівнювання тексту по лівому краю, по центру або по правому краю.
Для форматування тексту використовується також пункт рядка меню Формат, у якому також можна вибрати шрифт і його параметри, задати маркери, установити відступ абзацу й вирівнювання тексту, додатково можна задати табуляцію, тобто табличний спосіб (по стовпчиках) введення тексту.
За допомогою панелі інструментів Стандартна можна вставляти в текст поточну дату й час (Кнопка [Дата/Время] або меню Вставить/Дата и время, вибрати формат дати й часу й натиснути кнопку [Вставить].
6. Друк документу.
Виконується командою Файл, Печатьабо натисканням кнопки із зображенням принтера на Стандартной панели инструментов.
Перед роздруківкою документа WordPad його можна переглянути, нажавши кнопку [Предварительный просмотр] або за допомогою команди Файл, Предварительный просмотр.
1.6. ТЕМА ДЛЯ САМОСТІЙНОГО ВИВЧЕННЯ. Діагностичні програми та їх призначення
При експлуатації магнітних дисків нерідко доводиться зіштовхуватися з порушеннями в їхній роботі, викликаними логічними або фізичними дефектами, у результаті яких інформація не може бути правильнозчитана або записана.
Фізичні дефекти виникають головним чином через механічні пошкодження, впливи електромагнітних полів або старіння магнітного покриття диска. Наявність фізичного дефекту робить непридатними до використання деякі сектори й кластери. Якщо виявляється, що який-небудь файл розташовується в таких дефектних секторах або кластерах, то повністю врятувати інформацію, що знаходиться у файлі, не представляється можливим. Дефектні сектори диска повинні бути виключені з подальшого використання. Логічні дефекти диска пов'язані з пошкодженнями системної області диска, що включає таблицю розділів диска (твердого), таблицю розміщення файлів (FAT), завантажувальний сектор, каталоги диска. Такі порушення можуть виникати при аварійному відключенні харчування, збоях, зависанні помилково працюючих програм, впливі комп'ютерних вірусів й інших причин. У всіх цих випадках виявляються незавершеними процедури роботи з дисками, файлами або каталогом. У результаті на диску утворяться загублені кластери, які або не належать жодному файлу, або, навпаки, належать відразу декільком.
Логічні дефекти приводять до руйнування файлової системи, "засміченню" дискового простору, коли кластеривважаються зайнятими, алене належать жодному з файлів, а деякі файли виявляються "зв'язаними" один з одним загальними кластерами.
Для відновлення ушкоджених файлів і дисків використаються спеціально розроблені програми, такі, як CHKDSK, SCANDISK, що входять до складу операційної системи MS DOS, і програма NDD ( (Norton Disk Doctor), що входить повставши програм Norton Utilities.
Застосування Norton Disk Doctor для виявлення й усунення дефектів дисків
Розглянемо основні особливості застосування програми Norton Disk Doctor для "лікування" файлової структури диска й відновлення з її допомогою ушкоджених файлів.
Програма NDD проводить автоматичну діагностику й відновлює ушкоджені диски.
Діагностика диска - це проведення всебічного аналізу стану диска й виявлення на ньому логічних дефектів.
У процесі діагностики виконується безліч тестів, що здійснюють комплексну перевірку диска. Про виявлені дефекти виводяться повідомлення на екран. Крім того, NDD може надрукувати докладний звіт про стан диска й виявлених дефектів і про всі дії, початих для їхнього усунення.
Для виклику програми варто ввести тільки ім'я NDD.EXE. Після завантаження програми на екрані з'явиться вікно з переліком режимів. Використовуючи клавіші вертикального переміщення курсору, можна висвітити потрібний режим й, нажавши клавішу <Enter>, виконати його. Коротко розглянемо призначення режимів.
Diagnose Disk (диагностика диска). Цей режим завжди варто вибирати першим. Він дозволяє одержати всебічну інформацію про стан обраного диска й виявити на ньому логічні дефекти. При виявлень на диску дефектів можна або приступитися до їхнього усунення, або припинити подальшу роботу програми. Слід зазначити, що не всякі дефекти піддаються усуненню (лікуванню).
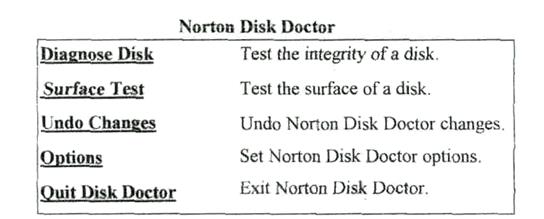
Surface Test(тестування поверхні). Даний режим сканує диск із метою перевірки надійності запису й читання інформації із секторів диска, його звичайно виконують після діагностики диска.
Undo Changes (скасування змін). Коли програма NDD виявляє дефекти, вона може записати інформацію ушкоджених ділянок диска до його виправлення в спеціальний «wfo-файл, звичайно — на інший диск. Файл undo, називаний файлом відкоту, може бути використаний для відновлення первісного стану диска, якщо "лікування" диска виявиться по деяким причинам невдалим.
Options (настроювання параметрів). Цей режим дозволяє вибрати варіант тестування поверхні диска, виключити деякі тести, що наприклад довгостроково виконуються, передбачити висновок спеціальних повідомлень для користувача при виявленні дефектів й ін.
Quit Disk Doctor (вихід із програми). Вихід із програми можливий і при натисканні клавіші <Esc>.
Програма NDD має безліч екранів допомоги, викликуваних натисканням клавіші <F1>, з інформацією англійською мовою про порядок роботи й призначення режимів.
Технологія роботи із програмою Norton Disk Doctor
Для виявлення й усунення логічних дефектів диска необхідно вибрати режимDiagaose Disli, а потім зі списку доступних дисків, вибрати потрібний.
При виконанні програма NDD відображає свої дії на екрані, і якщо порушень на диску ні, то можна не втручатися в її роботу. При виявленні дефектів NDD пропонує свої варіанти подальших дій. Всі зміни, які вона буде робити на диску, можуть відбиватися у файлі відкоту, і при необхідності диск може бути відновлений у первісному виді.
Аналіз структури системної області диска передбачає послідовне виконання п'яти тестів:
• аналіз завантажувального сектора Boot Record ;
• аналіз FAT - таблиці розміщення файлів;
• аналіз структури каталогів;
• аналіз структури файлів;
• аналіз загублених кластерів.
У тому випадку, коли жорсткий диск розбитий на логічні диски, першим виконується тест "аналіз таблиці розділів".
При аналізі завантажувального сектора тестуються правильність зчитування й уміст найпершого сектора на дискеті або роздягнула жорсткого диска. Цей сектор містить програму початкового завантаження операційної системи й найважливішу інформацію про диск.
Аналіз таблиці розміщення файлів (FAT) складається в перевірці правильності її зчитування й ідентичності обох копій таблиці.
При аналізі структури каталогів і файлів перевіряються все дерево каталогів диска, зв'язку між каталогами і їхня фактична наявність, входження кожного файлу в кожен каталог і виявляються помилкові входження.
При аналізі загублених кластерів перевіряються ланцюжки кластерів, що належать кожному файлу відповідно до таблиці FAT, перевіряється, немає чи розірваних ланцюжків або яких-небудь кластерів, що належать відразу двом файлам.
У випадку, коли порушення на диску не виявлені, з'являється вікно зі сприятливим повідомленням "На диску помилок не виявлене" і можна або перейти до тестування поверхні диска, або вийти із програми.
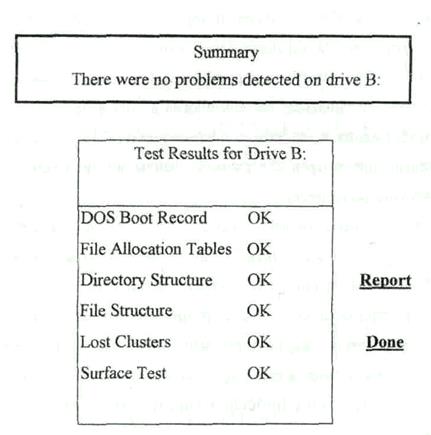
При виявленні яких-небудь помилок і порушень програма виводить на екран повідомлення, що містить інформацію про вид порушення, короткий опис сутності помилки (Description) і рекомендацію з подальших дій. Користувачеві задається питання, чи бажає він внести виправлення на диск: "Do you wish,to correct this problem?" або "Would you like to correct these errors?"
Варто довіритися програмі й вибрати відповідь "Yes", але можна відмовитися від виправлення, вибравши відповідь "No", або припинити подальше тестування — "Cancel''. Якщо ви вирішили рішення диск, то програма запропонує створити файл відкоту NDDUNDO.DAT, для розміщення якого використовується інший диск. Такий файл рекомендується завжди створювати. При корекції гнучкого диска файл відкоту можна створити на жорсткому диску.
В випадку виявлення ланцюжків загублених кластерів програма NDD запропонує зберегти їх у файлах з іменами: FILEOOOO._DD, FILEOOOI.JDD і т.д., які записуються в кореневий каталог відновлюваного диска. Треба із цим погоджуватися, тому що іноді в цих файлах може виявитися корисна інформація й нею можна скористатися. Після відновлення, попередньо переглянувши вміст, файли можна видалити, звільнивши від них простір на диску.
Тестування поверхні диска дозволяє виявити на ньому фізичні дефекти й виключити з подальшого використання дефектні сектори. При цьому дані з дефектних кластерів переміщаються у вільні кластери диска. Тестування поверхні супроводжується відображенням на екрані карти-діаграми диска, на якій показується поточний стан блоків (кластерів) диска, що складаютьсяіз групи суміжних секторів. Стан блоку (кластера) визначається за допомогою умовних позначок:
• теструємий блок (Block beeing tested);
• використовуваний блок (Used block);
• невикористовуваний вільний блок (Unused block);
• дефектний блок (Bad block).
Перед початком тестування поверхні диска може бути зроблене настроювання тесту й обрані у вікні настроювання варіанти:
тестування всієї поверхні або тільки поверхні, зайнятий файлами;
тип тесту (нормальний, повний або глибокий);
кількість проходів або безупинно.
Звичайно достатнє настроювання, передбачена за замовчуванням, - тестування всієї поверхні диска глибоким тестом при одному проході.
Скасування змін, зроблених програмою NDD на диску, необхідна у випадку незадовільних результатів його "лікування". При цьому важливо, щоб після відновлення на диск не вироблявся запис інформації й він не мав яких-небудь фізичних дефектів. Для скасування змін виконується режим UndoChanges і вказується диск, на якому зберігається файл відкоту NDDUNDO.DAT. Однак без вагомих причин скасовувати зміни не рекомендується.
1. 7. ТЕМА ДЛЯ САМОСТІЙНОГО ВИВЧЕННЯ. КОМП’ЮТЕРНІ ВІРУСИ
Комп’ютерним вірусомназивається програма, що здатна створювати свої копії (які не обов’язково мають повністю співпадати з оригіналом) і вносити їх у різні об’єкти/ресурси комп’ютерних систем, мереж і т.д. без відома користувача. При цьому копії зберігають здатність подальшого поширення.
Віруси можна розділити на класи за наступними ознаками:
• за середовищем перебування вірусу;
• за способом зараження середовища перебування;
• за деструктивними (руйнуючими) можливостями;
• за особливостями алгоритму вірусу.
Чому необхідно боротися з комп’ютерними вірусами?
Хоча вірусні атаки трапляються не дуже часто, загальне число вірусів занадто велике, а збиток від „хуліганських” дій вірусу в системі може виявитися значним. Існують віруси, які можуть призвести до втрати програм, знищити дані, стерти необхідну для роботи комп’ютера інформацію, записану в системних областях пам’яті, призвести до серйозних збоїв у роботі комп’ютера. У результаті цих дій можна назавжди втратити дані, необхідні для роботи й понести істотний моральний і матеріальний збиток.
“Епідемія” комп’ютерного вірусу у фірмі (неважливо – великій або маленькій) може повністю дестабілізувати її роботу. При цьому може відбутися збій у роботі, як окремих комп’ютерів, так і комп’ютерної мережі в цілому, що спричинить втрату інформації, необхідної для нормальної роботи, й втрату часу, який буде витрачено на відновлення даних і приведення комп’ютерів і/або мережі в робочий стан.
Як уберегтися від комп’ютерних вірусів
Одним з основних методів боротьби з вірусами є, як і в медицині, своєчасна профілактика. Комп’ютерна профілактика складається з невеликої кількості правил, дотримання яких значно знижує ймовірність зараження вірусом і втрати яких-небудь даних.
• Обов’язково робіть регулярне резервне копіювання.
• Купуйте дистрибутивні копії програмного забезпечення в офіційних продавців.
• Створіть системний диск. Запишіть на нього антивірусні програми. Захистіть диск від запису.
• Періодично зберігайте файли, з якими ведеться робота, на зовнішній носії, наприклад, на диски.
• Перевіряйте перед використанням всі диски. Не запускайте неперевірені файли, у тому числі отримані з комп’ютерних мереж.
• Обмежте коло осіб, допущених до роботи на конкретному комп’ютері.
• Періодично перевіряйте комп’ютер на наявність вірусів. При цьому користуйтеся свіжими версіями антивірусних програм.
Можливі симптоми вірусної поразки
Основні симптоми вірусної поразки наступні:
1. Уповільнення роботи деяких програм.
2. Збільшення розмірів файлів (особливо виконуваних).
3. Поява не існуючих раніше “дивних” файлів.
4. Зменшення обсягу доступної оперативної пам’яті (у порівнянні зі звичайним режимом роботи).
5. Раптово виникаючі різноманітні відео й звукові ефекти.
При всіх перерахованих вище симптомах, а також при інших “дивних” проявах у роботі системи (нестійка робота, часті “самостійні” перезавантаження та інше) настійно рекомендується негайно зробити перевірку системи на наявність вірусів за допомогою будь-якої антивірусної програми, наприклад, AVP. При цьому краще, якщо програма буде мати саму останню версію й самі свіжі відновлення антивірусних баз.
На сьогодні існує багато різних антивірусних програм, серед яких
Антивірус Касперського, Doctor Web, Norton AntiVirus, McAfee VirusScan, NOD32 та багато інших.
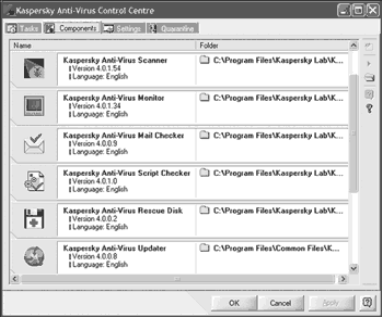
Антивірус Касперського Personal Pro
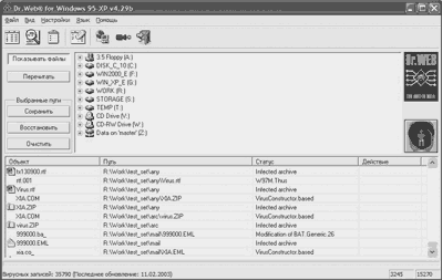
Doctor Web
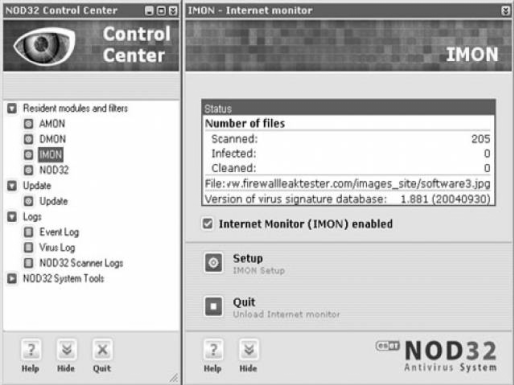
Nod 32
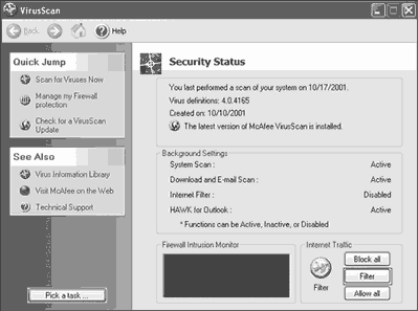
Ріс.6. McAfee VirusScan Professional 6.0
Короткий опис і особливості антивірусного пакета AVP
Ця програма – новий крок у боротьбі з комп’ютерними вірусами. Вона представляє із себе повністю 32-ох розрядний додаток, оптимізований для роботи в популярному в усьому світі середовищі Microsoft Windows та використовуючий всі його можливості. AVP має зручний користувальницький інтерфейс, характерний для Windows, велику кількість настроювань, які обирає користувач, а також досить велику антивірусну базу, що гарантує надійний захист від величезного числа найрізноманітніших вірусів.
У ході роботи AVP сканує:
• Оперативну пам’ять (DOS, XMS, EMS).
• Файли, включаючи архівні й упаковані.
• Системні сектори, що містять Master Boot Record, завантажувальний сектор ( Boot-Сектор) і таблицю розбивки диска (Partition Table).
Основні особливості AVP:
1) Діагностування й видалення величезного числа найрізноманітніших вірусів, у тому числі:
a) поліморфних або вірусів, що самошифруються;
b) стелс-вірусів або вірусів-невидимок;
c) нових вірусів для Windows;
d) макро-вірусів, що заражають документи Word і таблиці Excel.
2) Сканування всередині упакованих файлів (модуль Unpacking Engine).
3) Сканування всередині архівних файлів (модуль Extracting Engine).
4) Сканування об’єктів на гнучких, локальних, мережних і CD-ROM дисках.
5) Евристичний модуль Code Analyzer, необхідний для діагностування невідомих вірусів.
6) Пошук у режимі надлишкового сканування.
7) Перевірка об’єктів на наявність у них змін.
8) “AVP Monitor” – резидентний модуль, що перебуває постійно в оперативній пам’яті комп’ютера й скануючий всі файлові операції в системі. Дозволяє виявити й видалити вірус до моменту реального зараження системи в цілому.
9) Зручний користувальницький інтерфейс.
10) Створення, збереження й завантаження великої кількості різних настроювань.
11) Механізм перевірки цілісності антивірусної системи.
12) Потужна система допомоги.
Як працювати з AVP
Для зручності роботи AVP підтримує безліч операцій з мишею й клавіатурою. Щоб активізувати потрібний пункт меню (або вкладку), потрібно клацнути по ньому лівою кнопкою “миші” або натиснути одночасно клавіші [Alt] і клавішу з буквою, підкресленої в обраному пункті (вкладці).
Для переміщення по пунктах меню (або вкладках) можна користуватися стрілками переміщення курсору, мишею або комбінаціями клавіш.
Щоб вибрати команду в розгорнутому меню (вкладці), потрібно клацнути по ній лівою кнопкою “миші”, можна скористатися стрілками переміщення курсору або натиснути клавішу, що відповідає підкресленій букві.
Основні клавіші для керування програмою:
• [Home] – переміщає курсор у початок поля введення, що редагується.
• [End] – переміщає курсор у кінець поля, що редагується.
• [Spacebar] – включає або відключає параметри, або натискає кнопки.
• [Tab] – переміщає курсор до наступного елемента.
• [Shift+Tab] – переміщає курсор до попереднього елемента.
• [Alt+Tab] – перехід до іншого відкритого завдання.
• [Alt+Spacebar] – відкриває системне меню.
• [Alt+F4] – закриває активний додаток.
ТЕСТ ДЛЯ САМОПЕРЕВІРКИ
1. Які функції виконує операційна система?
a) забезпечення організації й зберігання файлів;
b) підключення пристроїв вводу/виводу;
c) організація обміну даними між комп’ютером і різними периферійними пристроями;
d) організація діалогу з користувачем, керування пристроями й ресурсами комп’ютера.
2. Що називають комп'ютерним вірусом?
a) Це програми, що мають здатність до самостійного дублювання з наступним впровадженням копій в інші файли, системні ділянки комп'ютера, інші комп'ютери в мережі.
b) Це програми, що мають здатність до самостійного дублювання з наступним впровадженням копій в інші файли, системні ділянки комп'ютера, інші комп'ютери в мережі та обов'язково мають деструктивну дію.
c) Це програми, що мають здатність до самостійного дублювання з наступним впровадженням копій в інші файли, системні ділянки комп'ютера, інші комп'ютери в мережі та можуть мати деструктивну дію.
d) Це програми, що мають здатність до самостійного дублювання з наступним впровадженням копій в інші файли, системні ділянки комп'ютера, інші комп'ютери в мережі та не обов'язково мають деструктивну дію.
3. Папка, у яку тимчасово попадають вилучені об’єкти, називається ...
a) Корзина;
b) Оперативна;
c) Портфель;
d) Блокнот.
4. Поточний диск – це ...
a) диск, з яким користувач працює в цей момент часу;
b) CD-ROM;
c) жорсткий диск;
d) диск, у якому зберігається операційна система.
5. ОС Windows підтримує довгі імена файлів. Довгим ім’ям файлу вважається ...
a) будь-яке ім’я файлу без обмеження на кількість символів в імені файлу;
b) будь-яке ім’я файлу латинськими буквами, не більш 255 символів;
c) будь-яке ім’я файлу, що не перевищує 255 символів;
d) будь-яке ім’я файлу, що не містить цифри.
6. Для розархівації RAR-архіву можна скористатися такими способами:
a) Скористатися командою контекстного меню архіву Извлечь файлы...
b) Для цього призначена команда меню Команды/Преобразовать архив(ы).
c) Відкрити архів і скористатися командою меню програми WinRAR Файл/Извлечь в указанную папку.
d) Скористатися будь-яким із перелічених варіантів.
7. Що таке архів, що сам розпаковується?
a) Це архів, в якому містяться програми.
b) Це архів, що має розширення *.ехе, подвійне клацання якого запускає розархівацію.
c) Це дистрибутив програми-архіватора.
d) Це будь-який файл, що має розширення *.ехе.
8. Завантажник операційної системи служить для ...
a) завантаження програм в оперативну пам’ять ЕОМ;
b) обробки команд, уведених користувачем;
c) зчитування модулів операційної системи io.sys й msdos.sys;
d) підключення пристроїв вводу-виводу.
9. Що таке багатотомний архів?
a) Це архів, в якому містяться програми.
b) Це архів, що має розширення *.ехе, подвійне клацання якого запускає розархівацію.
c) Це архів, поділений на частини.
d) Це любий файл , який має розширення *.ехе.
10. Які типи вірусів ви знаєте?
a) Віруси-невидимки.
b) Черв’яки.
c) Поліморфні коні.
d) Бурундуки.
11. Який із файлів з найвищим ступенем стисне программа WinRAR:
a) Графічний файл (*.jpg).
b) Текстовий файл (*.txt).
c) Файл програми (*.ехе).
d) Файл мультимедіа (*.avi).
12. Стандартний інтерфейс ОС Windows не має ...
a) робочого поля, робочих інструментів (панелі інструментів);
b) довідкової системи;
c) елементів керування (згорнути, розгорнути, сховати й т.д.);
d) рядка введення команди.
13. Технологія Plug and Play ...
a) дозволяє синхронізувати роботу комп’ютера й пристрою;
b) дозволяє новим пристроям автоматично настроюватися під конфігурацію даного комп’ютера;
c) використовується замість зовнішніх пристроїв;
d) дозволяє грати в будь-які комп’ютерні ігри.
14. Ярлик – це ...
a) копія файлу, папки або програми;
b) директорія;
c) графічне зображення файлу, папки або програми;
d) переміщений файл, папка або програма.
15. ОС Windows надає можливість працювати з мультимедіа інформацією. До таких програм не відносяться ...
a) VolumeControl (Регулятор звуку);
b) Scan Disk (Діагностика);
c) Sound Recorder (Фонограф);
d) CD-Player (Лазерний програвач);
16. Функції програм-архіваторів:
a) Можливість додавання файлів в архів.
b) Перевірка файлів на наявність вірусів.
c) Перевірка орфографії у файлах, що додаються в архів.
d) Автоматична пересилка електронною поштою копії архіву користувачеві.
17. До функціональних можливостей ОС Windows не відноситься ...
a) підтримка мультимедіа;
b) технологія Plug and Play;
c) підтримка імен файлів тільки формату 8.3;
d) багатозадачність.
18. Поточний каталог – це каталог ...
a) у якому зберігаються всі програми операційної системи
b) обсяг якого змінюється при роботі комп’ютера
c) з яким працює або працював користувач на даному диску
d) у якому перебувають файли, створені користувачем
19. При видаленні файлів в Корзину
a) файли стираються з диска, а в Корзине зберігається лише їхній список;
b) файли не видаляються з диска, вони зберігаються в папці Корзина, але в папці, де вони перебували, їх уже немає;
c) файли не видаляються з диска, вони зберігаються в тій же папці, що й раніше;
d) файли видаляються з комп’ютера назавжди.
Дата добавления: 2016-06-13; просмотров: 1510;
