ЛАБОРАТОРНАЯ РАБОТА №13. ПОКАЗ СЛАЙДОВ
Цель: Освоить приемы показа презентации на ПК.
Методические указания
PowerPoint позволяет демонстрировать презентацию на компьютере в режиме Показ слайдов. В этом режиме слайд выводится не в окне презентации программы, а занимает весь экран. Переход от одного слайда к другому при показе презентации выполняется по щелчку мыши. При перемещении мыши по экрану во время показа в левом нижнем углу появляется всплывающее меню Показ.

Если меню Показ не появилось на экране, то щелкните на команде Параметры в меню Сервис, а далее на вкладке Види выделите флажок Показывать кнопку контекстного меню и щелкните на кнопке ОК.
PowerPoint предоставляет ряд других возможностей для продвижения по презентации во время показа.
· Можно запустить показ презентации с любого слайда, выделив его в режиме просмотра Обычный или Сортировщик слайдов и щелкнув на кнопке Показ слайдов.
· Для перехода к следующему слайду нажать клавишу пробела или →; щелкнуть на кнопке Следующий слайд в меню Показ или щелкнуть правой кнопкой мыши на экране и в появившемся меню выбрать Далее.
· Для перехода к предыдущему слайду нажать клавишу ←; щелкните на кнопке Предыдущий слайд в меню Показ или щелкнуть правой кнопкой мыши на экране и в появившемся меню выбрать Назад.
· Для перехода к любому слайду независимо от его положения в последовательности слайдов щелкнуть на кнопке Навигатор в меню Показ, выберите Перейти к слайду и щелкните на имени нужного слайда в появившемся подменю. Вы мо жете также выполнить щелчок правой кнопкой мыши на экране во время показа слайдов. В появившемся меню выбрать Порейти к слайду и щелкнуть на имени нужного слайда.
· Для отображения слайдов, предназначенных для произвольного показа, щелкнуть на кнопке Навигатор в меню Показ, щелкнутье на пункте Произвольный показ и щелкнуть на имени нужного показа в появившемся подменю. Вы мо жете также выполнить щелчок правой кнопкой мыши на экране во время показа слайдов, в появившемся меню выбрать Произвольный показ и щелкнуть на имени нужного показа.
· Для завершения показа щелкнуть на команде Завершить показ в меню Показ либо щелкнуть правой кнопкой мыши на экране и выберать пункт Завершить показ. Вы можете также нажать на клавишу Esc .
В режиме показа слайдов можно пользоваться клавишами, чтобы выполнить то или иное действие. Для получения справки нажмите на кнопку Переход в меню Показ и выберите пункт Справка. PowerPoint отобразит список клавиатурных сокращений к соответствующим командам. Так, например, клавиша, соответствующая латинской букве «Р», осуществляет переход к предыдущему слайду, а клавиша с буквой «N» — к следующему слайду. Клавиша К показывает скрытый слайд, клавиша С стирает рисунок пером, а клавиша А отображает указатель в виде стрелки.
Если в конце показа слайдов появляется черный экран, щелкните на нем, чтобы выйти из режима показа. Можно отключить появление черного экрана, очистив флажок Завершать черным слайдом на вкладке Вид диалогового окна Параметры, которое открывается из меню Сервис.
В процессе показа слайдов можно рисовать на них линии и фигуры, чтобы подчеркнуть или выделить тот или иной момент. Это осуществляется с помощью инструмента Указатель в меню Показ слайдов. Цвет рисунка можно в любой момент изменить, воспользовавшись тем же меню. Когда карандаш активизирован, щелчок мышью при показе слайдов не дает обычного эффекта. Чтобы перемещаться по слайдам с помощью мыши, следует отключить карандаш.
В этом упражнении вы запустите показ слайдов, а затем воспользуетесь кнопкой Navigator (Навигатор) в меню Show Popup (Показ) для перемещения по презентации. Кроме того, вы воспользуетесь пером, чтобы подчеркнуть заголовок слайда, и измените цвет пера.
Для упражнения используйте презентацию DeliverShow.ppt. Файл упражнения находится в папке Lab_Practicum\Lab_PPoint\ SettingShow\DeliveringShow\.
План выполнения:
1. Откройте презентацию delivershow.ppt.
2. Выделите слайд 1 и щелкните на кнопке Показ слайдов. PowerPoint отобразит первый слайд презентации, на ко тором автоматически появятся заголовок и подзаголовок.
3. Щелкните в любом месте экрана или нажмите на клавишу Пробел. На экране появится следующий слайд презентации.
4. Нажмите на клавишу ←, чтобы отобразить предыдущий слайд, а затем нажмите на клавишу →, чтобы перейти к следующему слайду.
5. Переместите мышь. В нижнем левом углу экрана появится меню Показ.
6. В меню Показ щелкните на кнопке Далее. На экране отобразится первый элемент маркированного списка слайда 2.
7. Щелкните правой кнопкой мыши в любом месте экрана, а за тем щелкните на команде Назад в контекстном меню. Анимационный текст исчезнет с экрана.
8. Щелкните правой кнопкой мыши в любом месте экрана, ука жите на команду Перейти к слайду в контекстном меню.
9. В списке с именами слайдов щелкните на слайде 8 Пример бюджетного плана, чтобы выделить его.

10. В меню Показ щелкните на кнопке На вигатор. На слайде отобразится круговая диаграмма.
11. Щелкните правой кнопкой мыши в любом месте экрана и щелкните на пункте Конец показа. Слайд 8 отобразится в обычном режиме просмотра.
12. Щелкните на кнопке Показ слайдов. PowerPoint отобразит текущий слайд презентации.
13. Щелкните правой кнопкой мыши в любом месте экрана, укажите на команду Указатель, а затем щелкните на Фломастер. Указатель примет форму карандаша, которым можно рисовать на слайде.
14. Нарисуйте линию под словом «Пример» в заголовке слайда.
Линия, нарисованная с помощью карандаша
15. Щелкните правой кнопкой мыши в любом месте экрана, укажите на команду Указатель, а затем щелкните на Удалить все рукописные данные со слайда. Линия, нарисованная вами, исчезнет.
16. Щелкните на меню Показ, укажите на кнопку Указатель, а затем укажите на Цвет рисунка. Появится подменю, в котором указаны различные цвета.
17. В палитре Цвет рисунка щелкните на Голубой.
18. Нарисуйте окружность вокруг текста «500» и «Зима/Осень» в заголовке диаграммы.
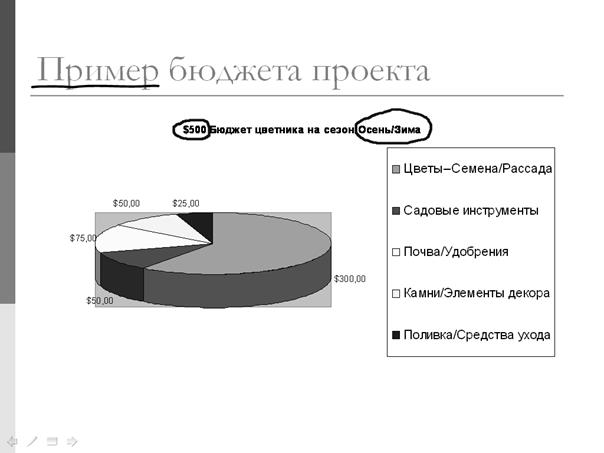
19. Щелкните правой кнопкой мыши в любом месте экрана, укажите на команду Указатель, а затем укажите на Стрелка. Инструмент «карандаш» будет отключен, и указатель снова примет обычную форму, что позволяет перемещаться по слайдам с помощью щелчка мыши.
20. Нажмите на клавишу Esc, чтобы завершить показ слайдов. Появится окно сообщения с предложением сохранить рукописные примечания.
21. Щелкните на кнопке Удалить.
22. Закройте презентацию DeliverShow.ppt.
Дата добавления: 2016-04-14; просмотров: 802;
