ВВОД И ПЕРЕМЕЩЕНИЕ ТЕКСТА В СЛАЙДАХ
Цель: Освоить ввод и перемещение текстовых объектов, надписей и текстовых полей в слайдах.
Методические указания
Для ввода и редактирования текста используется либо панель Слайд, либо панель Структура/Слайды, на которых можно добавлять заголовки и элементы маркированных списков и дополнительный текст. Дополнительный текст – текстовые поля и надписи, созданные с помощью панели инструментов Рисования выполняются на панели Слайд и отображается только на самом слайде.
PowerPoint оперирует объектами. Под объектом понимается любой элемент слайда, над которым можно выполнять определенные действия. Так, например, весь текст в заголовке слайда представляет собой один объект. Чтобы внести изменения в любой объект, включая текстовый, нужно вначале выделить его. В PowerPoint выделение объекта осуществляется двумя способами.
· Щелкните на текстовом объекте, вследствие чего вокруг объекта появляется серая штриховая рамка, внутри которой располагается курсор. Поместив курсор в нужную позицию, можно ввести и отредактировать текст.

· Поместите указатель на штриховую рамку (но не маркеры). Указатель выделения примет форму четырёхнаправленной стрелки и щелкните на ней. В результате штриховая рамка заменится на точечную. Это означает, что содержимое рамки трактуется как единое целое и, помимо редактирования текста, можно, например, изменить размер текстового объекта или переместить его в другое положение

Для отмены выделения щелкните на пустой области слайда.
Можно выделить объект одним щелчком, поместив указатель в положение над или под объектом, чтобы он принял форму указателя выделения, и щелкнуть. Вокруг объекта появится точечная рамка.
Регулировка размера осуществляется перетаскиванием расположенных на рамке белых кружочков, называемых рукоятками масштабирования.
Выделенный точечной рамкой объект можно переместить или скопировать в любое место на слайде, с помощью мыши. Если при этом нажать и удерживать клавишу Ctrl, объект будет скопирован.
Изначально слайды содержат заголовки и маркированные списки. Если требуется разместить на слайде другой дополнительный текст, например, объявления, ссылки и замечания, которые не относятся к основному тексту, то можно использовать кнопку Надпись на панели инструментов Рисование.
С помощью кнопки Надпись можно создать два типа текстовых объектов:
1) собственно надпись, состоящую из одной строки. Для создания надписи достаточно указать ее положение на слайде, щелкнув в нужном месте;
2) текстовое поле, включающее текст, автоматически распределяющийся внутри заданных границ. Чтобы создать текстовое поле, следует протащить указатель по слайду и начертить прямоугольник нужного размера.
Надпись и текстовое поле можно преобразовать одно в другое, воспользовавшись параметрами, представленными в диалоговом окне Формат надписи. Можно также преобразовать надпись в текстовое поле, перетащив рукоятку масштабирования. Ширина надписи уменьшится, и текст автоматически распределится по строкам.
Текст, введенный с помощью инструмента Надпись, не отображается на вкладке Структура. Структура слайда включает только заголовки и основной текст.
Упражнение. Выделить текстовый объект, переместите его в другое положение, перетащив рамку выделения, а затем создадить надпись и текстовое поле.
Для упражнения используйте презентацию AddText.ppt. Файл упражнения находится в папке Lab_Practicum\Lab_PPoint\ WorkingText\Adding.
План работы:
1. Откройте презентацию AddText.ppt.
2. На слайде 1 щелкните на объекте подзаголовка. Вокруг объекта появится штриховая рамка выделения.
3. Поместите указатель на верхнюю грань штриховой рамки и, когда указатель примет форму четырехглавой стрелки, щелкните левой клавишей мыши. Штриховая рамка заменится на точечную.
4. Переместите рамку, удерживая левую клавишу мыши к нижней границе слайда.
5. Щелкните в пустой области слайда вне рамки выделения, что бы отменить выделение объекта.
6. На панели Слайд щелкните на кнопке Следующий слайд внизу полосы прокрутки. Отобразится слайд 3.
7. В маркированном списке щелкните дважды на тексте «ВДС» и введите «Все для сада».
8. Щелкните в пустой области слайда, чтобы отменить выделение текстового объекта.
9. Если необходимо, включите отображение панели Рисование. Затем щелкните на кнопке Надпись и поместите указатель, который примет форму перевернутого креста, в нижнюю левую область слайда.
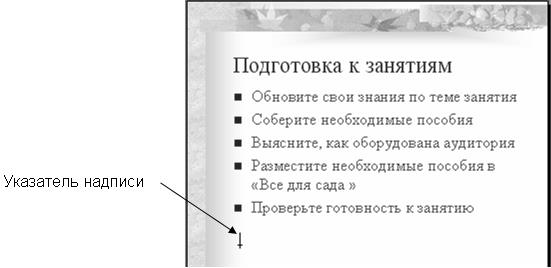
10. Щелкните, чтобы создать надпись. Появится маленькая штриховая рамка с расположенным внутри курсором.
11. Введите Дополнительные сведения — на слайде 5.
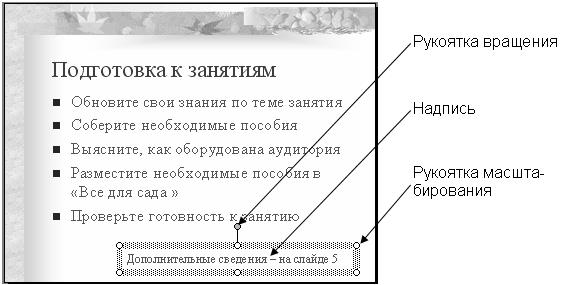
12. Щелкните на границе штриховой рамки. Штриховая рамка изменится на точечную.
13. Щелкните на границе точечной рамки, а затем перетащите текстовый объект вправо.
14. 12. Щелкните в пустой области слайда, чтобы отменить выделение текстового объекта.
15. Перейдите к слайду 5. На панели инструментов Рисование щелкните на кнопке Надпись.
16. Поместите указатель под нижний маркер и протащите его по слайду, чтобы начертить прямоугольник шириной с заголовок слайда. Высота этого прямоугольника может быть произвольной, она примет стандартный размер, когда вы отпустите кнопку мыши. Вы видите, что появилась штриховая рамка с мигающим курсором.
17. Введите Штат компании «Все для сада» может подготовить для вас презентацию до начала занятий. По мере ввода текста высота рамки будет увеличиваться, чтобы вместить все строки.
13.

18. Щелкните в пустой области слайда, чтобы отменить выделение текстового объекта.
19. На стандартной панели инструментов щелкните на кнопке Сохранить.
20. Закройте презентацию AddText. ppt.
ВЫРАВНИВАНИЕ ТЕКСТА
И ИЗМЕНЕНИЕ ИНТЕРВАЛОВ В СЛАЙДАХ
При вводе текста может оказаться, что он не умещается в границах объекта или, наоборот, заполняет не весь объект. Это можно исправить, воспользовавшись параметром PowerPoint, который подгоняет размер объекта под объем содержащегося в нем текста. Чтобы изменить размещение текста внутри объекта, нужно выделить или очистить флажок Подгонять размер автофигуры под текст на вкладке Надпись в диалоговом окне Формат автофигуры.
Для управления размещением текста на слайде выделите объект и щелкните на одной из кнопок на панели инструментов форматирования.
· Кнопка По левому краю размещает все строки на равном удалении от левой границы объекта, что характерно для абзацев.
· Кнопка По правому краю выравнивает текст вдоль пра вой границы объекта и используется обычно для форматирования надписей.
· Кнопка По центру размещает строки посередине текстового объекта, что позволяет центрировать заголовки и названия.
Все действия, которые выполняют над надписью, применимы к любому текстовому объекту, включая заголовок и абзацы. Можно уменьшить ширину текстового поля, перетащив рукоятку выделения. Текст перераспределится внутри рамки выделения в соответствии с ее новыми границами. Для подгонки размера автофигуры под текст применяют команду из меню Формат, название которой меняется в зависимости от типа выделенного объекта. Если это надпись, то команда называется Надпись, а диалоговое окно, которое она открывает, озаглавлено Формат надписи.
Можно также улучшить внешний вид текста, отрегулировав расстояние между строками и абзацами. Для этого нужно выделить текстовый объект и воспользоваться командой Интервалы в меню Формат. Для регулировки расстояния перед абзацем и после него используются кнопки Увеличить интервал между абзацами и Уменьшить интервал между абзацами на панели форматирования.
Упражнение. Подогнать размер текстового объекта и заполнителя, изменить выравнивание текста, уменьшить интервал между абзацами и отрегулировать межстрочный интервал.
Для упражнения используйте презентацию AlignText.ppt. Файл упражнения находится в папке Lab_Practicum\Lab_PPoint\WorkingText\Aligning.
План работы:
1. Откройте презентацию AlignText.ppt.
2. На вкладке Слайды панели Структура/Слайды щелкните на слайде 5.
3. Щелкните на надписи внизу слайда 5, а затем щелкните на границе штриховой рамки, чтобы вокруг объекта появилась точечная рамка выделения.
4. Поместите указатель на среднюю правую рукоятку выделения, так чтобы он принял форму двуглавой стрелки. Перетащите рукоятку вправо, чтобы расширить надпись примерно на 2 см. Ширина надписи увеличится, и произойдет перераспределение текста внутри рамки.
5. В меню Формат щелкните на команде Надпись. Появится диалоговое окно Формат надписи.

6. Щелкните на вкладке Надпись. Очистите флажок Переносить текст в автофигуре по словам.
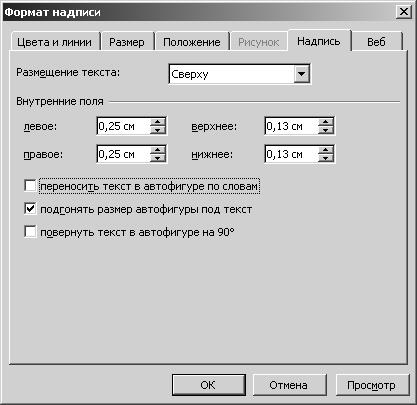
7. Щелкните на кнопке ОК. Область ввода текста (текстовое поле) распространится за пределы слайда.
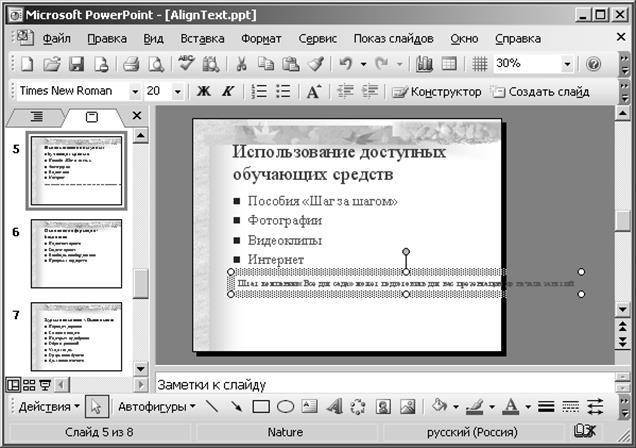
8. На стандартной панели инструментов щелкните на кнопке Отменить. Текстовое поле вернется к исходному виду.
9. Перемещайте указатель по слайду 5 по направлению к маркированному списку и, когда он примет форму указателя выделения, щелкните, чтобы выделить текстовый объект. Обратите внимание, что точечная рамка выделения больше, чем требуется.
10. В меню Формат щелкните на команде Прототип. Появится диалоговое окно Формат автофигуры.
11. Щелкните на вкладке Надпись, выделите флажок Подгонять размер автофигуры под текст и щелкните на кнопке ОК. Текстовый объект примет размер, соответствующий объему содержащегося в нем текста.
12. Щелкните в пустой области слайда, чтобы отменить выделение объекта, а затем перейдите к слайду 8.
13. Щелкните на текстовом поле внизу слайда и на панели форматирования щелкните на кнопке По центру. Текст в выделенном объекте будет отцентрирован.
14. В меню Формат щелкните на команде Интервал. Появится диалоговое окно Интервал.
15. Воспользуйтесь стрелками поля Перед абзацем и введите значение 1.
16. Воспользуйтесь стрелками поля Межстрочный, чтобы установить значение 1,5.
17. Щелкните на кнопке Просмотр в пустой области слайда, чтобы отменить выделение надписи. Отступ перед абзацем и межстрочный интервал в текстовом поле, расположенном внизу слайда, увеличатся.
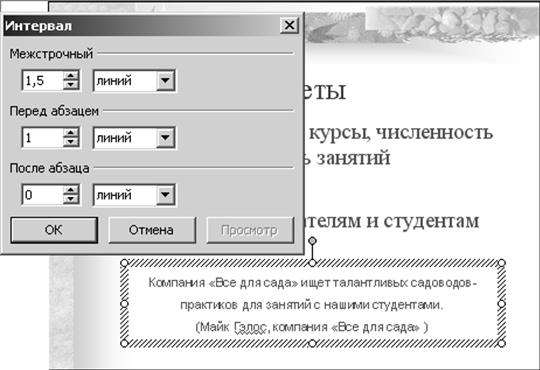
18. Щелкните на кнопке Отмена, чтобы закрыть диалоговое окно Интервал.
19. На стандартной панели инструментов щелкните на кнопке Сохранить, чтобы сохранить презентацию.
20. Закройте презентацию AlignText.ppt.
Дата добавления: 2016-04-14; просмотров: 2555;
