СОЗДАНИЕ ПРЕЗЕНТАЦИИ С ПОМОЩЬЮ МАСТЕРА АВТОСОДЕРЖАНИЯЗапустите программу PowerPoint.
1. Щелкните на кнопке Создать на стандартной панели инструментов. Если в панели области задач не появился заголовок Создание презентации, то щелкните на направленной вниз стрелке на правом крае заголовка панели области задач Другие области задач и в ниспадающем списке выберите Создание презентации.
2. В области задач Создание презентации щелкните на варианте Из мастера автосодержания. Появится начальная страница мастера, в левой части которой приведена схема построения презентации. Текущая страница выделена зеленым цветом.
3. Прочитайте введение и щелкните на кнопке Далее. Появится вторая страница мастера, позволяющая выбрать вид презентации. Квадратик Вид презентации окрасится зеленым, указывая, что этот шаг является текущим. Для удобства список типов презентаций упорядочен по категориям.

4. Щелкните на кнопке Деловые. В правой части страницы мастера отобразится список типов презентации, соответствующих данной категории
5. В списке типов презентации щелкните на Обзор продукции и услуг. Щелкните на кнопке Далее. Мастер предложит выбрать способ представления презентации.
6. Щелкните на варианте Презентация на экране, а затем щелкните на кнопке Далее. Мастер предложит ввести заголовок презентации и текст для нижнего колонтитула, который включается в каждый слайд.

7. Щелкните в поле Заголовок презентации, введите Учебный курс, а затем нажмите на клавишу Tab, что бы поместить курсор в поле Нижний колонтитул.
8. В поле Нижний колонтитул введите Компания «Все для сада».
9. Очистите флажок Дата последнего изменения, чтобы дата не включалась в каждый слайд.
10. Убедитесь, что флажок Номер слайда выделен, чтобы включить номер в каждый слайд.
11. Щелкните на кнопке Далее, а затем щелкните на кнопке Готово. Появится окно презентации, созданной мастером на основе введенных данных. В левой части окна представлена структура презентации, а в правой отображается титульный слайд.
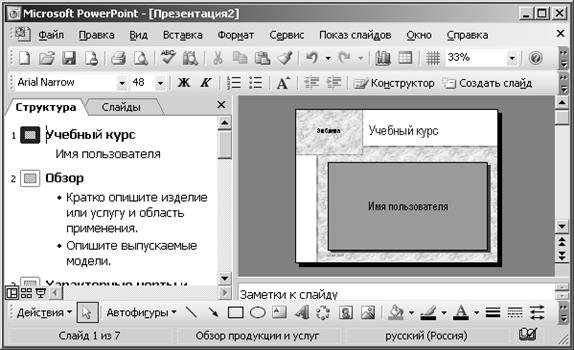
12. На стандартной панели инструментов щелкните на кнопке Сохранить. Появится диалоговое окно Сохранение документа с выделенным текстом в поле Имя файла.
13. В поле Имя файла введите AutoContent.
14. Укажите путь к папке, а затем последовательно дважды щелкните на папках Lab_, Lab_PPoint и CreatingPresent. В окне появится содержимое папки CreatingPresent.
15. Щелкните на кнопке Создать папку, введите NewAutoи нажмите на кнопку ОК.
16. Щелкните на кнопке Сохранить. Теперь в заголовке окна отобразится имя текущего файла AutoContent.ppt.
17. Закройте презентацию AutoContent.ppt.
СОЗДАНИЕ ПРЕЗЕНТАЦИИ
С ПОМОЩЬЮ ШАБЛОНА ОФОРМЛЕНИЯ
Шаблоном оформления – пустуя презентация, которая используется для оформлении, и представляет собой слайд, включающий фоновый рисунок, цветовую схему и шрифты, к которому остается только добавить текст. В программе имеется большой набор шаблонов оформления, но можно создать и собственный. Кроме того, можно выбрать макет для каждого слайда (например, слайд с диаграммой), ввести текст, а также добавить другие элементы
План выполнения:
1. Запустите программу PowerPoint.
2. Щелкните в меню Вид на команде Область задач (если команда не активизирована). Отобразите в области задач заголовок Создание презентации.
3. В области задач Создание презентации щелкните на варианте Из шаблона оформления. Откроется пустая презентация, и появится область задач Дизайн слайда, содержащая образцы шаблонов оформления, упорядоченные по алфавиту, при чем это те же шаблоны, которые использует мастер автосодержания.
4. В области задач Дизайн слайда укажите на шаблон оформления. Имя шаблона отобразится в экранной подсказке, а справа от шаблона появится стрелка, направленная вниз.
5. В области задач Дизайн слайда щелкните на стрелке справа от шаблона. Появится меню с командами, которые вы можете применить к шаблону.
6. Щелкните на команде Показать крупные эскизы (если она не помечена флажком). Масштаб отображения шаблонов увеличится, что облегчает выбор нужного варианта оформления слайда.
7. В области задач Дизайн слайда перетащите бегунок по вертикальной полосе прокрутки вниз, пока не появится шаблон Клен.pot, и щелкните на нем. В панели Слайд отобразится титульный слайд, оформленный в соответствии с выбранным шаблоном.
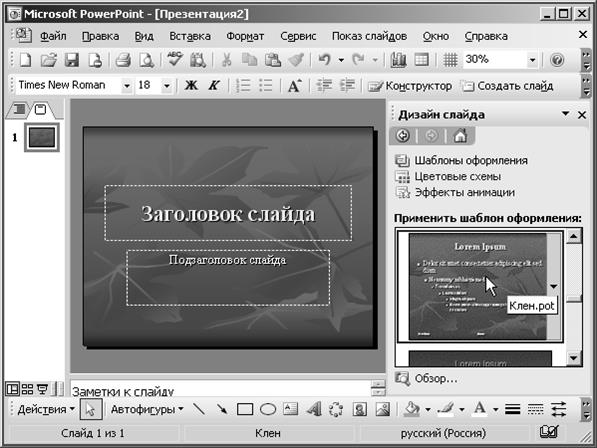
8.
 |
В заголовке области задач Дизайн слайда щелкните на стрелке Другие области задач, а затем щелкните на пункте Разметка слайда. Появится панель области задач Разметка слайда, содержащая макеты, которые можно применить к выделенным слайдам. По умолчанию к слайду, представленному на панели Слайд, применен макет Титульный слайд.
9. В области задач Разметка слайда поочередно укажите на несколько макетов и прочитайте описание каждого.
10. Щелкните на макете Только заголовок в разделе Макеты текста. PowerPoint применит макет Только заголовок к выделенному слайду.
11. В области задач Разметка слайда щелкните на макете Титульный слайд. PowerPoint применит выбранный макет к выделенному слайду.
12. Щелкните на кнопке Закрыть на правом крае области задач.
13. Щелкните на кнопке Закрыть окно на правом крае панели инструментов. Щелкните на кнопке Нет, когда появится запрос на сохранение файла.
Дата добавления: 2016-04-14; просмотров: 746;
