РАБОТА С ПРЕЗЕНТАЦИЕЙ
Новые слайды в презентацию PowerPoint добавляются посредством команд или вводом текста во вкладке Структура панели Структура/Слайды в обычном режиме просмотра. После добавления слайда можно изменить его макет, щелкнув на одном из готовых макетов, представленных в области задач Разметка слайда. Затем вы корректируете содержание слайда и вводите собственный текст, используя обычную технику работы с текстовым редактором. Следующим этапом является работа над реорганизацией слайдов и, если планируется представлять презентацию широкой аудитории, то добавление заметок, которыми докладчик может пользуется во время показа презентации.
СОЗДАНИЕ СЛАЙДА И ВВОД ТЕКСТА
Добавить слайды в презентацию можно двумя способами:
· щелкнуть на кнопке Создать слайд на панели форматирования;
· щелкнуть на команде Создать слайд в меню Вставка.
PowerPoint вставит в презентацию новый слайд, разместив его после текущего, и отобразит область задач Разметка слайда, так что вы сможете изменить макет, применяемый к слайду по умолчанию. PowerPoint позволяет выполнять все действия по созданию слайда так же в режиме слайда и в режиме структуры. При вводе текста во вкладке Структура на панели Структура/Слайды, для вставки нового слайда выполняют следующие действия:
· нажатие клавиши Enter, когда курсор находится на правом крае заголовка слайда;
· нажатие клавиш Ctrl+Enter, когда курсор находится на правом крае элемента маркированного списка;
· нажатие клавиш Shift+Enter, когда курсор находится на левом крае элемента маркированного списка.
Если при создании слайда используется макет, содержащий текст, то слайд, представленный на панели Слайд будет включать одно или несколько текстовых полей, называемых заполнителями. После ввода текста заполнитель становится текстовым объектом и представляет собой окно, содержащее текст. Объект является отдельным элементом слайда, размер и расположение которого можно менять независимо от других объектов.
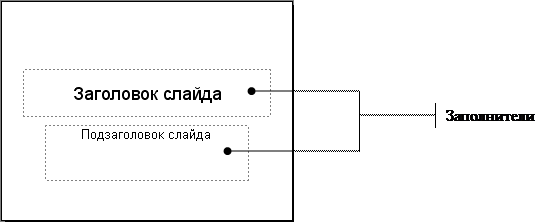 |
После создания слайда введите его заголовок и текст, воспользовавшись панелью Слайд, или вкладкой Структура на панели Структура/Слайды. На вкладке Структура каждый слайд отображается в виде значка, справа от которого располагается текст заголовка, а ниже – текст слайда, сдвинутый вправо по отношению к заголовку. Чтобы ввести текст в структуру, щелкните в нужной позиции и начните печатать. Если начать ввод текста в пустой слайд, не выделив предварительно нужный объект, PowerPoint введет текст в заголовок. В панели Слайд представление текста зависит от того, какой макет применен к слайду.
Упражнение. Ввести заголовок и подзаголовок в имеющийся слайд, создать новый слайд и ввести его заголовок в панели Слайд. Затем, переключившись во вкладку Структура, и создать слайды в ней, введя для них заголовки и элементы маркированного списка.
Для упражнения используйте презентацию EnterText.ppt. Файл упражнения находится в папке Lab_Practicum\Lab_PPoint\WorkingSlide\EnteringText.
План работы:
1. Откройте презентацию EnterText.ppt.
2. На панели Слайд щелкните на заполнителе Заголовок слайда. Вокруг заполнителя появится рамка выделения, указывающая, что можно вводить и редактировать текст. Текст заполнителя исчезнет, а вместо него появится курсор.
3. Введите Как пересадить дерево. Не печатайте точку в конце заголовка или элемента маркированного списка.
4. В панели Структура/Слайды щелкните на вкладке Структура. Обратите внимание, что введенный текст отображается также и здесь.
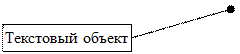

5. Щелкните на заполнителе Подзаголовок слайда. Будет выделен объект подзаголовка.
6. Введите Карен Берг и нажмите на клавишу Enter для пере хода к следующей строке.
7. Введите Компания «Все для сада».
8. На панели форматирования щелкните на кнопке Создать слайд. PowerPoint создаст пустой слайд, к которому по умолчанию применяется макет Заголовок и текст, включающий заголовок и маркированный список. На вкладке Структура появится значок нового слайда, откроется область задач Разметка слайда, а в строке состояния отобразится текст Слайд 2 из 2.
9. Введите Первые шаги. Изменения, производимые на панели Слайд, отображаются на вкладке Структура.
10. На правом крае заголовка области задач щелкните на кнопке Закрыть.
11. На вкладке Структура щелкните справа от заголовка слайда 2. Появится курсор.
12. Нажмите на клавишу Enter. На панели структуры появится значок нового слайда.
13. Нажмите на клавишу Tab. Курсор сместится вправо, а вместо значка нового слайда на слайде 2 появится серый маркер, соответствующий первому элементу ааррованого списка.
14. Введите Выберите подходящее для пересадки время и нажмите на клавишу Enter. Появится второй элемент маркированного списка.
15. Введите Подготовьте почву и нажмите на клавишу Enter.
16. Введите Подготовьте корни и нажмите на клавишу Enter.
17. Нажмите клавиши Shift+Tab. Вместо маркера появится значок слайда, рядом с которым располагается курсор.

18. Введите Транспортировка дерева, нажмите на Enter. Нажмите на клавишу Tab. PowerPoint создаст новый элемент маркированного списка на слайде 3.
19. Введите Действуйте деликатно и нажмите на Enter. Появится новый маркер.
20. Введите Не торопитесь, нажмите на клавишу Enter и введите Соблюдайте осторожность.
21. Нажмите клавиши Ctrl+Enter. Появится новый слайд вместо маркера.
22. Введите Выводы, нажмите на клавишу Enter и затем нажмите на клавишу Tab .
23. Введите Составьте план и нажмите на клавишу Enter.
24. Введите Продумайте все детали и нажмите на клавишу Enter.
25. Введите И все получится!
26. На стандартной панели инструментов щелкните на кнопке Сохранить, чтобы сохранить презентацию.
27. Закройте презентацию EnterText.ppt.
ИЗМЕНЕНИЕ МАКЕТА СЛАЙДА
Макет слайда можно изменить, выделив нужный слайд, и щелкнув, на миниатюре одного из макетов в области задач Разметка слайда. Если, поменяв макет слайда, требуется вернуться к исходному, то можно восстановить его, воспользовавшись командой из ниспадающего списка миниатюры макета.
При ручном изменении разметки или вида элемента слайда, PowerPoint применяет функцию автоматической разметки, которая распознает, что в слайд вставлен объект, и изменяет текущий макет на разметку «текст и объект», где текст и объект располагаются рядом.
Упражнение. Восстановить макет слайда, а затем применить к нему другой макет.
Для упражнения используйте презентацию ChangeLayout.ppt. Файл упражнения находится в папке Lab_Practicum\Lab_PPoint\Working Slid\Changing.
План работы:
1. Откройте презентацию ChangeLayou.ppt.
2. На панели Слайд воспользуйтесь полосой прокрутки, чтобы перейти к слайду 4.
3. Щелкните на маркированном списке, а затем щелкните на штриховой рамке, чтобы выделить объект точечной рамкой. Перетащите выделенный объект в нижнюю часть слайда.
4. В меню Формат щелкните на команде Разметка слайда. Появится область задач Разметка слайда с выделенным макетом текущего слайда.
5. Щелкните на стрелке на выделенном макете.
6. В открывшемся меню щелкните на команде Вновь применить макет. PowerPoint применит к слайду макет, вследствие чего текстовый объект вернется в исходное состояние.
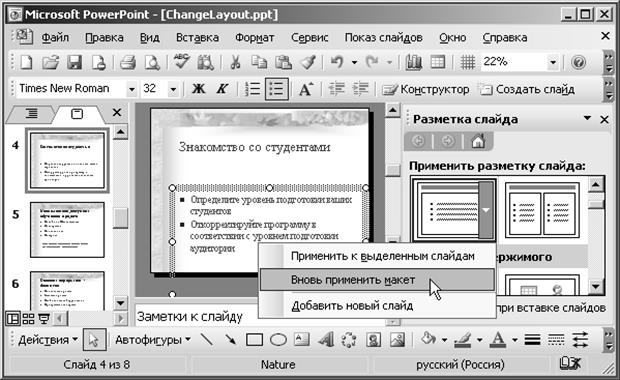
7. Прокрутите область задач Разметка слайда, что бы отобразить макеты в разделе Макеты текста и содержимого.
8. В этом разделе щелкните на макете Заголовок, текст и объект. Макет слайда 4 изменится. Маркированный список теперь занимает только левую половину слайда, а правая половина занята заполнителем объекта, вместо которого можно вставить таблицу, диаграмму, рисунок, схему организации или видеоклип.

9. Закройте область задач Разметка слайда.
10. На стандартной панели инструментов щелкните на кнопке Сохранить, чтобы сохранить презентацию.
11. Закройте презентацию ChangeLayout.ppt.
ВСТАВКА СЛАЙДОВ ИЗ ДРУГИХ ПРЕЗЕНТАЦИЙ
При разработке презентации можно использовать слайды из других презентаций. При этом вставленные слайды, будут автоматически настроены под цветовую схему и оформление текущей презентации, избавляя пользователя от необходимости вносить множество изменений. Если требуется использовать одни и те же слайды в нескольких презентациях, то можно воспользоваться кнопкой Поместить в папку «Избранное», чтобы добавить выделенные слайды на вкладку Избранное диалогового окна Поиск слайдов,открывающегося по командеСлайды из файловизменю Вставка.
Упражнение. Вставить слайды из одной презентации в другую.
Для упражнения используйте презентации InsertSlide.ppt и Slidelnsert.ppt. Файлы упражнения находятся в папке Lab_Practicum\Lab_PPoint\WorkingSlide\Inserting.
План работы:
1. Откройте презентацию InsertSlide.ppt.
2. На вкладке Структура поместите указатель на слайд 4 и щелкните справа от последнего элемента списка.
3. В меню Вставка щелкните на команде Слайды из файлов. Появится диалоговое окно Поиск слайдов.
4. Во вкладке Поиск презентации щелкните на кнопке Обзор. Появится диалоговое окно Обзор.
5. Укажите путь к папке, а затем последовательно дважды щелкните на папках Lab_Practicum, Lab_PPoint, WorkingSlide и Inserting.
6. В списке файлов щелкните на файле Slidelnsert.ppt, а затем щелкните на кнопке Открыть. Снова появится диалоговое окно Поиск слайдов.

7. Поочередно щелкните на слайдах 2 и 3, щелкните на правой стрелке прокрутки, а затем щелкните на слайде 4, чтобы выделить слайды, которые нужно вставить.
8. Щелкните на кнопке Вставить. PowerPoint вставит выделенные слайды в презентацию вслед за текущим слайдом.
9. Щелкните на кнопке Закрыть. Окно Поиск слайдов закроется. Вставленные слайды появятся на вкладке Структура, а последний из них отобразится на панели Слайд.

10. На стандартной панели инструментов щелкните на кнопке Сохранить, чтобы со хранить презентацию.
11. Закройте презентацию InsertSlide.ppt.
РЕОРГАНИЗАЦИЯ СЛАЙДОВ В ПРЕЗЕНТАЦИИ
Реорганизацию слайдов презентации производят в Режиме сортировщик слайдов путём перетаскивания слайдов из одного местоположения в другое. Также можно перемещать слайды между несколькими открытыми презентациями, при этом каждая презентация должна быть переключена в режим сортировщика. Затем применив команду Упорядочить все из меню Окноможно перетаскивать слайды из окна одной презентации в окно другой.
Упражнение. Вставить слайды из одной презентации в другую.
Для упражнения используйте презентацию OrderSlides.ppt. Файл упражнения находится в папке Lab_Practicum\Lab_PPoint\ WorkingSlide\Rearranging.
План работы:
1. Откройте презентацию OrderSlides.ppt.
2. Щелкните на кнопке Режим сортировщика слайдов в левом нижнем углу панели Структура/Слайды. PowerPoint отобразит презентацию в виде набора миниатюр, а вверху окна презентации появится панель инструментов Сортировщик слайдов.
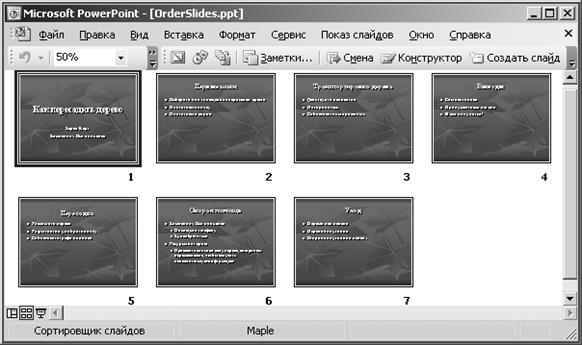
3. Перетащите слайд 4 («Выводы») в пустую область после слайда 7 («Уход»). Когда вы отпустите кнопку мыши, слайд 4 переместится в новое положение, a PowerPoint перенумерует все слайды в презентации.
4. Перетащите слайд 5 («Скорая помощь») в позицию между слайдами 6 и 7.
5. Откройте презентацию SlidesOrder.ppt и переключите ее в Режим сортировщика слайдов.
6. В меню Окно презентации OrderSlides.ppt. выполнить команду Упорядочить все.
7. Перетащите слайд 3 («Планировка») из презентации SlidesOrder.ppt в позицию между слайдами 2 и 3 OrderSlides.ppt.
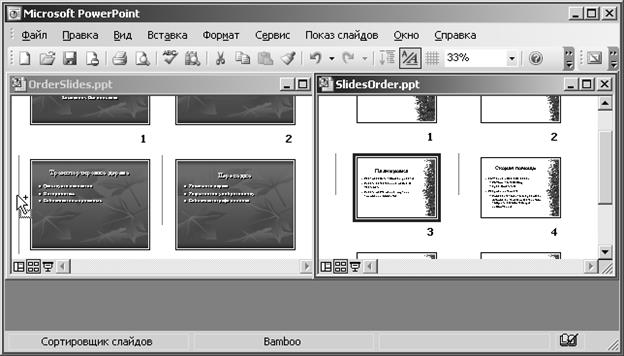
8. Щелкните дважды на слайде 2. PowerPoint перейдет в предыдущий режим просмотра, в нашем случае — в обычный.
9. На стандартной панели инструментов щелкните на кнопке Сохранить, чтобы сохранить презентацию.
10. Закройте презентацию OrderSlides.ppt.
ВВОД ЗАМЕТОК К СЛАЙДАМ
Тексты заметок могут использоваться докладчиком, в качестве памятки или для ввода и корректировки их во время показа слайда презентации. Каждому слайду соответствует собственная страница заметок, которая может быть распечатана. Заметки докладчика можно ввести в панели Заметки Обычного режима, в режиме Страницы заметок, который открывается из меню Видиво время показа слайдов, с помощью контекстного меню. В режиме Страницы заметок вы можете просмотреть все заметки сразу.
Упражнение. Ввести тексты на панели Заметки, при переключении в режим Страницы заметок и осуществить перемещение по страницам заметок.
Для упражнения используйте презентацию EnterNotes.ppt. Файл упражнения находится в папке Lab_Practicum\Lab_PPoint\ WorkingSlide\Rearranging.
План работы:
1. Откройте презентацию EnterNotes.ppt.
2. Щелкните на кнопке Следующий слайд внизу полосы прокрутки, чтобы перейти к слайду 2
3. Щелкните на заполнителе Заметки к слайду на панели Заметки. Текст заполнителя исчезнет, и появится курсор.
4. Введите Составьте план действий с таким расчетом, чтобы ничего не делать в спешке.

5. В меню Вид щелкните на команде Страницы заметок. Масштаб отображения уменьшится примерно наполовину, чтобы отобразить страницу полностью.
6. На панели стандартной инструментов щелкните на стрелке поля Масштаб, а затем щелкните на значении 75%. Теперь вам легче читать текст заметки.
7. Щелкните на кнопке Следующий слайд. В строке состояния отобразится текст Заметки 3 из 7.
8. В области заметки слайда 3 щелкните на заполнителе Текст слайда.
9. Введите Очень важно, чтобы машина для перевозки имела достаточно вместительный кузов, чтобы вместе с деревом доставить землю и все остальное, что требуется для пересадки.
10. На стандартной панели инструментов щелкните на стрелке поля Масштаб, а затем щелкните на По месту. Страница полностью отобразится в окне.
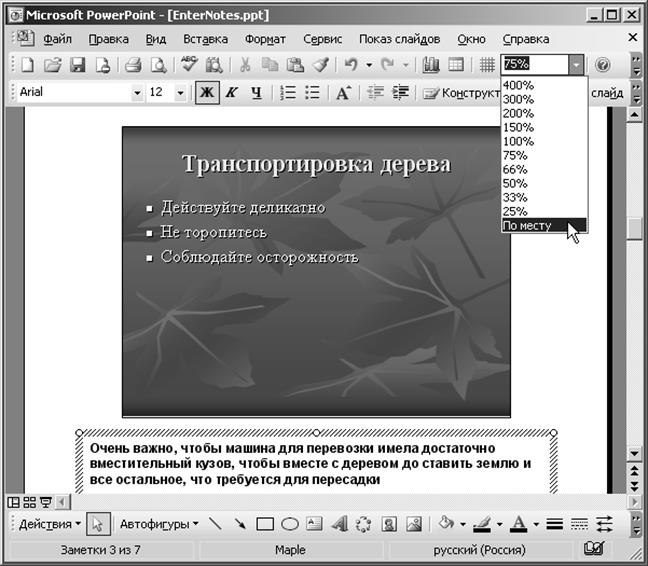
11. Щелкните на кнопке Обычный режим. Введенный вами текст отобразится под слайдом на панели Заметки.
12. Перейдите к слайду 2.
13. Переключитесь в режим показа слайдов
14. С помощью правой кнопки мыши откройте контекстное меню и выполните команду Экран, Заметки докладчика.
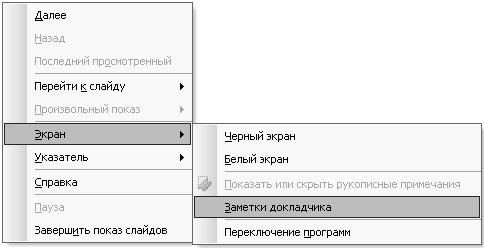
15. Введите текст Добавить слайд о планировке.

16. С помощью контекстное меню и выполните команду Завершить показ слайдов.
17. Введенный текст отобразится на панели Заметки.
18. На стандартной панели инструментов щелкните на кнопке Сохранить, чтобы сохранить презентацию.
19. Закройте презентацию EnterNotes.ppt.
Дата добавления: 2016-04-14; просмотров: 785;
