Создание запроса с параметром.
Создайте запрос на выборку с параметром, в котором должны отображаться фамилии, имена, отчества преподавателей и преподаваемые ими дисциплины, а в качестве параметра задайте фамилию преподавателя и выполните запрос для преподавателя Гришина. Для создания запроса на выборку с параметром:
· Создайте запрос для следующих полей таблицы Преподаватели:Фамилия, Имя, Отчество, Дисциплина. Запрос создайте как Простой запрос аналогично тому, как это делалось в п.1.
· Задайте имя запросу Преподаваемые дисциплины. Щелкните по кнопке Готово.На экране появится таблица с результатами.
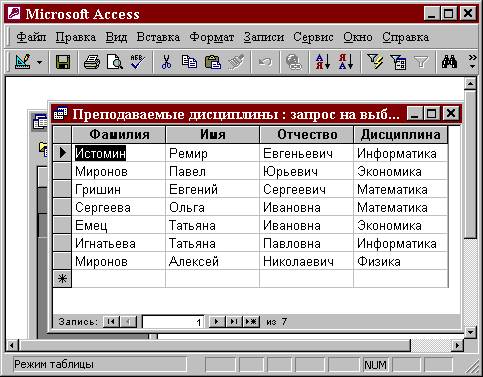
· Перейдите в режим конструктора, щелкнув по кнопке  или выполнив команду Вид/ Конструктор.
или выполнив команду Вид/ Конструктор.
· В строке Условия отбора для поля Фамилия введите фразу (скобки тоже вводить): [Введите фамилию преподавателя:].
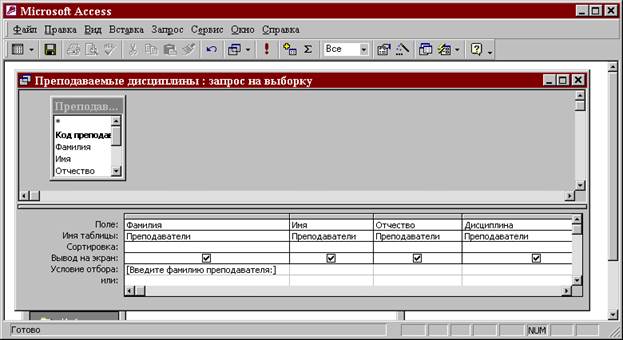
· Выполните запрос, щелкнув по кнопке  на панели инструментов или выполните команду Запрос/ Запуск.
на панели инструментов или выполните команду Запрос/ Запуск.
· В появившемся окне введите фамилию Гришин и щелкните по кнопке ОК.

· На экране появится таблица с данными о преподавателе Гришине – его имя, отчество и преподаваемая дисциплина.

· Сохраните запрос, щелкнув по кнопке  или выполнив команду Файл/ Сохранить
или выполнив команду Файл/ Сохранить
· Закройте окно запроса.
Отчеты.
Отчет – форматированное представление данных для вывода на принтер, экран или в файл.
На основе таблицы Преподаватели создайте отчет с группированием данных по должностям. Для создания отчета:
· В окне базы данных Преподаватели выберите объект Отчеты и щелкните по кнопке Создать.
· В открывшемся окне Новый отчет выберите пункт Мастер отчетов.
· Щелкните по значку раскрывающегося списка в нижней части окна. Выберите из появившегося списка таблицу Преподаватели. Щелкните по кнопке ОК.

· В появившемся окне выберите поля, которые будут присутствовать в отчете. В данном примере будут присутствовать все поля из таблицы, поэтому щелкните по кнопке  . Щелкните по кнопке Далее.
. Щелкните по кнопке Далее.
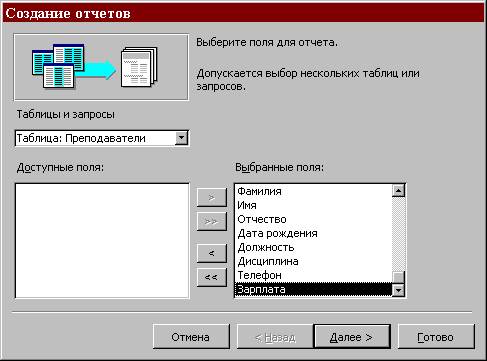
· В появившемся окне присутствует перечень полей. Выделите поле Должность. Щелкните по кнопке  . Таким образом вы задаете группировку данных по должности. Щелкните по кнопке Далее.
. Таким образом вы задаете группировку данных по должности. Щелкните по кнопке Далее.
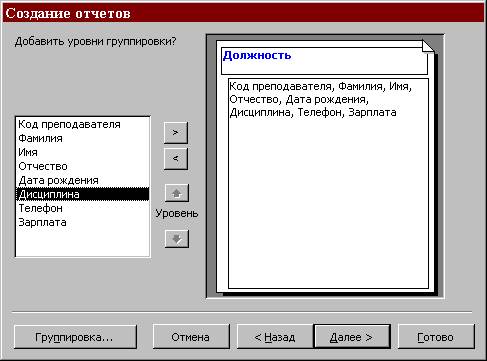
· В появившемся окне выберите порядок сортировки: сначала по полю Фамилия, затем по полю Имя, затем по полю Отчество.
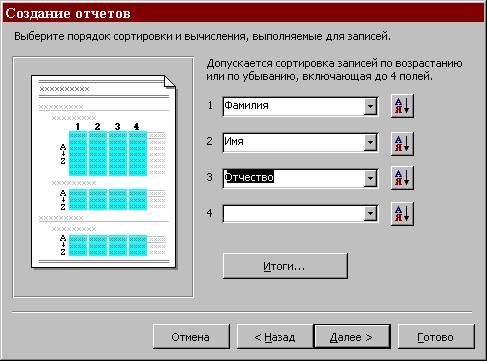
· Нажмите на кнопку Итоги. Подведите итоги по Зарплате, выбрав функцию Sum. ОК.
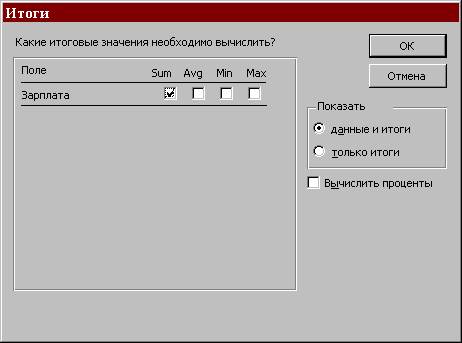
· Щелкните по кнопке Далее.
· В появившемся окне выберите макет для отчета.

· В появившемся окне выберите стиль оформления отчета. Щелкните по кнопке Далее.
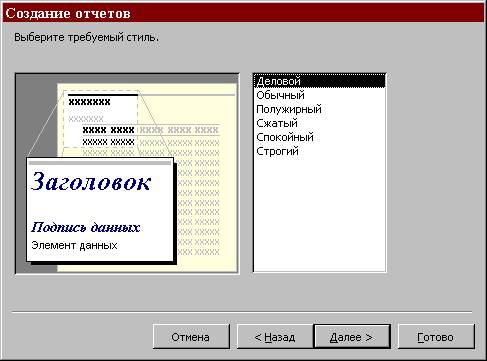
· В появившемся окне введите название отчета Преподаватели.

· Щелкните по кнопке Готово.На экране появится сформированный отчет.
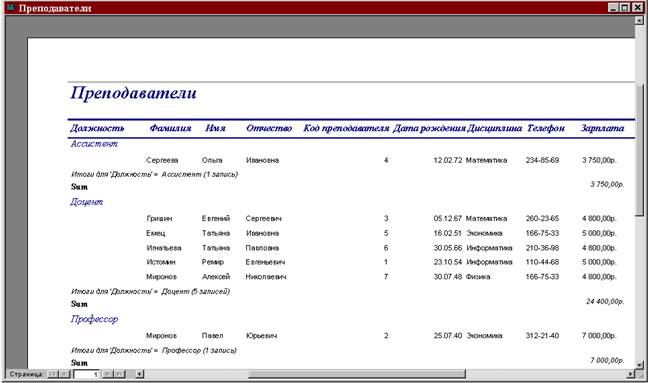
· Просмотрите отчет. Зайдите в режим конструктора отчетов (кнопка  ) и измените название поля Sum на ИТОГО:.Для этого в режиме конструктора щелкните правой кнопкой мыши полю Sum.В раскрывшемся контекстном меню выберите Свойства.
) и измените название поля Sum на ИТОГО:.Для этого в режиме конструктора щелкните правой кнопкой мыши полю Sum.В раскрывшемся контекстном меню выберите Свойства.
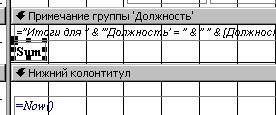
· Выберите вкладку Макет, затем свойство Подпись. Удалите слово и введите Итого:.
· Перейдите в режим просмотра отчета, нажав кнопку  или выбрав команду меню Вид/ Предварительный просмотр.
или выбрав команду меню Вид/ Предварительный просмотр.

· Просмотрите, а затем закройте отчет.

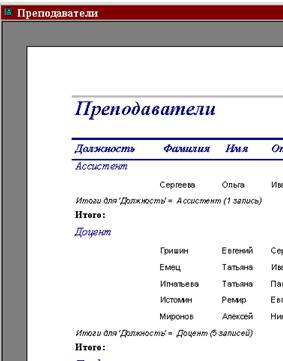
· Завершите работу с СУБД MS Access.
Занятие 3. Связи между таблицами.
Виды связей.
3.1.1. Связь 1:1 (один к одному).
При связи 1:1 (один к одному) каждой записи первой таблицы соответствует одна запись второй и наоборот.
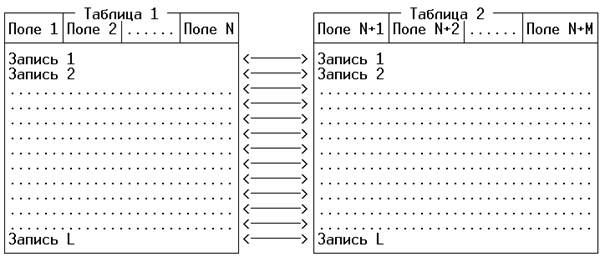
Например:
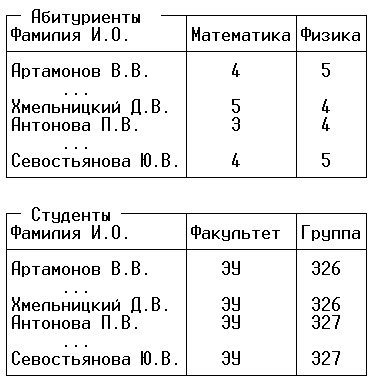
Таблицы связаны по полю «Фамилия И.О.», в обоих таблицах по этому полю должен существовать уникальный индекс или ключ.
Такой вид связи встречается редко. Графически изображается:

3.1.2. Связь 1:M (один ко многим).
Одной записи первой таблицы может соответствовать одна или несколько записей второй, либо не соответствовать ни одной записи. Каждой записи второй таблицы, обязательно соответствует одна запись первой таблицы.
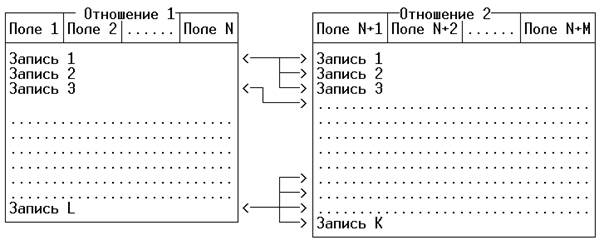
Например:
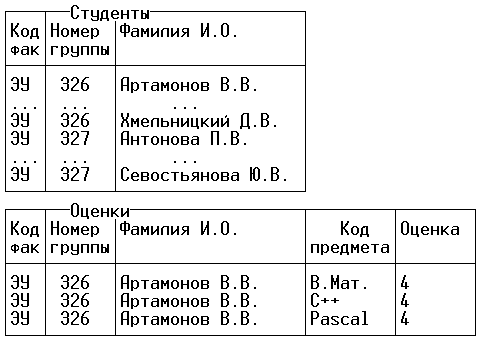
Таблицы связаны по трем полям «Код.фак.», «Номер группы» и «Фамилия И.О.», в первой таблице по этим полям должен существовать уникальный индекс или ключ, во второй таблице индекс, начинающийся с этих полей.
Это основной вид связи, встречается наиболее часто. Графически изображается:
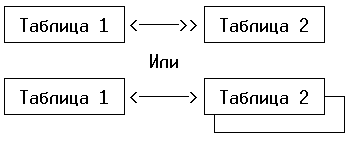
Первая таблица называется родительской (предком), вторая дочерней (потомком).
3.1.3. Связь M:M (много ко многим).
Одной записи первой таблицы может соответствовать одна или несколько записей второй таблицы, либо не соответствовать ни одной записи и наоборот.
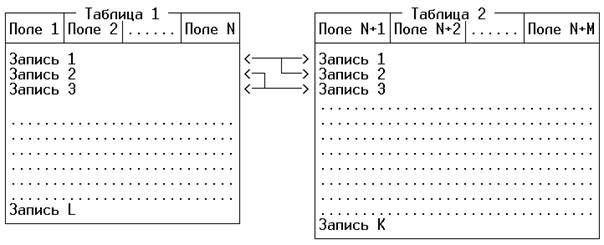
Например:
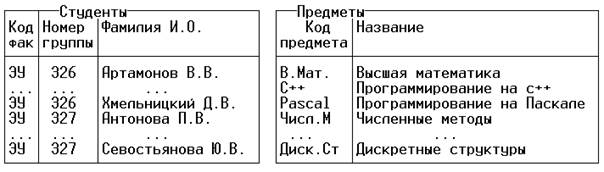
Каждый студент сдает зачеты и экзамены по многим предметам. По каждому предмету сдают зачеты и экзамены многие студенты.
Графическое изображение:
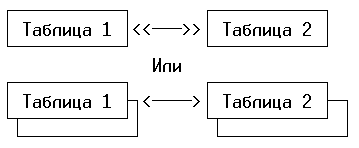
Рекомендуется ввести третью таблицу и тем самым свести к двум связям 1:М.
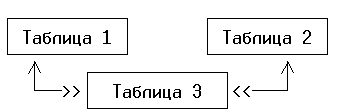
Например:

3.2. Создание базы данных со связью 1:М.
Создание таблиц.
Создадим базу данных «Продажа автомобилей», состоящую из двух таблиц: «Поставщики» и «Автомобили», связанную отношением 1:M.
14. Запустите MS Access: Пуск/ Программы/ Microsoft Access.
15. В диалоговом окне при старте Access выберите опцию Создание базы данных – Новая база данных и щелкните ОК. В диалоговом окне Файл новой базы данных выберите свою папку и задайте имя базы данных Автомагазин.mdb.
16.В окне СУБД Access выберите объект Таблицы, в правой области окна выберите вариант Создание таблицы в режиме конструктора.
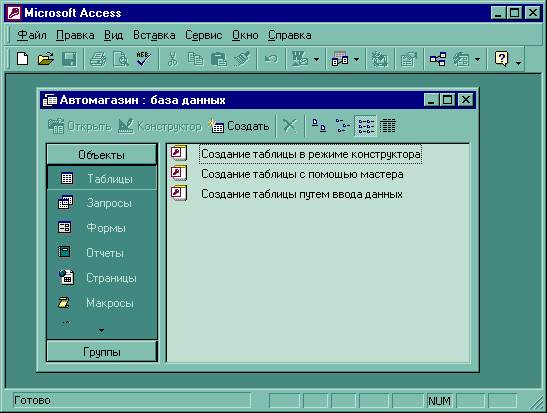
17.В режиме конструктора таблицы в столбце Имя поля введите имя Марка. В столбце Тип данных оставьте тип Текстовый. В столбце Описание введите описание данных, которые будет содержать это поле, например, марка автомобиля. Перейдите в бланк Свойства поля в нижней части окна и задайте значения Размер поля: 30 символов.
18.Действуя аналогично, задайте названия для полейОбъем двигателя, Цвет, укажите тип и свойства данных для этих полей, в соответствии с таблицей:
| Имя поля | Тип данных | Свойства поля |
| Марка | Текстовый | 30 символов |
| Объем двигателя | Числовой | Одинарное с плавающей точкой |
| Цвет | Текстовый | 20 символов |
| Тип кузова | Текстовый | 20 символов, тип элемента управления – список. |
| Год выпуска | Числовой | Целое |
| Номер кузова | Текстовый | 30 символов |
| Поставщик | Текстовый | 30 символов |
6. Щелкните по полю «Тип кузова». Перейдите на вкладку Подстановка.Выберите тип элемента управленияСписок.
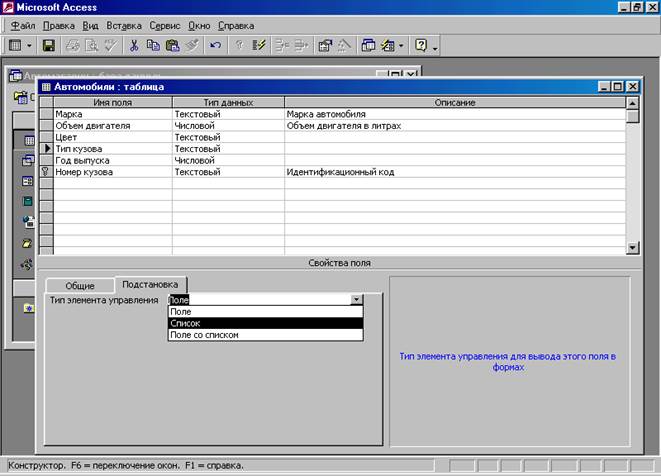
7. Выберите Тип источника строк - Список значений. В стоку Источник строк введите: седан;комби;хетчбек .
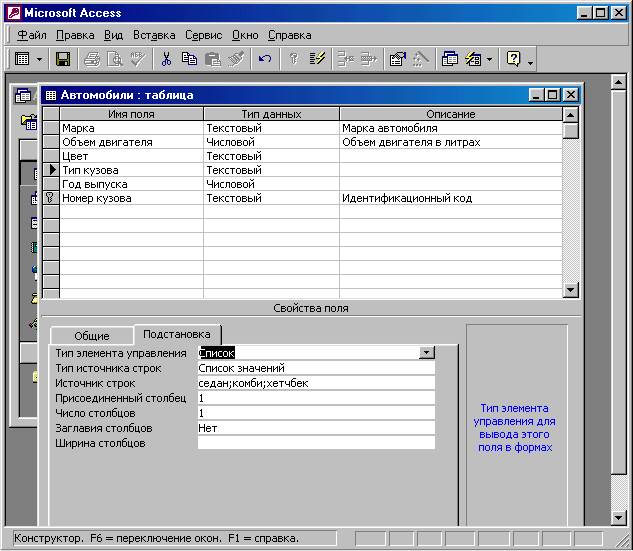
8.После ввода описания всех полей таблицы укажите ключевое поле «номер кузова», для чего щелкнув область выделения строки с записью поля Номер кузова, нажмите кнопку Ключевое поле  на панели инструментов. После этого в области выделения поля Номер кузова появится знак ключевого поля – ключ.
на панели инструментов. После этого в области выделения поля Номер кузова появится знак ключевого поля – ключ.
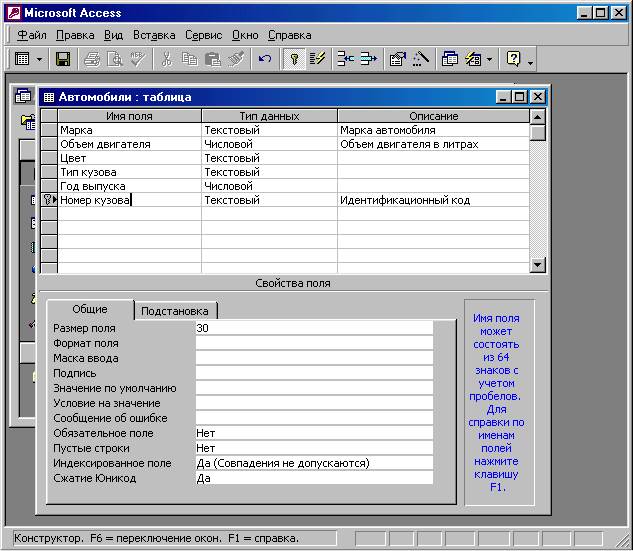
9. Сохраните структуру таблицы командой Файл/ Сохранить как. В диалоговом окне Сохранение задайте имя таблицы Автомобили, в поле Как выберите вариант Таблица и щелкните ОК для сохранения.

10.Закройте окно конструктора таблицы. После этого в окне базы данных Автомагазин на вкладке Таблицы появится новый объект – таблица Автомобили.
11. Сохраните таблицу, щелкнув кнопку Сохранить  на панели инструментов, и закройте ее.
на панели инструментов, и закройте ее.
12. Создайте таблицу Поставщики, описав поля следующим образом:
| Имя поля | Тип данных | Размер поля, формат поля | Описание |
| Фирма | Текстовый | 30 символов, ключевое | Название фирмы |
| ФИО | Текстовый | 50 символов | Фамилия, имя, отчество руководителя |
| Телефон | Текстовый | 12 символов, маска ввода (9999)-99-99-99 | Номер телефона |
| Адрес | Текстовый | 50 символов | Почтовый адрес |
13. В качестве ключевого поля укажем поле Фирма,значения которого в таблице являются уникальными. Закроем таблицу Поставщикис сохранением структуры.
Создание связи между таблицами.
Установим связь между таблицами Автомобилии Поставщики. Для этого:
1. Выберем команду Схема данных в меню Сервис. После этого раскроется пустое окноСхема данных, а в главном меню Access появится новый пункт меню Связи.
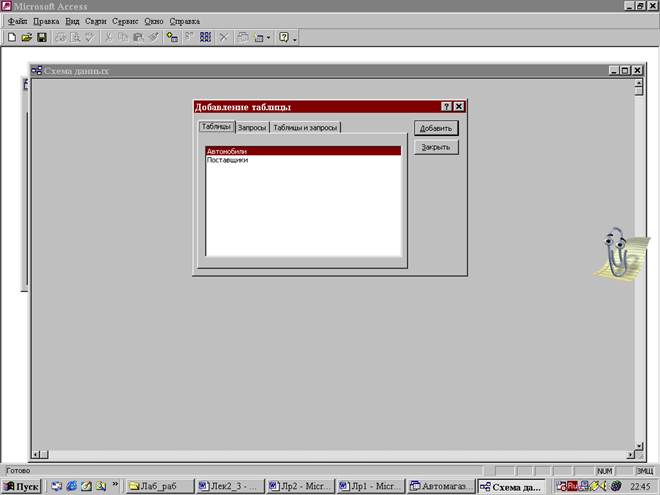
2.В диалоговом окне Добавление таблицы выберем вкладкуТаблицы. Выбирая из списка таблиц открытой базы данных Автомагазин ищелкая кнопкуДобавить, добавим в окно схемы данных таблицы Автомобилии Поставщики.
3. Закроем окно Добавление таблицы, щелкнув кнопку Закрыть.
4. Для установки связи между двумя таблицами выделим имя поля с первичным ключом (Фирма) главной таблицы Поставщикии перетащим его, используя левую кнопку мыши, на поле Поставщикподчиненной таблицыАвтомобили.Как только вы отпустите левую кнопку мыши, на экране появится диалоговое окно Изменение связей.

5. Для включения механизма поддержки целостности данных в связываемых таблицах установите флажок Обеспечение целостности данных.Активизируем флажок Обеспечение целостности данных,а затем включим переключатели каскадной модификации – обновления и удаления связанных записей.
6.Завершим создание связи, щелкнув кнопку Создать. В окне Схема данных появится графическое изображение установленной связи. Пометки у конца линии связи  означают, что одна запись таблицы Поставщики может иметь сколько угодно связанных записей в таблицеАвтомобили.
означают, что одна запись таблицы Поставщики может иметь сколько угодно связанных записей в таблицеАвтомобили.
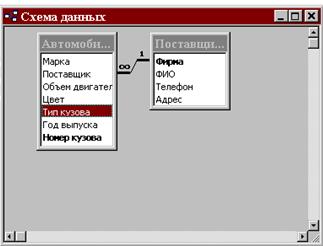
Дата добавления: 2016-04-06; просмотров: 5720;
