ГРУЖАЕМЫХ ИЗ ВНЕШНИХ ФАЙЛОВ
Пусть имеется файл с расчётными или экспериментальными дан-
ными, полученными из различных источников
– из прикладной программы, например «Electronics Workbench» (EWB), MathCAD, Matlab, Maple и т. п.,
– из цифрового осциллографа.
Необходимо изменить расширение файла с данными на такое, ко-
торое будет доступно программе Excel, например на *.xls. Далее произ-
водим загрузку файла в Excel. На рис. 3.64 приведен пример загрузки в Excel данных из файла OE_upt.xls (см. раздел 1, посвящённый EWB). На рисунке приведены только первые десять строк.
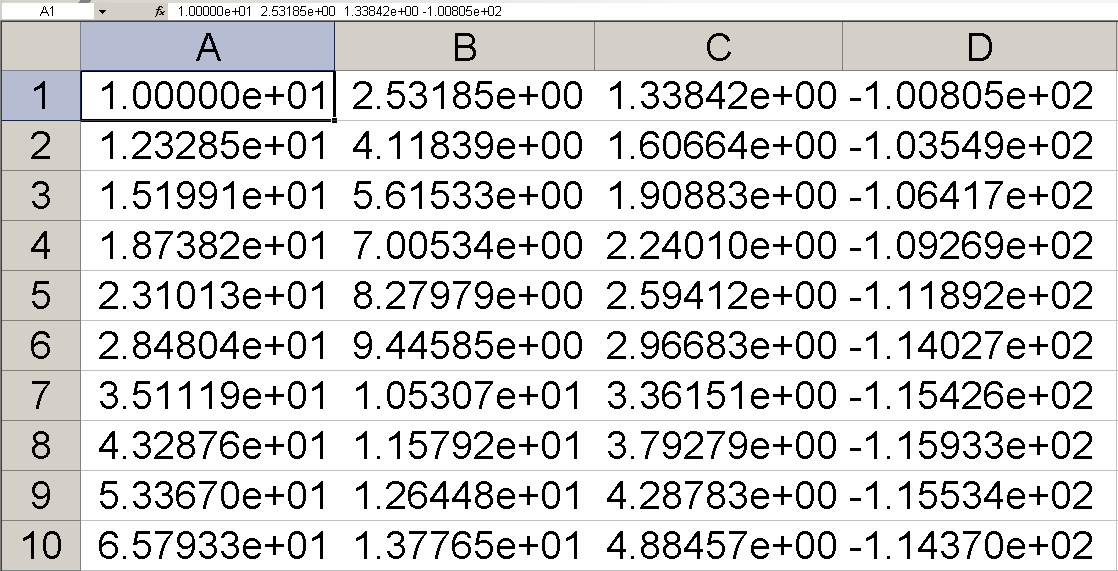
Рис. 3.64
В качестве разделителя целой и дробной части числа в Excel
должна быть использована запятая, а не точка, поэтому необходимо
произвести замену точек на
запятые во всём файле. При нажатии кла-
виш <Ctrl> + <H> появляется диалоговое окно «Найти и заменить» (рис. П1.2). После ввода точки в поле «Найти» и ввода запятой в поле
«Заменить на:» необходимо нажать кнопку «Заменить всё».
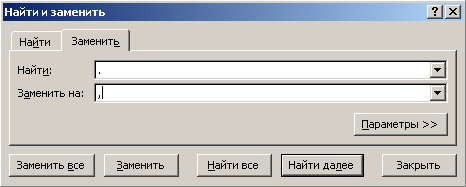
Рис. 3.65
Из рис. 3.64, на примере выделенной ячейки A1 видно, что дан- ные располагаются в одном столбце A и каждая ячейка содержит четы- ре числа, разделённых пробелом. Необходимо разделить данные по столбцам так, чтобы в одной ячейке было записано одно число. Для это- го выделяем данные в столбце A и в разделе меню «Данные» выбираем подраздел «Текст по столбцам» (рис. 3.66).
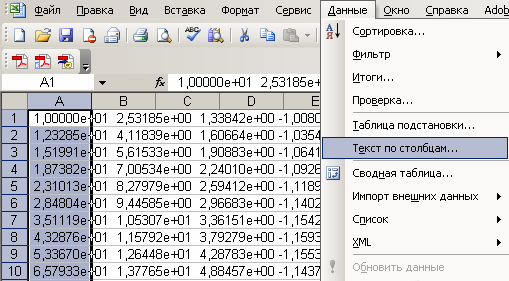
Рис. 3.66
Появляется диалоговое окно «Мастер текстов (разбор) – шаг 1
из 3» (рис. 3.67). В разделе меню «Формат исходных данных» укажите
формат данных «с разделителями»
и нажмите кнопку «Далее». Поя-
вится следующее диалоговое окно «Мастер текстов (разбор) – шаг 2
из 3» (рис. 3.68).

Рис. 3.67

Рис. 3.68
Отметьте в диалоговом окне, что символом-разделителем являет- ся пробел, ограничителем строк является апостроф «”» и необходимо считать последовательные разделители одним. Нажмите кнопку «Да- лее». Появится диалоговое окно «Мастер текстов (разбор) – шаг 3 из
3» (рис. 3.69). Нажать кнопку «Готово».
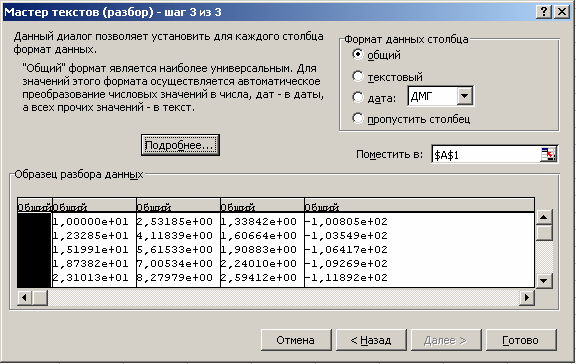
Рис. 3.69
Выделить область данных. С помощью сочетания клавиш
<Ctrl>+<1> вызвать диалоговое окно «Формат ячеек» (рис. 3.70). Вы-
брать вкладку «Число», отметить числовой формат «Общий» и нажать кнопку «Ок». В столбце B будет расположен аргумент частотной харак-
теристики – частота, измеряемая в Герцах (Гц). В столбце C будет рас-
положена логарифмическая амплитудно-частотная характеристика
(ЛАЧХ) усилителя переменного тока (УПТ), измеряемая в децибелах (дБ). В столбце D будет расположена амплитудно-частотная характери- стика (АЧХ) УПТ, измеряемая в относительных единицах (безразмер-
ная).
В столбце E будет расположена фазо-частотная характеристика
(ФЧХ) УПТ, измеряемая в градусах угловой шкалы.
Для построения ЛАЧХ выделим данные в столбце C. В основном меню выделим раздел «Вставка».
 В этом разделе запустим подраздел «Диаграмма». Появляется диалоговое окно «Мастер диаграмм (шаг 1 из 4): тип диаграммы» (рис. 3.71).
В этом разделе запустим подраздел «Диаграмма». Появляется диалоговое окно «Мастер диаграмм (шаг 1 из 4): тип диаграммы» (рис. 3.71).
Рис. 3.70
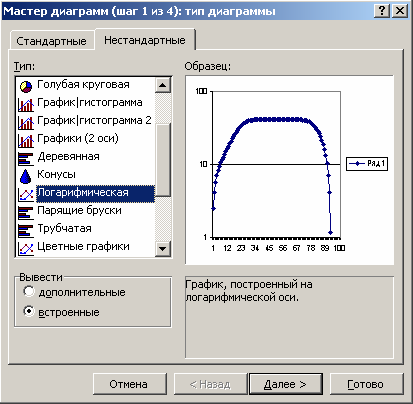
Рис. 3.71
На вкладке «Нестандартные» выбираем тип диаграммы «Лога-
рифмическая» и нажимаем кнопку «Далее». Затем выполняются шаги
2, 3 и 4 диалогового окна «Мастер диаграмм» и получаем ЛАЧХ УПТ
(рис. 3.72).

Рис. 3.72. Логарифмическая АЧХ УПТ, построенная в Excel
ЛАЧХ, полученную в Excel, можно вставить в текстовый редактор Word. Для этого с помощью сочетания клавиш <Alt> + <Print Screen> или <Print Screen> помещаем копию экрана в буфер. Затем копию экра- на вставляем в один из графических редакторов, например Adobe Photo- shop, Paint или другой им подобный. После обработки копии экрана по- лучаем рисунок, подобный рис. 3.72.
АЧХ и ФЧХ построенные в Excel с помощью стандартных диа-
грамм, приведены на рис. 1.24-1.26 и 3.72.
ГЛАВА 7.
Дата добавления: 2016-04-02; просмотров: 1008;
