ОГЛЯД ПАНЕЛІ КЕРУВАННЯ
ПЛАН
1.Короткий огляд панелі керування
- Дата і час
- Звуки і аудіопристрої
- Клавіатура;
- Миша
- Телефон і модем
- Облікові записи користувачів
- Принтери і факси
- Сіткові підключення
- Система
- Спеціальні можливості
- Установка і видалення програм
- Установка обладнання
- Шрифти
- Екран
- Мова і регіональні стандарти
Панель управління (Соntrol Рапеl) — це спеціальна папка, в якій зібрані численні засоби для настроювання вашого комп'ютера, підключення нового обладнання, встановлення програм та ін.
Для відкриттяПанелі управління виконують команду Головного меню Настройка/Панель управленняабо відкривають папку Мой компьютер і в ній знаходять і відкривають папкуПанель управлення(рис.53).
Короткий опис компонентів Панелі задач:
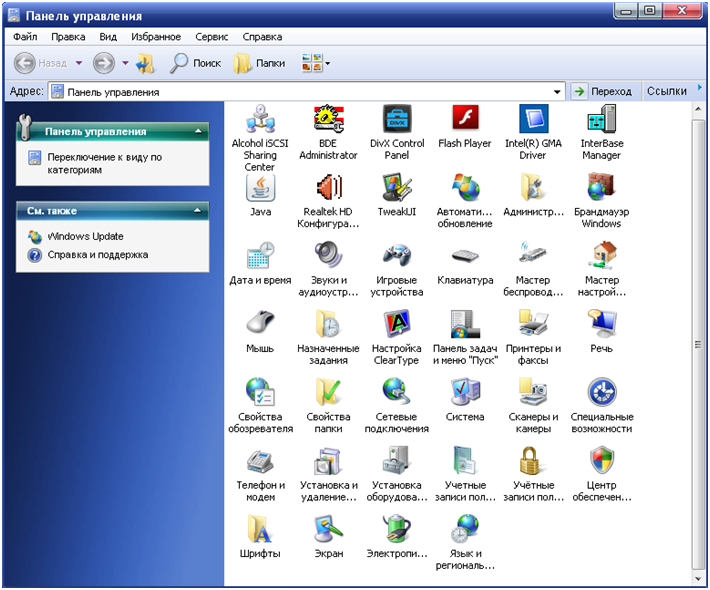
| Рис. 53-Панель управління |
Звуки і аудіопристрої —дозволяє встановлювати різноманітні звукові сигнали для подій Windows і дозволяє налагоджувати параметри встановлених на комп'ютері засобів мультимедії.
Клавіатура— служить для встановлення параметрів клавіатури (швидкості, частоти мигання курсору), тип клавіатури та провести її діагностику.
Миша— призначений для встановлення параметрів миші: призначення кнопок миші, швидкість переміщення вказівника, вигляд сліду вказівника, тип миші, якщо це мишка з роликом, то можна вказати один одерт ролика скільки буде прокручувати стрічок.
Телефон і модем - дає можливість встановлення модему і настройки його параметрів. Модеми використовують, щоб з'єднати комп'ютери через телефонну лінію (здійснити так звані з'єднання віддаленого доступу).
Облікові записи користувачів — утиліта дозволяє створювати облікові записи й конфігурувати їхні параметри.
Принтери і факси — служить для під'єднання і від'єднання прінтерів, а також для задання їх властивостей, та служить для управління системою Місrosoft Exchange, що призначена для обміну інформацією по каналах електронної пошти і для передачі повідомлень по факсу.
За допомогою цього пункту можна додати новий принтер для роботи. Для цього викликається значок Установка принтера і провадиться підключення принтера як нового обладнання. Також можна вказати, який із запропонованих принтерів вибирається для роботи: вибрати потрібний принтер, викликати пункт меню Файл/Установить по умолчанию. У подальшому ввесь друк буде автоматично подаватися на визначений принтер.
Черга на друк є списком документів, що чекають друкування. Для кожного з таких документів у вікні черги показані розмір документа, стан друку та ім’я користувача, що друкує документ. Переміщувати документ у черзі на друк можливо тільки доти, доки документ не почав друкуватися. Для переміщення викликається папка Принтеры, потрібний документ перетягується по вказаній черзі на потрібне місце.
Тимчасове припинення друку. Можна тимчасово припинити друк, вибравши пункт Приостановить печать.
Скасовувати друк можна тільки для власних документів. виділяється документ, друк якого треба скасувати, в пункті меню Документ вибирається Отменить печать.
Також можна видалити усі документи з черги на друк, для цього в меню Принтеры вибирається пункт Удалить задания.Проте очистити чергу на друк у мережевому принтері з локального принтера не можна
Сіткові підключення — призначений для налагодження мережевого обладнання до ідентифікації комп'ютера в мережі.
Система— надає основну інформацію про комп'ютер та дозволяє змінювати найбільш важливі параметри.
Спеціальні можливості— містить засоби для встановлення особливих режимів роботи клавіатури, екрану, миші, звукогенератора. Ці режими призначені для користувачів з фізичними вадами.
Установка і видалення програм — дозволяє додати або вилучити програми, а також окремі компоненти Windows.
Установка обладнання — служить для встановлення нового обладнання. Windows самостійно розпізнає нове обладнання, яке було підключене (так званий принцип Plug and Play — підключай і працюй), при цьому підключення треба проводити при непрацюючому комп’ютері і при завантаженні машини нове обладнання буде виявлено Windows і викличеться вікно Установка оборудования.
Якщо обладнання нестандартне, Windows його не розпізнає і тоді треба завантажити параметр Установка оборудования через виклик в панелі управління. Натискаючи кнопку Далее і відповідаючи на поставлені запитання, користувач підключить нове обладнання і зможе з ним працювати. У більшості випадків після підключення нового обладнання Windows здійснить перезавантаження системи для того, щоб нові установки були впроваджені.
Шрифти— дозволяє переглядати, встановлювати і вилучати шрифти.
Щоб встановити нові шрифти треба виконати:
1.) Відчиніть вікно Панель управления. Двічі клацніть на значку папки Шрифты. У вікні Шрифти будуть показані всі шрифти, зареєстровані в системі на даний момент.
2.) Виберіть у рядку меню пункт Файл, а в меню, що відкрилося, - пункт Установить новый шрифт. Відчиниться діалогове вікно Добавление шрифтов. У списках Диски і Папкивиберіть місце розташування шрифту, що хочете встановити.
3.) Файли шрифтів, наявні в зазначеному місці, з'являться в Списке шрифтов. Виберіть шрифт (шрифти), що хочете додати.
4.) Якщо ви хочете, щоб обрані шрифти були скопійовані в системну папку \Fonts, то лишіть включеним прапорець Копировать шрифты в папку Fonts.
Для видалення шрифтів виконайте:
1.) 
| Рис. 54 -ВікноВластивості екрану |
2.) Дайте команду Файл - Удалить. Операційна система Windows видає запит, чи дійсно ви хочете видалити ці шрифти Щоб зробити видалення, виберіть Да. Файли шрифтів будуть переміщені в Корзину.
Екран— призначений для встановлення великої групи опцій дисплею, включаючи вибір фону, кольорів, шрифтів, розмірів Робочого стола, типу дисплею.
Дата добавления: 2016-04-02; просмотров: 1424;
