Гарячі клавіші стандартної клавіатури Microsoft
Клавіша з емблемою Windows (відкриває або закриває меню "Пуск")
Клавіша з емблемою Windows + BREAK (виклик діалогового вікна Властивості системи)
Клавіша з емблемою Windows + D (відображення робочого столу)
Клавіша з емблемою Windows + M (згортання всіх вікон)
Клавіша з емблемою Windows + SHIFT + M (розгортання згорнутих вікон)
Клавіша з емблемою Windows + E (відкриття папки "Мій комп'ютер")
Клавіша з емблемою Windows + F (пошук файлу або папки)
CTRL + клавіша з емблемою Windows + F (пошук комп'ютерів)
Клавіша з емблемою Windows + F1 (виклик довідки Windows)
Клавіша з емблемою Windows + L (блокування клавіатури)
Клавіша з емблемою Windows + R (виклик діалогового вікна Запуск програми)
Клавіша з емблемою Windows + U (виклик диспетчера службових програм)
Сполучення клавіш для спеціальних можливостей
ALT зліва + SHIFT зліва + NUM LOCK (увімкнення і вимкнення керування вказівником миші з клавіатури)
Клавіша з емблемою Windows + U (виклик диспетчера службових програм)
Сполучення клавіш Windows Explorer
END (перехід униз в активному вікні)
HOME (перехід угору в активному вікні)
NUM LOCK + зірочка (*) (відображення всіх підкаталогів виділеної папки)
NUM LOCK + знак "плюс" (+) (відображення вмісту виділеної папки)
NUM LOCK + знак "мінус" (-) (згортання виділеної папки)
СТРІЛКА ВЛІВО (згортання виділеного об'єкта, якщо він розгорнутий, або вибір папки на рівень вище)
СТРІЛКА ВПРАВО (відображення виділеного об'єкта, якщо він згорнутий, або вибір першої вкладеної папки)
Контрольні запитання
1. Які комбінації клавіш використовують при фотографуванні екрану?
2. Які основні сполучення клавіш?
3. Які сполучення клавіш для діалогових вікон ви знаєте?
4. Які гарячі клавіші стандартної клавіатури Microsoft?
5. Які сполучення клавіш для спеціальних можливостей ви знаєте?
6. Які сполучення клавіш Windows Explorer ви знаєте?
7.
Лекція 18
РОБОТА З ДИСКАМИ
(ФОРМАТУВАННЯ, ДЕФРАГМЕНТАЦІЯ, ПЕРЕВІРКА НА НАЯВНІСТЬ ПОМИЛОК, ОЧИЩЕННЯ)
ПЛАН
1. Форматування диску
2. Дефрагментація диску
3. Перевірка диску на наявність помилок
4. Очищення диску.
Робота з дисками
Диски у середовищі Windows можна форматувати, копіювати, надавати їм імена (мітки), проглядати властивості дисків і т. ін. Службові програми— це допоміжні інструменти, що розширюють та доповнюють функції операційних систем.
ФОРМАТУВАННЯ ДИСКУ
Форматування – це процес розбиття диску на сектори і доріжки, та створення Boot Record, таблиці FAT і порожнього кореневого каталогу.
Форматування буває трьох видів:
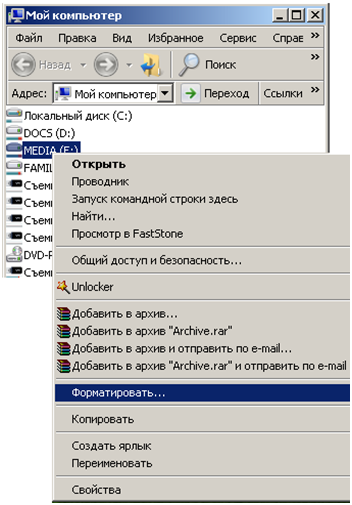
| Рис.55 – Виклик програми Форматувати |
2. Безпечне форматування – створюється новий Boot Record, FAT, та кореневий каталог, а решту секторів і доріжок лише перевіряються на наявність фізичних дефектів. Причому попередня копія системної області записується на останню доріжку диску, у спеціальний схований файл Mirror. Цю інформацію можна відновити після форматування. Звідси і походить назва цього типу форматування.
3. Швидке форматування – створюється Boot Record, FAT і кореневий каталог, але, на відміну від попереднього виду формату, не проводиться перевірка інших секторів та доріжок на виявлення фізичних дефектів. Цей тип форматування використовується в тому випадку, коли користувач впевнений у відсутності на диску фізичних дефектів.

| Рис.56 -Вікно програми форматування |
У Windows є можливість повного форматування та швидкого. Для цього слід клацнути ПКМ на диску і вибрати команду Форматировать….(рис.55)
За допомогою цієї програми можна форматувати будь-які диски за винятком диска, з якого була завантажена система (диск С:). Для форматування диска С: необхідно завантажити систему з завантажувальної дискети чи диску.
Форматувати можна як нові диски, так і ті, які вже використовувалися. Під час форматування вся інформація, що зберігалася на диску, вилучається. Форматують: диски ПК, flash-карти, CD-RW…
Після завантаження програми форматування на екрані з’являється вікно (рис.56), в якому треба задати параметри.
Якщо диск новий, його, як правило, необхідно повністю форматувати. Якщо диск раніше вже був форматований, тоді можна виконати швидке форматування. У цьому випадку область фізичного розміщення файлів не змінюється, очищується лише та частина диска, що містить його зміст. Тоді, якщо диск був проформатований випадково, можна поновити файли цього диска, але до копіювання на нього інших файлів.
Повне форматування диска застосовується, якщо на ньому з’явилися пошкоджені сектори. Ця процедура дуже часто дозволяє поновити працездатність диска, але ємність його стає меншою через рахунок вилучення з користування пошкоджених секторів.
Під час форматування диска його можна зробити системним, що надалі дозволить завантажувати з нього комп’ютер. Під час завантаження з системного диска, створеного засобами Windows, графічна оболонка не завантажується і описана раніше команда недоступна.
Форматування диска можна виконати за допомогою DOS-утіліти FORMAT, яка може мати декілька варіантів параметрів:
FORMAT <ім’я диска:>[/V[<:мітка>]][/Q] [F:<розмір>] [/B]│ [/S] [/C]
FORMAT <ім’я диска:> [/V [<:мітка>]] [/Q] [T:<доріжки> /N:<сектори>] [/B]│[/S] [/C]
де /V[<:мітка>] — мітка тома, що створюється;
/Q — виконання швидкого форматування;
/F:<розмір> — розмір диска, що форматується (наприклад, 360, 720, 1.44, 2.88);
/B — виділення на диску місця під розміщення системних файлів;
/S — копіювання на відформатований диск системних файлів;
/C — перевірка кластерів, помічених як пошкоджені;
/T:<доріжки> — кількість доріжок на кожному боці диска;
/N:<сектори> — кількість секторів на одній доріжці;
Наприклад: FORMAT A:/B/S
Форматування диска за допомогою команди FORMAT можна також виконувати під час роботи у сеансі MS DOS.
У комплект поставки Windows, крім прикладних програм, входять також програми, призначені для обслуговування і оптимізації роботи системи.
У структурі Головного меню доступ до службових програм здійснюється послідовністю команд Пуск / Программы / Стандартные/Служебные). Крім того, можна скористатися можливістю запуску програм з вікна властивостей диску, що відкривається за командою Свойства контекстного меню диску з вікна папки Мой компьютер.
Службові програми— це допоміжні інструменти, що розширюють та доповнюють функції операційних систем.

| Рис.57-ВікноВластивості диску |
 При виборі пункту Свойства контекстного меню диску з вікна папки Мой компьютер, з’явиться вікно властивостей вибраного диску (так само його можна викликати, використовуючи пункт меню Файл/Свойства)(рис.57):
При виборі пункту Свойства контекстного меню диску з вікна папки Мой компьютер, з’явиться вікно властивостей вибраного диску (так само його можна викликати, використовуючи пункт меню Файл/Свойства)(рис.57):
Вкладинка Общие показує загальний обсяг диска та обсяг вільного та зайнятого простору:
Вкладинка Сервис дозволяє завантажити одну зі службових програм Windows:
Вибирається потрібна службова програма, натискається відповідна кнопка, і службова програма почне виконуватися.
По закінченню роботи натискається клавіша OK.
Дата добавления: 2016-04-02; просмотров: 784;
