Все акты, кроме недействующих редакций и утративших силу
Недействующая редакция
Утратил силу
При выборе указанных позиций можно пользоваться полем Условие, выбрав в нем один из двух вариантов: ИЛИ, КРОМЕ.
3.5.6. Поле «Ключевые слова»
В тех случаях, когда нет точных реквизитов документов, а известно лишь, по какому вопросу необходимо найти документы, для поиска прибегают к полю Ключевые слова. Специалисты фирмы-разработчика создали обширный словарь слов и словосочетаний, представляющих собой общеизвестные и наиболее часто употребимые юридические понятия.
Набор ключевых понятий может служить ориентиром в тех случаях, когда нет дополнительной информации о документах. Однако подборка ключевых слов носит субъективный характер, поиск по этому полю не может гарантировать полноты полученного списка, поэтому желательно дополнить этот вид поиска другими. и отражает подходы к формированию.
Заполняя это поле, следует руководствоваться теми же правилами, как это описано в пункте 3.5.2.
3.5.7. Работа с полем «Тематика»
Поле Тематика используется для поиска только в том случае, когда реквизиты документов неизвестны и пользователь может руководствоваться лишь тематической направленностью.
Словарь поля Тематика представляет собой тематический рубрикатор иерархической структуры. Этот рубрикатор создан специалистами фирмы-разработчика в соответствие с Общеправовым классификатором отраслей. Окно с видом рубрикатора представлено на рис. 3.6.
Рубрики имеют 4 уровня вложенности.
Для раскрытия рубрики используется клавиша Пробел или щелчок мышью. Повторное использование этих приёмов приводит к закрытию рубрики.
Все операции для работы с рубрикатором сосредоточены в контекстном меню.
3.5.8. Полнотекстовый поиск при помощи поля «Текст документа»
Поле Текст документа используется для поиска по словам и словосочетаниям, входящим в текст документа. К этому виду поиска прибегают в тех случаях, когда неизвестны точные реквизиты документов. Этот вид поиска используют в дополнение к поиску по полю Тематика и по полю Ключевые слова.
Нередко поиск по словам, входящим в текст документа, используют в качестве уточняющего поиска в списке.
Запрос на слова, входящие в текст документа, готовится с применением логических условий. Нередко требуется составить несколько вариантов поискового запроса, использовать в них синонимы. В целом составление подобных запросов требует определенного навыка. Методика составления подобных запросов будет рассмотрена в пункте 3.8.3. на примере работы с базой «Консультант-Финансист».
Рис.3.
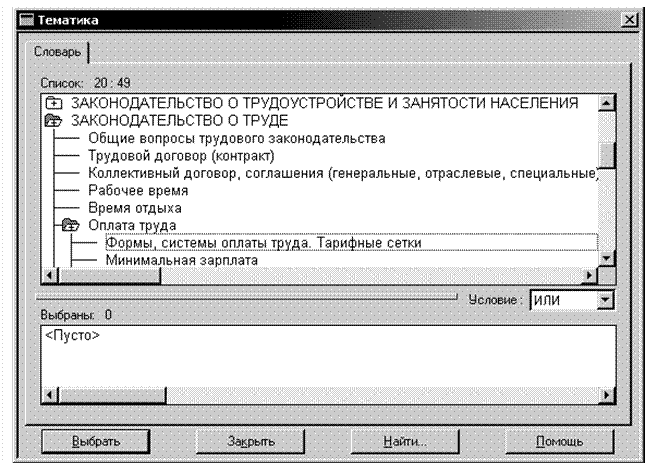 |
6
Задания для самостоятельной работы
1. Найти и получить список:
1) все федеральные законы, принятые за последний квартал;
2) документы, принятые Госстандартом РФ за последний год;
3) документы, зарегестрированные в Минюсте во втором полугодии 2002 года;
4) документы, освещающие деятельность нотариата, принятые в 2000 году
5) все редакции бюджетного кодекса РФ;
6) действующую редакцию Федерального закона «О лицензировании отдельных видов деятельности»
2. Найти документы, кроме недействующих редакций и утративших силу, используя поле Ключевые слова:
1) о валютных счетах и валютных операциях;
2) об экспорте сырья и экспортном контроле;
3) о ценных бумагах и акциях и одновременно о штрафах и санкциях
3. Найти документы по вопросам охраны атмосферного воздуха, кроме тех, которые посвящены штрафам и санкциям.
4. Найти документы по вопросам по вопросам строительства, кроме тех, которые посвящены лицензированию строительной деятельности.
5. Найти документы, кроме недействующих редакций и утративших силу, посвященные льготам для ветеранов труда.
6. Найти документы, кроме недействующих редакций и утративших силу, в которых говорится о таможенных пошлинах на крабов.
7. Найти документы, кроме недействующих редакций и утративших силу, в которых говорится о тарифных ставках на газ для населения.
3.6. Сохранение результатов поиска
3.6.1. Сохранение найденных документов во внутренних папках
Результатом поиска документов является список – рис.3.7. В окне списка представлены названия найденных документов, снабженные пиктограммами, по которым можно судить о статусе документа. В окне списка документы снабжаются признаком: «Утратил силу», «Недействующая редакция», «Без текста», «Заказан (по договору)». В нижней части окна указана следующая информация: общее количество документов в списке, номер текущего документа в списке, количество и объем выделенных документов.
Если в списке присутствует только один найденный документ, можно переходить к работе с его текстом.
Если список достаточно обширен, можно проанализировать его состав, сделать из него выборку, сохранить отдельные документы из него. Все операции со списком: пометить все, снять пометки, сохранить в папку, удалить из папки, ,- удобно производить при помощи локального меню, которое вызывается правой кнопкой мыши.
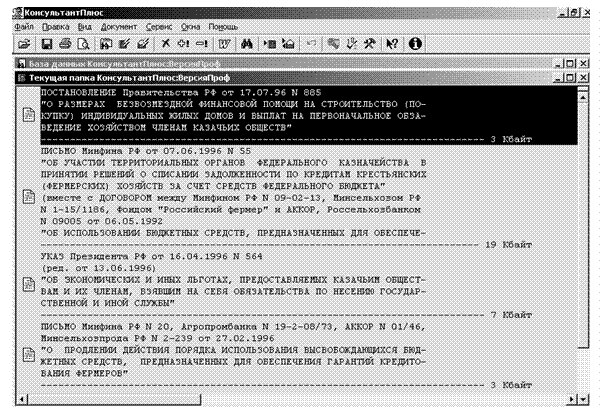 |
Рис.3. 7
Для того, чтобы сохранить найденные документы и одновременно разграничить их по темам работы, используют сохранение полученного списка документов во внутреннюю именованную папку – рис.3.8. Обращаясь к контекстному меню, пункту Сохранить в папку, пользователь попадет в реестр внутренних папок, имеющий иерархическую структуру. Перед сохранением нужно либо выбрать уже имеющуюся в реестре папку, либо создать новую по кнопке Новая, и затем применить кнопку Занести.. Диалоговое окно позволяет также совершать необходимые операции с папками при помощи кнопок: Переименовать, Удалить.
Рис.3.
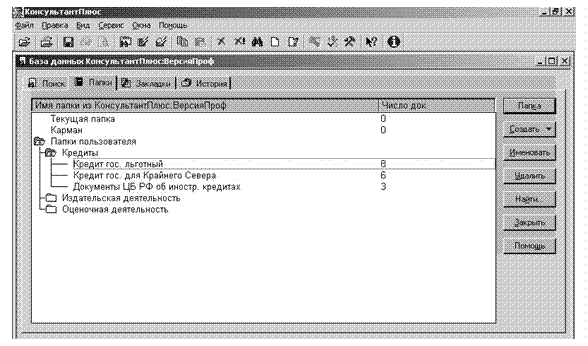 |
8
3.6.2. Сохранение документов на внешних носителях
Любой документ из списка может быть сохранён на внешних дисках.
Если сохранение происходит из списка, то в текстовом файле будет содержаться не только текст документа, но и справочная информация, присутствующая в системе о каждом документе.
Выделив в списке документ, можно высветить его текст на экране при помощи клавиши Enter или двойного щелчка мышью. Сохранение во внешнем файле из этого положения позволит сохранить только текст документа.
В любом случае операция сохранения может быть выполнена через контекстное меню, пункт Сохранить как или через Главное меню, пункт Файл, далее Сохранить как.
При сохранении необходимо заполнить поля окна Сохранить как.
В раскрывающемся списке поля Папка нужно выбрать имя диска и имя папки, при необходимости можно воспользоваться кнопкой Создание новой папки. в поле Имя файла нужно ввести с клавиатуры имя сохраняемого файла, а в поле Тип файла – выбрать, в каком формате будет сохранён файл. Тестовый формат (с расширением txt) позволит пользователю открыть сохранённый файл в редакторе Блокнот. Выбрав позицию Текст в формате rtf пользователь сможет открыть сохранённый документ в любой версии MS Word.
3.6.3. Печать документа
Любой из найденных в «КонсультантПлюс» документов можно вывести на печать. Предварительно следует обратиться к главному меню системы, пункты Сервис, далее Настройки, далее – вкладка Печать. Это позволит осуществить настройку режимов печати, назначив поля для печати, шрифты и прочие параметры.
Настройку параметров страницы производят через главное меню, пункт Макет страницы. Здесь же осуществляется выбор режимов работы принтера, задействуя кнопки Принтер, далее Свойства.
Предварительный просмотр выводимого на печать документа можно осуществить через главное меню, пункт Просмотр печати.
3.6.4. Обращение к прежним запросам
Запросы на поиск документов в системе, закончившиеся результативно, то есть обращением к списку документов, фиксируются в системе и остаются впоследствии доступными пользователю.
Для обращения к прежним запросам служит вкладка История на Карточке реквизитов. В системе сохраняется 100 вариантов результативно осуществившихся запросов, с которыми возможна дальнейшая работа.
На рис.3.8 представлен вид рабочего окна для работы с осуществлёнными ранее запросами.
В верхней части окна представлен список запросов. Выбирая мышью запрос из списка, в нижней части окна можно увидеть те условия, по которым был осуществлён этот запрос.
Рис.3.
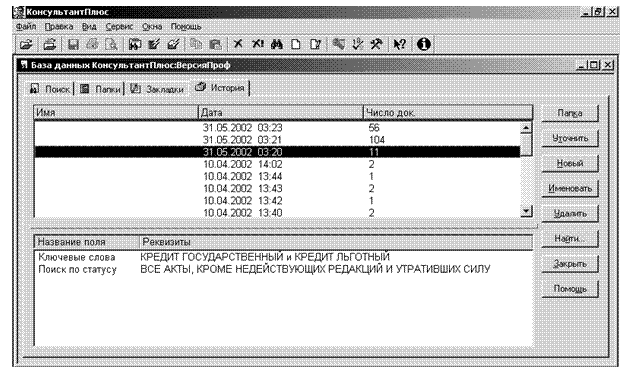 |
8
При необходимости при помощи кнопки Уточнить можно обратиться к Карточке реквизитов с указанными условиями и внести в них изменения. задействовав Папка, пользователь получит на экране список документов.
Кнопка Именовать позволяет дать имя запросу.
При помощи кнопки Удалить можно сделать очистку Истории.
Задания для самостоятельной работы
1. Найти все редакции Налогового кодекса РФ, и в полученном списке:
1) Найти недействущие редакции искомого документа;
2) Определить размер файлов для действующей редакции документа;
3) Сохранить действующие редакции во внутренней папке с именем НАЛОГОВЫЙ КОДЕКС.
2. Найти Постановление Правительства РФ от 02.12.2000 №918 и далее:
1) сохранить документ на дискете в формате rtf;
2) установить следующие параметры печати: поля – название документа, текст документа, шрифт –Times New Roman, выс. 12 пт.
3) вывести документ на печать с установленными параметрами
3. Найти Письмо МНС РФ от 22.01.2001 № ВГ-6-03/52@ и далее:
1) сохранить на внешнем диске в формате txt;
2) установить следующие параметры печати: поля – название документа, текст документа, источник публикации; шрифт –Courier New, выс. 14 пт
3) вывести документ на печать с установленными параметрами
4. Найти документ Приказ Минпромнауки РФ от 27.12.2000 №168 и далее:
1) сохранить во внутренней папке с именем ДОГОВОР О НАУЧН_ТЕХН, СОТРУДНИЧЕСТВЕ;
2) установить следующие параметры печати: поля – Дата в Минюсте, номер в Минюсте, Название документа, Текст документа; шрифт –Courier , выс. 12 пт
3) вывести документ на печать с установленными параметрами.
5. Обратиться к Истории запросов и осуществить следующие операции:
1) Просмотреть перечень запросов;
2) Произвести изменения в запросах;
3) Дать имя изменённым запросам;
4) Удалить неудачные запросы.
3.7. Технология работы с текстом документа
3.7.1. Структура текстового окна
Вывод на экран текста документа производится из окна списка путем активизации пиктограммы слева от названия или при помощи двойного щелчка мыши.
Рассмотрим подробнее текстовое окно, представленное на рис.3.9.
По умолчанию в текстовом окне будет представлен текст документа (с ярлычком Текст).
Рис.3.
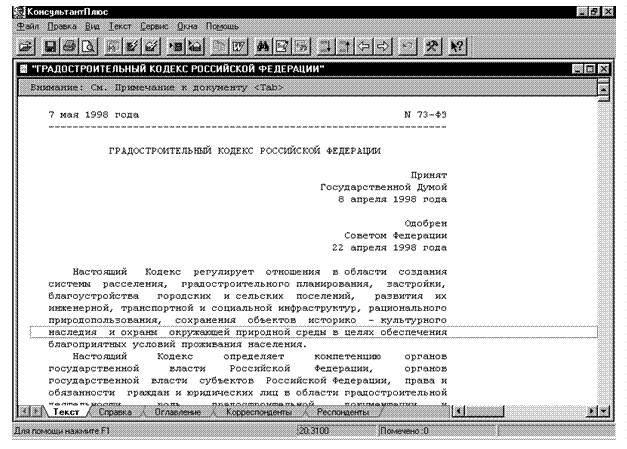 |
9
Внутри текста документа встречаются слова, выделенные синим шрифтом. Это –гиперссылки, позволяющие осуществить переход в тот документ, который упоминается в выделенном слове.
Внутри текста могут встретиться Примечания, набранные шрифтом зелёного цвета и отделённые от основного текста пунктирными линиями.
Примечания и гиперссылки – результат юридической обработки документов. Они облегчают пользователю работу с текстами.
Внизу текстового окна имеются ярлычки для переключения в справку к документу, в оглавление документа, к списку документов-корреспондентов и респондентов, редакции документов.
В обязательном порядке присутствуют ярлычки Текст и Справка. Остальные ярлычки обязательны не для всех документов.
По ярлычку Справка на экран выдаётся специальная справочная информация, которой сопровождается каждый документ в СПС «КонсультантПлюс».
Справочная информация содержит следующие поля:
· источник публикации,
· примечание к документу,
· прямые ссылки
· обратные ссылки
· название документа.
Некоторые из этих полей могут быть пустыми в силу специфики конкретного документа (например, могут отсутствовать ссылки).
Прямые и обратные ссылки выявляются специалистами фирмы-разработчика в ходе юридической обработки документа.
В поле Примечание к документу содержится информация о порядке вступления документа в силу, наличии редакций документа, особенностях применения документа.
Ярлычок Оглавление присутствует в системе только для крупных документов сложной структуры, например, для кодексов. Оглавление документа позволяет быстро перейти в нужный радел документа. Кроме того, оглавление позволяет быстро оценить структуру и содержание документа.
Ярлычок Корреспонденты присутствует в системе для тех документов, для которых имеются обратные ссылки, то есть документы-корреспонденты это те, в которых есть упоминание о просматриваемом документе.
Ярлычок Респонденты присутствуют для тех документов, для которых выявлены прямые ссылки, то есть имеются упоминания о них в просматриваемом тексте.
Ярлычок Редакции документа позволяет получить доступ к имеющимся в системе редакциям документа.
3.7.2. Контекстный поиск в тексте
При анализе длинных текстов нередко возникает необходимость быстрого поиска некоторого термина, выражения или связанных с ними по смыслу фрагментов текста. В СПС «КонсультантПлюс» реализована операция поиска заданного фрагмента текста, при этом отслеживаются все вхождения фрагмента, поиск может осуществляться в двух направлениях – вниз по тексту и вверх по тексту.
Для этой цели служит операция Поиск контекстного меню, которая доступна пользователю из текстового окна. После вызова этой операции на экране возникает окно Найти с полем для ввода текста. При выборе строки для ввода следует руководствоваться следующими подходами:
· если необходимо найти конкретный термин, то лучше вводить неизменяемую основу слова, чтобы отследить вхождение этого слова в текст во всех грамматических формах;
· строчные и прописные буквы не различаются;
· если необходимо найти фрагмент текста, в котором освещается заданный вопрос, то лучше задать одно, наиболее характерное слово, наиболее специфическое, наиболее узкое по содержанию;
· избегать ввода общеупотребительных, распространённых слов (документ, закон, предусматривается), так как эти слова могут встретиться почти в любом абзаце, поиск будет неэффективным;
· вводить в строку подряд несколько слов можно только в том случае, если они составляют устойчивое выражение;
· избегать строк из большого количества слов;
· вводить текст внимательно, без орфографических ошибок.
Более детально технологию использования контекстного поиска рассмотрим на следующих примерах.
Пример. В Градостроительном кодексе РФ от 07.05.98 №73-ФЗ найти: Что такое межселенные территории?
1. Перед началом поиска проанализируем словосочетание «межселенные территории». Ясно, что в таком документе как градостроительный кодекс слово «территории будет часто встречаться в разных статьях, а вот слово «межселенные» является нераспространённым, это слово имеет какое-то специализированное значение, по всей видимости это–термин. Поэтому для поиска будем использовать именно слово «межселенные».
2. Сначала найдем документ и высветим на экране его текст, установим курсор в начале текста. Затем обратимся к контекстного меню, далее вызовем операцию Поиск, после на экране возникает окно Найти с полем для ввода текста. В поле для ввода текста поместим слово межселенные и задействуем кнопку Искать, направление поиска – Вниз. В результате будет найдено определение понятия «межселенные территории», которое приведено в Статье 1 данного Кодекса:
межселенные территории - территории за пределами границ поселений;
3. Если возникнет необходимость узнать, в каких статьях настоящего кодекса используется понятие «межселенные территории», то нужно провести другой поиск, в котором будут отслежены все вхождения данного понятия в текст в разных падежах. Для этого нужно в поле окна Поиск ввести неизменяемую основу в виде: межселенн. Кнопку Искать будем использовать каждый раз для перехода на новое вхождение этого слова в текст. Таким образом будут выявлены все вхождения понятия «межселенные территории» в текст Градостроительного кодекса.
Пример. В том же документе найти, как определяется и применяется понятие «Генеральная схема».
Если производить контекстный поиск по слову «Генеральная», то не трудно обнаружить, что это слово нередко встречается в Кодексе, но в разных сочетаниях – «Генеральная схема», «генеральный план». Поэтому для точного контекстного поиска в данном случае лучше использовать словосочетание без падежных окончаний в виде: генеральн схем.
3.7.3. Закладки в тексте
В процессе работы с документами нередко возникает необходимость пометить отдельную фразу или определение, чтобы использовать их в дальнейшем. В роли таких пометок выступают электронные Закладки. Система сохраняет все закладки, проставленные пользователем, в специальном реестре закладок рис.3.10, который доступен пользователю из карточки реквизитов по вкладке Закладки. Обращение к закладке позволяет осуществить быстрый поиск той строки в документе, в которой проставлен графический символ закладки.
Проиллюстрируем работу с закладками на примерах.
Пример. Необходимо отметить закладкой лицензионные требования по активному воздействию на гидрометеорологические условия (пункт 3) в Постановлении Правительства РФ от 20.05.2002 № 324.
Установив курсор в соответствующей строке текста, необходимо задействовать контекстное меню и задействовать пункт Поставить/снять закладку. В результате на экран будет выдано окно Закладка с полем Название, в которое пользователь может ввести то название, под которым закладка будет сохранена в реестре. По умолчанию в поле Название отображается текст, с которого начинается строка. Если не внести никаких изменений, то этот текст будет присутствовать в реестре в качестве имени закладки одновременно в выделенной строке появляется графический символ закладки в виде красного флажка. Подтверждается ввод данных при помощи кнопки ОК.
Если через некоторое время возникнет необходимость обратиться к помеченной области документа, то для этого необходимо обратиться к карточке реквизитов и задействовать вкладку Закладки. На экране возникнет окно, изображённое на рис.3.10. Отмечая в перечне закладок одну из позиций, в поле Название документа увидим полное название и точные реквизиты документа, в котором эта закладка проставлена. При помощи двойного щелчка мышью или применив кнопку Закладка, можно попасть в то место документа, где проставлена закладка.
Рис.3. 1
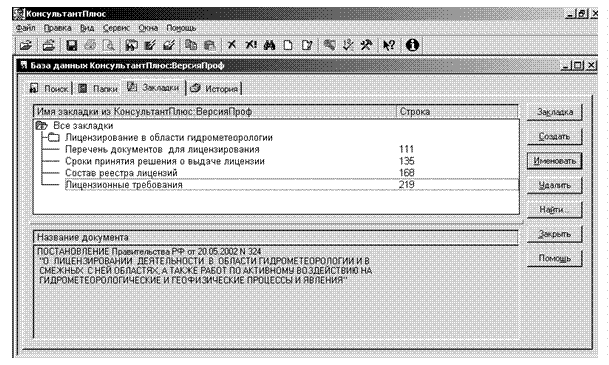 |
0
Находясь в реестре закладок, пользователь имеет возможность также дать закладке новое имя, воспользовавшись кнопкой Именовать, удалить потерявшие актуальность закладки при помощи кнопки Удалить, отыскать в длинном перечне закладок нужную закладку по имени, используя для этого кнопку Поиск.
Если внутри длинного текста документа проставлено несколько закладок и необходимо осуществить по ним быстрый переход, то для этого следует использовать операцию Найти закладку контекстного меню. Переход внутри текста происходит последовательно.
Работая в текстом документа, можно удалить закладку непосредственно в тексте. Для этого нужно пометить строку с графическим символом закладки и задействовать пункт Поставить/снять закладку контекстного меню.
3.7.4. Работа с фрагментом текста
При работе с текстами документов в «КонсультантПлюс» предусмотрены возможности стандартных операций с фрагментами текстов. Эти операции доступны из контекстного меню и панели инструментов.
Для сохранения выделенного фрагмента текста во внешних папках используют стандартную операцию Сохранить как контекстного меню с последующим указанием папки на диске, имени и типа файла.
Для копирования выделенного фрагмента текста в другой документ применяют операцию Копировать в буфер контекстного меню.
Поскольку текстовые документы редактируют чаще всего в MS Word, то в системе предусмотрена операция Копировать в Microsoft Word, которая осуществляется через кнопку с логотипом MS Word, расположенную на панели инструментов. При этом происходит вызов MS Word, на экране пользователя возникает рабочее окно MS Word с открытым документом, содержащим скопированный фрагмент текста. Если фрагмент текста не был выделен, а кнопка , вызывающая операцию Копировать в Microsoft Word была задействована, то произойдет копирование всего текста документа в MS Word. Эту технологию применяют, если пользователю необходимо в документе MS Word использовать цитаты из юридических документов, содержащихся в информационных базах «КонсультантПлюс»
Задания для самостоятельной работы
1. Найти действующую редакцию Водного кодекса РФ, в тексте при помощи контекстного поиска найти определения следующих понятий и отметить их закладками:
1) акватория;
2) дренажные воды;
3) истощение вод;
4) водозабор;
5) водопотребитель
2. В том же документе найти ответы на следующие вопросы, используя поиск по контексту и скопировать фрагменты в MS Word
1) использование водных объектов для промышленности;
2) использование водных объектов для лесосплава;
3) в какие из водных объектов запрещен сброс сточных вод;
4) на каких условиях осуществляется использование водных объектов для целец питьевого водоснабжения;
5) как определяются зоны экологического бедствия.
3. Создать в MS Word документ, в тексте которого поместить ответы на приведенные ниже вопросы в виде цитат из действующей редакции Гражданского кодекса, ч.2, со ссылками на номера статей:
1) Что такое договор контрактации?
2) С какого момента считается заключенным договор розничной купли - продажи с использованием автоматов?
3) Что является основанием при поставке товаров для государственных нужд?
4) Чьей собственностью будут продукция и доходы, полученные арендатором в результате использования арендованного имущества?
5) Что такое лизинг?
6) Кто может быть нанимателем по договору найма жилого помещения?
7) Как определяется договор подряда?
8) Кто может выступать подрядчиком по государственному контракту?
3.8. Справочная система «КонсультантФинансист»
3.8.1. Состав и назначение системы
Включает консультации специалистов Минфина, МНС, Центробанка, других министерств и ведомств по вопросам налогообложения, бухгалтерского учета, по банковской, инвестиционной, внешнеэкономической деятельности, по вопросам законодательства о валютном регулировании и валютном контроле, об акционерных обществах, о рынке ценных бумаг.
В справочную систему «КонсультантФинансист» входят все материалы раздела «ВопросыОтветы» системы «КонсультантБухгалтер» и материалы периодической печати, посвященные вопросам налогообложения и бухгалтерского учета (приложение БухгалтерскиеИздания).
Если одновременно установлены комплекс «КонсультантПлюсЭксперт» или система «КонсультантПлюс:ВерсияПроф», то осуществляется поддержка перехода по ссылкам из консультаций и материалов прессы можно перейти в текст нормативных документов, на которые ссылаются авторы.
Информационный банк раздела «ВопросыОтветы» содержит более 17 тыс. консультаций, описывающих типичные ситуации, возникающие в хозяйственной деятельности предприятий. Авторами консультаций являются как официальные должностные лица министерств и ведомств Российской Федерации (Министерства финансов РФ, Центрального банка РФ и др.), так и независимые эксперты.
Нормативный характер носит лишь та часть материалов, которая была выпущена в качестве официальных разъяснений государственных органов власти и управления и прошла официальную регистрацию в Минюсте РФ.
Поскольку основное наполнение базы составляют документы в форме «Вопрос-ответ», то все материалы, входящие в систему имеют название в виде вопроса, рассмотрению которого посвящен документ.
Система «КонсультантФинансист» предназначена специалистов бухгалтерских и финансовых служб предприятий, а также работающих в области экономики и налогообложения.
3.8.2. Карточка реквизитов системы
Карточка реквизитов системы «КонсультантФинансист» имеет свои особенности. Общий вид её представлен на рис.3.11.
В карточке реквизитов системы «КонсультантФинансист» нет полей, в которых могут быть указаны конкретные реквизиты документов.
Полю Тематический поиск поставлен в соответствие оригинальный иерархический рубрикатор. Поскольку система предназначена для сотрудников бухгалтерских и финансовых служб предприятий, аудиторов и налоговых инспекторов, за основу рубрикатора взят хорошо знакомый этой группе специалистов план счетов бухгалтерского учёта.
Кроме того, рубрикатор содержит разделы по сферам деятельности («Налогообложение организаций и физических лиц», «Банки и банковские услуги», «Ценные бумаги» и др.)
Для поиска по ключевым словам предназначены несколько полей:
· Налоги. Взносы. Платежи
· Выплаты физическим лицам
· Расходы предприятия
· Ключевые слова
Поскольку для поиска в системе часто используются поля ключевых слов, то разработчики решили выделить три группы наиболее характерных ключевых слов, включив в словарь поля Ключевые слова все оставшиеся варианты.
Поле Статус позволяет ограничить поиск конкретной группой документов. Это поле содержит следующие позиции:
· Зарегестрировано в Минюсте РФ
· Консультации экспертов
· Официальная переписка
Полю Организация соответствует Словарь, в который включены как официальные государственные организации, так и частные фирмы, предоставившие консультации экспертов по отдельным вопросам.
Поле Словарь (Текст) содержит слова, встречающиеся в текстах документов (причём как в тексте вопросов, так и в текстах ответов).
3.8.3. Особенности поиска документов в системе
Документы, входящие в систему «КонсультантФинансист», не имеют выраженной структуры, свойственной нормативно-правовым актам. Поскольку информационный банк системы составлен из материалов в форме «Вопрос-ответ», поиск документов в этой системе имеет свои особенности.
Выше был приведен вид карточки реквизитов системы. Основное средства для поиска в системе «КонсультантФинансист» – это поля ключевых слов, тематический рубрикатор, и в качестве уточняющего средства используют поле Текст (Словарь).
Полагаться при поиске только на слова, входящие в тест, не стоит, так как русский язык богат синонимами, и лексика делового документа в этом смысле – не исключение.
В целом стратегию поиска документов в базе «КонсультантФинансист» можно сформулировать следующим образом.
В начале следует сформулировать для себя ту ситуацию, по которой необходимо получить консультацию в системе.
Для начала можно воспользоваться полем Тематический поиск. Особенно эффективно использовать тематический рубрикатор в тех случаях, когда вопрос посвящен конкретным ситуациям, касающимся бухучёта на предприятиях. Для специалистов в области бухучёта выбрать конкретную рубрику в данном случае не составит труда, поскольку они соответствуют номерам бухгалтерского учёта. Заметим, что такой выбор может быть достаточно эффективным. Выбрав рубрику с конкретным номером счёта можно получит достаточно узкий список порядка 5-10 документов.
Рис.3.
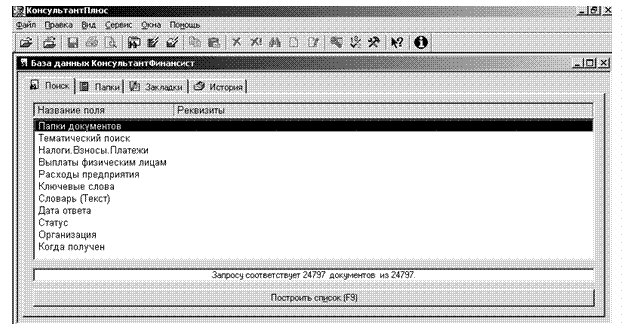 |
11
Если вопрос касается другой сферы, то использование тематического рубрикатора далеко не всегда эффективно. Возможен слишком широкий список, которому потребуется уточнение при помощи других полей. Кроме того, следует иметь ввиду, что деление на рубрики по темам может быть достаточно условно, а рубрика Прочие вопросы содержит более 500 документов. В этом случае будет эффективнее воспользоваться полями ключевых слов. Для этого нужно решить, к какой тематической группе относится искомый вопрос – Налоги.Взносы.Платежи, Выплаты физическим лицам или Расходы предприятий. В оставшейся группе, названной просто Ключевые слова, сосредоточены достаточно широко применяемые понятия: грузовая таможенная декларация, доход совокупный, контрольно‑кассовые машины, лицензирование и т.п.
Если список документов, полученный при помощи тематического рубрикатора и ключевых слов, слишком обширен, его можно сузить, сделав уточняющий поиск, обратившись к полю Текст(Словарь). Часто к этому полю прибегают, если необходимо сделать выборку документов, содержащих узкие термины, редко употребляемые специфические слова, имена собственные, устойчивые словосочетания и т.п.
Наконец, из всего массива документов легко выделить те, которые имеют статус нормативных правовых актов, прибегнув к полю Статус и выбрав позицию Зарегестрировано в Минюсте РФ. Если пользователя устроят официальные акты однократного применения, то следует выбрать позицию Официальная переписка. Позиция Официальные разъяснения соответствует массиву документов, выпущенных официальными государственными органами власти и управления, министерствами и ведомствами в форме «Вопрос-ответ» в виде приложений к официальным письмам для разъяснения официальной позиции по конкретным вопросам. Такие письма публикуются в специализированных периодических изданиях («Российская Бизнес-газета», «Экономика и жизнь», «Нормативные акты по финансам, налогам, страхованию и бухгалтерскому учету»). Позиция Консультации экспертов поля Статус позволяет получить доступ к авторским материалам, которые подготовлены экспертами частных фирм по заказу фирмы-разработчика «КонсультантПлюс».
При необходимости поиск можно ограничить результирующий список и временными рамками. Для этого используется поле Дата ответа.
Проиллюстрируем приведенные подходы к поиску характерными примерами.
Поиск с использованием ключевых слов
Пример. Необходимо получить информацию по поводу уплаты единого социального налога.
Для начала попробуем найти все документы по этому вопросу. Заполним поля карточки реквизитов следующим образом. В словаре поля Налоги.Взносы.Платежи выберем позицию Единый социальный налог(взнос). В поле Статус сформируем запрос по условию ИЛИ: официальная переписка ИЛИ официальные разъяснения. В результате будет найдено 219 документов. Это слишком большой список, чтобы просматривать в нём каждый документ. Такой список требует уточнения.
Для сужения списка необходимо ввести дополнительные условия. Часто для этого используют поле Текст (Словарь). Для полнотекстового поиска вводят либо одно наиболее характерное слово, входящее в текст документов, либо составляют выражение с использованием логических операций. В следующих примерах рассмотрим наиболее характерные варианты использования полнотекстового поиска для уточнения списка документов, полученного в предыдущем примере.
А) Использование для полнотекстового поиска слова, наиболее характерно описывающего суть вопроса.
Пример. Найдем документы по более узкому вопросу: «Облагаются ли единым социальным налогом средства, направляемые на благотворительность?». Для поиска будем использовать слово с наиболее узким значением – благотворительность.
Для этого в карточку реквизитов с заполненными как было указано выше условиями добавим условия по полю Текст (Словарь). Обратившись к словарю этого поля, найдём там слово благотворительн* и подтвердим свое назначение кнопкой Выбрать. В результате будет получен список из 14 документов. Обратившись к текстам документов, заметим, что все слова с указанной основой выделены в тексте, на экране автоматически открыто окно Найти для того, чтобы при помощи кнопки Искать можно было совершать переход на следующие вхождения выделенногоо слова в том направлении, которое пользователь может выбрать в поле Направление.
Б) Использование для полнотекстового поиска устойчивого словосочетания.
Пример. Найдем документы по вопросу «Облагаются ли единым социальным налогом средства, направляемые на материальную помощь?» В вопросе встречается устойчивое словосочетание: материальная помощь.
Поскольку в тексте возможно вхождение этого словосочетания в разных падежах, то, обратившись к полю Текст(Словарь) будем использовать вкладку Сложный поиск рис.3.12. В результате на экран будет видано окно для ввода данных с полем Поисковое выражение. Ниже этого поля перечислены логические условия и соответствующий им синтаксис выражения, применяемые при формировании выражения для полнотекстового поиска.
В нашем случае поисковое выражение будет иметь вид:
Материальн помощ
Пробел между словами в поисковом выражении означает, что необходимо искать словосочетание, то есть слова должны следовать друг за другом именно в таком порядке. Остается задействовать кнопку Выбрать, и будет запущен в ход процесс полнотекстового поиска.
Следует отметить, что этот вид поиска является более длительным по времени и производится в два этапа. Первоначально в карточке реквизитов будет указан предварительный результат, за которым в скобках будет указано: «(Без уточнения)». После активизации кнопки Построить список(F9) карточки реквизитов будет осуществлен второй этап этого процесса и выдан результирующий список.
Заметим, что окончательный результат может сильно отличаться от предварительного, в частности, возможно, что результирующий список будет пуст. В этом случае необходимо внимательно проанализировать поисковое выражение. Строчные и прописные буквы в этом выражении не различаются, но важно, чтобы отсутствовали орфографические ошибки и описки, соблюдался синтаксис выражения (как это определено в системе «КонсультантПлюс») и грамотно использовались скобки.
В рассмотренном примере поиск будет результативным.
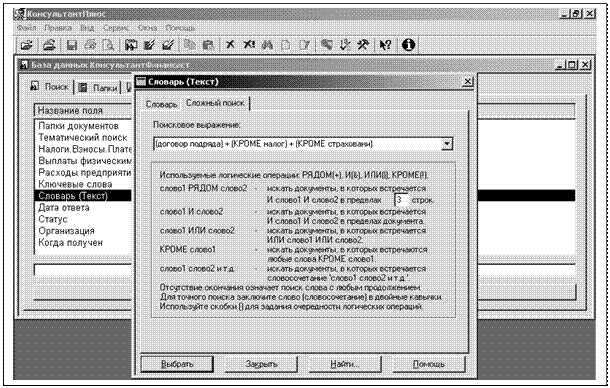 |
Рис.3. 12
В) Формирование сложного поискового выражения по условию РЯДОМ.
Пример. «Облагаются ли единым социальным налогом средства, направляемые на материальную помощь для лечения?»
В данном примере необходимо, чтобы выражение материальная помощь и слово лечение присутствовали в одной фразе, однако порядок слов может быть разным. Для этого при формировании нужно поискового выражения нужно использовать условие РЯДОМ, которое представляет собой логическое И при условии, что компоненты выражения сосредоточены в пределах нескольких строк. По умолчанию это 3 строки, но эту цифру можно увеличить. В качестве компонентов будем использовать неизменяемые основы слов, устойчивое выражение материальная помощь возьмем в скобки как отдельный компонент выражения. Логическое И в поисковом выражении можно отобразить при помощи знака +. В результате поисковое выражение примет вид:
(материальн помощ) + лечени
В результате будет найдено три документа, где рассматриваются искомые ситуации.
Г) Формирование поискового выражения с использованием логического условия ИЛИ.
Пример. Найти освещение вопроса : «На каких условиях будет предоставляться налоговый вычет налогоплательщику, который приобрел квартиру или жилой дом?»
При формировании поискового выражения будет правильным использовать характерный термин вычет, а также слова, описывающие конкретные условия – квартира, жилой дом. По смыслу слова квартира и жилой дом – синонимы, их может заменять в конкретном выражении слово недвижимость. Поэтому слова-синонимы войдут в поисковое выражение по логическому условию ИЛИ. При этом синонимы должны со словом вычет присутствовать в одной фразе, значит, нужно соединить их условием РЯДОМ. Поисковое выражение примет вид:
вычет + (квартир ИЛИ дом ИЛИ недвижимост)
Поиск по этому выражению будет результативным и эффективным, получено 2 документа.
Чтобы исключить из списка документы, которые заведомо не интересуют пользователя, применяют условие КРОМЕ. Возможно построение сложных выражений, в которые входят условия И, ИЛИ, КРОМЕ. Рассмотрим наиболее простой пример, который иллюстрирует способ сужения списка, когда из него исключаются документы по указанному условию.
Д) Формирование поискового выражения с использованием условия КРОМЕ
Пример. Исключить из рассматриваемого списка документы, в которых идет речь о плательщиках налога – физических лицах.
При формировании поискового выражения будем использовать логическое условие КРОМЕ, которое выполняет функции логического отрицания и устойчивое словосочетание физические лица в форме, состоящей из неизменяемых основ слов. Поисковое выражение примет следующий вид:
КРОМЕ (физическ лиц)
При построении результирующего списка станет очевидно, что список действительно сузился – исходный список содержал 219 документов, а полученный по условию КРОМЕ – 108 документов. Далее можно производить поиск в списке, конкретизируя условия для поиска
Е) Формирование сложного поискового выражения.
Нередко требуется использовать для полнотекстового поиска более сложные выражения. В этом случае используют в одном выражении комбинацию логических условий, отдельные элементы выражения заключают в скобки. Можно использовать вложенные скобки.
Приведем пример использования сложного выражения.
Пример. Найти документы, в которых рассматриваются ситуации, связанные с договором подряда, за исключением вопросов страхования и налогообложения.
Поскольку консультации и разъяснения, составляющие основные материалы базы, посвящены, как правило узким вопросам, то вполне можно выбрать из базы материалы, в которых рассматриваются одни аспекты применения договора подряда, и не рассматриваются другие.
Первоначально следует заполнить поле Ключевые слова, выбрав значение договора гражданско-правового характера.
Договор подряда – устойчивое словосочетание, в выражении будет присутствовать в скобках. Аспекты применения договора, которые по условию задачи нас не интересуют, снабдим условием КРОМЕ. В результате поисковое выражение примет вид (рис.3.12):
(договор подряда) + (КРОМЕ налог) + (КРОМЕ страховани)
Поиск будет результативным. Результирующий список будет состоять из 11 документов.
Задания для самостоятельной работы
1. Найти документы по следующему вопросу: «Какая организация является уполномоченным государственным органом, дающим разъяснения по вопросам применения законодательства о налогах и сборах в соответствие с ныне действующим налоговым законодательством»?
2. Найти документы, разъясняющие, подлежат ли включению в налогооблагаемую базу при исчислении единого социального налога выплаты в виде государственных пособий на детей.
3. Найти документы, в которых идет речь о налоговых вычетах на благотворительность при расчёте единого социального налога.
4. Найти документы, разъясняющие, подлежат ли включению в налогооблагаемую базу при исчислении единого социального налога дивиденты по акциям.
5. Найти документы, разъясняющие, подлежит ли включению в налогооблагаемую базу при исчислении единого социального налога материальная помощь .
6. Найти документы, в которых идет речь о налоговых вычетах, связанных с оплатой обучения при расчёте единого социального налога.
7. Используя поля ключевых слов, найти документы, разъясняющие, как производится расчёт среднего заработка для оплаты отпуска работника.
8. Используя поля ключевых слов, найти документы, разъясняющие, как производится учёт среднесписочного состава работников предприятия, за 2002 год и позже.
9. Найти документы, разъясняющие, как правильно произвести расчёт суточных, если в командировке был работник, оформленный по договору подряда.
10. Найти документы, в которых имеется информация об особенностях оформления на работу иностранных граждан по договорам подряда.
11. Найти документы, исходящие из официальных государственных органов, по поводу платы за загрязнение окружающей среды.
3.9. «КонсультантПлюс:МеждународноеПраво»
3.9.1. Информационное наполнение системы
«КонсультантПлюс:МеждународноеПраво» представляет собой систему по международному праву. Система включает в себя документы, касающиеся взаимоотношений России со странами дальнего и ближнего зарубежья (СНГ). Система содержит все международные договоры Российской Федерации и документы международных организаций.
В соответствии с ч.4 ст.15 Конституции РФ международные договора Российской Федерации являются частью государственной правовой системы, а также имеет место приоритет норм международного права по отношению к нормам внутреннего законодательства.
В систему включены все договоры Российской Федерации, в том числе и неопубликованные. В системе имеются также договоры, в которых Россия пока не принимает участия, но тем не менее эти документы содержат положения, применяемые в отношении третьих сторон. В ситуациях, когда в качестве такой третьей стороны может выступать Россия, эти договоры могут быть тоже полезны пользователям.
В системе содержатся документы по широкому спектру международного права: по вопросам прав человека, вопросам внешней политики, гражданства, дипломатического и консульского права, по вопросам межгосударственных отношений в области экономики, торговли, науки и техники, охраны окружающей среды, международного частного права.
В системе представлены документы международных организаций (ООН, ЕЭС, МОТ и др.), региональных международных организаций, международных неправительственных организаций.
В систему включены также документы российского законодательства и СССР о ратификации, денонсации, утверждении международных договоров, о присоединении к международным договорам.
Документы, представленные в системе, снабжены дополнительной информацией о сроках вступления в силу международных договоров, о датах присоединения к международным договорам России, об особых условиях прочее. Такая информация находится в поле Примечание к документу и помещена в начало текста каждого документа.
3.9.2. Вид карточки реквизитов
Учитывая специфику системы «КонсультантПлюс:МеждународноеПраво», разработчики несколько изменили набор полей в Крточке реквизитов по сравнению с версией «КонсультантПлюс: весияПроф». Общий вид Карточки реквизитов изображен на рис.3.13.
Поскольку подробная информация о вступлении документов в силу содержится в примечании к документам, а в многосторонних международных договорах нередко документ вступает в силу на территориях разных стран в разное время, поле Поиск по статусу в карточке реквизитов отсутствует.
В Карточке реквизитов присутствуют два поля, характерные только для базы «КонсультантПлюс:МеждународноеПраво» – Тип документа и Договаривающиеся стороны.
3.9.3. Особенности заполнения полей карточки реквизитов
Поле Тематика системы «КонсультантПлюс:МеждународноеПраво» содержит специальный рубрикатор с учетом наполнения системы документами.
Поле Тип документа содержит следующие позиции:
· двусторонний документ (кроме СНГ),
· двусторонний документ СНГ
· многосторонний документ (кроме СНГ)
· многосторонний документ СНГ
Поле Договаривающиеся стороны содержит перечень сторон, подписавших международный договор. Это могут быть государства или международные организации. Международные организации представлены в перечне полным названием, для стран используется принятое короткое название.
Поскольку Россия является правоприемницей СССР в отношении всех международных договоров, то разработчики системы отдельно не выделяют договора СССР и России. Если возникает необходимость поиска международных договоров СССР, необходимо указывать в поле Договаривающиеся стороны значение Россия.
Рис.3.
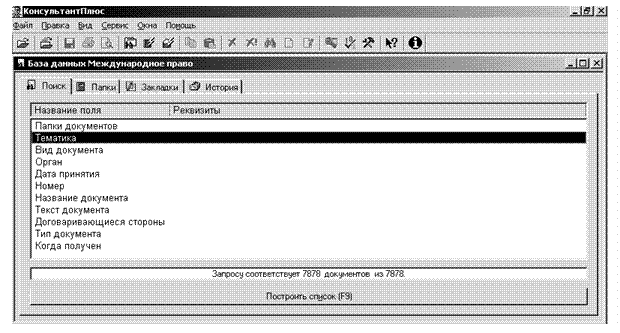 |
13
Задания для самостоятельной работы
1. Найти Декларацию, принятую между Российской Федерацией и Республикой Казахстан о сотрудничестве на Каспийском море. Сохранить во внешней папке в формате rtf.
2. Найти документ: «Европейская конвенция о ландшафтах». Ответить на следующие вопросы:
I) Когда документ вступил в силу;
Дата добавления: 2016-03-22; просмотров: 2087;
