Доработка отчета в режиме Конструктора
При переводе отчета в режим Конструкторана экране можно увидеть все зоны его построения (рис. 32).
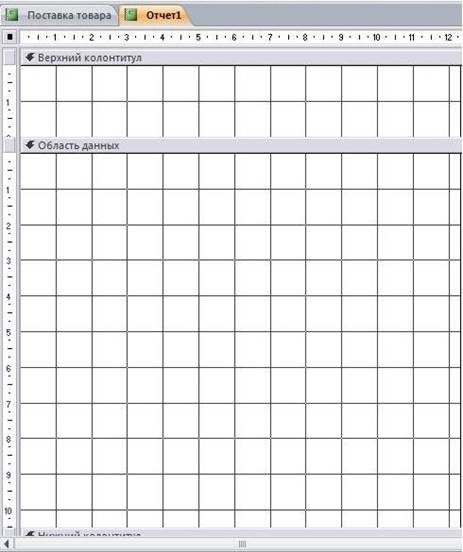
Рис. 32. Отчет в режиме Конструктора
В заголовок помещается текст из шапки макета отчета. После работы мастера текст заголовка можно и нужно изменить, так как, задавая имя отчету на последнем шаге, обычно придерживаются правил файловой системы, а заголовок требует выполнения правил правописания, поскольку является текстом. В зоне заголовка можно поместить небольшой сопроводительный текст. Это может быть сообщение или приказ. Зона заголовка для дополнительного текста увеличивается и так же, как в форме, выполняется с помощью инструмента Надпись.Если же текст большой, лучше экспортировать отчет в Word.
В верхний и нижний колонтитулы обычно помещают заголовки полей, номера страниц и даты. При определении содержания этих разделов следует исходить из требований к оформлению отдельных страниц отчета. Названия полей могут быть непонятными для тех, кто будет читать отчет, поэтому их можно изменять точно так же, как и присоединенные надписи в форме.
В области данных размещаются поля таблиц базы данных или запросов. Они являются связанными, поэтому изменять их нельзя.
Если в режиме Мастерпроведена группировка записи по полю, окно конструктора отчетов имеет дополнительные разделы: Заголовок группыи Примечание группы.В первом, как правило, размещаются поля, по которым производится группировка. В разделе Примечание группымогут быть расположены выражения для подведения итогов по группе. Допускается до 10 уровней группировки выводимых записей.
Элементами разделов отчета, кроме полей таблиц или запросов, на которых строится отчет, являются также тексты подписей, кнопки управления, внедряемые объекты, линии, прямоугольники и т.п. Для них имеются соответствующие кнопки на панели элементов. Свойства каждого элемента, а также раздела и отчета в целом, могут быть уточнены. Технология размещения элементов и определения их свойств практически такая же, как и в конструкторе форм.
Работа с макросами
В базе данных для выполнения практических задач применяются средства программирования – макросы. С их помощью можно существенно расширить функциональные возможности создаваемого приложения и настроить его на нужды конкретных пользователей.
Макрос в Access представляет собой структуру, состоящую из одной или нескольких макрокоманд, которые выполняются либо последовательно, либо в порядке, заданном определенными условиями. Набор макрокоманд в Access очень широк, с помощью макросов можно реализовать многое из того, что позволяют сделать процедуры на VBA. Каждая макрокоманда имеет определенное имя и, возможно, один или несколько аргументов, которые задаются пользователем. Например, при использовании макрокоманды ОткрытьФорму (OpenForm) в качестве аргументов необходимо задать, по крайней мере, имя открываемой формы и режим вывода ее на экран.
Таблица 12. Макрокоманды, их назначение и аргументы
| Команда | Назначение | Аргументы |
| Восстановить | Восстанавливает размер максимизированного или минимизированного окна | Нет |
| ВывестиВФормате | Выводит данные в файл другого формата | Тип объекта, Имя объекта, Формат вывода, Имя файла, Автозагрузка, Файл шаблона |
| ВыводНаЭкран | Определяет, должна ли Access обновлять экран во время выполнения макроса | Включить вывод, Текст строки состояния |
| ВыделитьОбъект | Выбирает указанный объект | Тип объекта, Имя объекта, В окне базы данных |
| ВыполнитьКоманду | Выполняет команду меню | Команда |
| Команда | Назначение | Аргументы |
| Выход | Инициирует выход из Access | Параметры |
| ДобавитьМеню | Добавляет меню в строку пользовательского меню | Название меню, Имя макроса, Текст строки состояния |
| ЗадатьЗначение | Устанавливает значение поля, элемента управления или свойства | Элемент, Выражение |
| ЗадатьКомандуМеню | Устанавливает состояние пункта меню | Индекс меню, Индекс команды, Индекс подкоманды, состояние элемента |
| Закрыть | Закрывает указанный объект или активное окно (при отсутствии аргумента) | Тип объекта, Имя объекта, Сохранение |
| ЗапускЗапросаSQL | Выполняет запрос, используя оператор SQL | Инструкция SQL, Использовать транзакцию |
| ЗапускМакроса | Выполняет другой макрос | Имя макроса, Число повторов, Условие повтора |
| ЗапускПриложения | Запускает приложение Windows или DOS | Командная строка |
| ЗапускПрограммы | Выполняет процедуру Visual Basic | Имя функции |
| КомандыКлавиатуры | Отсылает события нажатия клавиш в Access или в активное приложение Windows | Команды клавиатуры, Пауза |
| КопироватьОбъект | Копирует выбранный объект базы данных в другую базу данных или в ту же базу, но под другим именем | База данных, новое имя, Тип объекта, Имя объекта |
| КЭлементуУправления | Перемещает курсор в поле или в элемент управления активной формы, таблицы данных или динамического набора запроса | Элемент управления |
| НаЗапись | Перемещает курсор на указанную запись | Тип объекта, Имя объекта, Запись, Смещение |
| НайтиЗапись | Находит первую запись, которая удовлетворяет условиям, определенным действием НайтиЗапись или значениями в диалоговом окне Найти | Образец поиска, Совпадение, С учетом регистра, область поиска, С учетом формата поля, Только в текущем поле, Первое вхождение |
| Команда | Назначение | Аргументы |
| НаСтраницу | Перемещает курсор на указанную вкладку активной формы | Номер страницы, От левого края, От верхнего края |
| ОбновитьОбъект | Выполняет обновление экрана для указанного объекта или, если объект не указан, для активного объекта | Тип объекта, имя объекта |
| Обновление | Обновляет данные в указанном элементе управления из источника данных | Имя элемента |
| ОстановитьВсеМакросы | Останавливает все выполняемые макросы | Нет |
| ОстановитьМакрос | Останавливает выполнение текущего макроса | Нет |
| ОткрытьЗапрос | Открывает выбранный запрос в указанном режиме | Имя запроса, Режим, Режим данных |
| ОткрытьМодуль | Открывает указанный модуль Visual Basic for Application | Имя модуля, Имя процедуры |
| ОткрытьОтчет | Открывает отчет в указанном режиме или печатает его | Имя отчета, Режим, Имя фильтра, Условие отбора |
| ОткрытьТаблицу | Открывает таблицу в указанном режиме | Имя таблицы, Режим, Режим данных |
| ОткрытьФорму | Открывает форму в указанном режиме (формы, конструктора, просмотра или таблицы) | Имя формы, Режим, Имя фильтра, Условие отбора, Режим данных Режим окна |
| ОтменитьСобытие | Отменяет событие, которое привело к выполнению макроса | Нет |
| ОтправитьОбъект | Включает указанный объект в сообщение для отправки по электронной почте | Тип объекта, Имя объекта, Формат вывода, Куда, Копии, Скрытые копии, Тема, Сообщение, Изменение сообщения, Файл шаблона |
| ПанельИнструментов | Отображает или скрывает панель инструментов | Панель инструментов, Показать |
| Переименовать | Переименовывает выбранный объект | Новое имя, Тип объекта, Старое имя |
| ПесочныеЧасы | Во время выполнения макроса изменяет форму указателя мыши на форму песочных часов | Включить |
| Печатать | Печатает активный объект | Распечатать, Со страницы, По страницу, Разрешение, Число копий, Разобрать копии |
| Команда | Назначение | Аргументы |
| ПоказатьВсеЗаписи | Удаляет использованные фильтры из активной формы | Нет |
| ПреобразоватьБазуДанных | Импортирует или экспортирует данные между текущей базой данных и другой базой данных Access | Тип преобразования, Тип базы данных, Имя базы данных, Тип объекта, Источник, Адресат, Только структура |
| ПреобразоватьТекст | Импортирует или экспортирует данные между текущей базой данных и текстовым файлом | Тип преобразования, Название спецификации, Имя таблицы, Имя файла, С именами полей |
| ПреобразоватьЭлектроннуюТаблицу | Импортирует или экспортирует данные между текущей базой данных и файлом электронной таблицы | Тип преобразования, Тип электронной таблицы, Имя таблицы, Имя файла, С именами полей, Диапазон |
| ПрименитьФильтр | Применяет фильтр, запрос или оператор SQL WHERE к форме или отчету для фильтрования или сортировки записей | Имя фильтра, Условие отбора |
| Развернуть | Максимизирует активное окно | Нет |
| Свернуть | Минимизирует активное окно | Нет |
| СдвигРазмер | Передвигает активное окно или изменяет его размеры | По правому краю, От верхнего края, Ширина, Высота |
| Сигнал | Выдает звуковой сигнал | Нет |
| СледующаяЗапись | Находит следующую запись, которая удовлетворяет условиям, определенным действием НайтиЗапись или значениями в диалоговом окне Найти | Нет |
| Сообщение | Отображает окно с сообщением или предупреждением | Сообщение, Сигнал, Тип, Заголовок |
| Сохранить | Сохраняет указанный объект | Тип объекта, Имя объекта |
| УдалитьОбъект | Удаляет указанный объект | Тип объекта, Имя объекта |
| УстановитьСообщение | Включает/Выключает системные сообщения | Включить сообщения |
Как видно из таблицы, действия, которые могут быть выполнены с помощью макросов, очень разнообразны. Использование макросов оправдано тем, что их легко создавать, и для этого не нужно изучать синтаксис языка программирования.
Таким образом, основное назначение макросов – это создание удобного интерфейса приложения: чтобы формы и отчеты открывались при нажатии кнопок в форме или на панели инструментов; чтобы при открытии приложения пользователь видел на экране не окно БД, наполненное множеством таблиц, форм, запросов и отчетов, а некую понятную форму, с помощью которой можно было бы сразу производить желаемые действия и т.п.
Создание макросов
В Microsoft Access существует специальное средство для создания макросов — Конструктор макросов. Окно Конструктора макросов построено аналогично окну Конструктора таблиц, т.е. разделено по горизонтали на две части: панель описаний и панель аргументов.
Верхняя часть окна Конструктора — панель описаний — состоит из нескольких столбцов. По умолчанию на этой панели выводится два столбца: "Макрокоманда" и "Примечание". Панель описаний позволяет определить последовательность макрокоманд, из которых состоит макрос.
Строка в столбце "Макрокоманда" представляет собой поле со списком, в котором можно выбрать нужную макрокоманду.
Строка в столбце "Примечание" — это обычное текстовое поле, в которое можно ввести комментарий, описывающий выполняемое действие.
Когда поле "Макрокоманда" заполнено, в нижней части окна Конструктора макросов появляется панель аргументов, предназначенная для ввода значений аргументов соответствующей макрокоманды. Список полей на этой панели зависит от выбранной макрокоманды и может отсутствовать, если макрокоманда не имеет аргументов. Для ввода аргументов макрокоманды чаще всего требуется выбирать значения из списков или вводить выражения. Для ввода выражений используется построитель выражений. Таким образом, при создании макросов не нужно запоминать список аргументов для каждой макрокоманды (рис. 33).
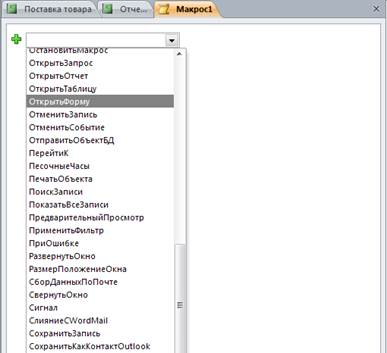
Рис. 33. Окно макроса в режиме Конструктора
Выполнение макроса
После завершения разработки макроса можно проверить его работу, запустив макрос на выполнение. Самым простым способом является следующий: открыть вкладку Макросы в окне БД, выделить макрос и щелкнуть по кнопке Запуск или выполнить двойной щелчок на макросе в окне БД.
Другой способ запуска: команда Сервис => Макрос =>Запуск макроса. В появившемся диалоговом окне Запуск макроса выбрать или ввести имя макроса.
Если макрос открыт в режиме конструктора, его можно выполнить, щелкнув по кнопке Запуск на панели инструментов.
Кроме того, макросы можно выполнять при помощи кнопок, которые добавляются в формы. Кнопки макросов можно создать методом перетаскивания:
1. Открыть нужную форму в режиме конструктора, переместить форму и установить ее размеры таким образом, чтобы можно было видеть и окно БД.
2. Открыть вкладку Макросы в окне БД для отображения макросов.
3. Перетащить нужный макрос в то место формы, где необходимо разместить кнопку. Созданная кнопка появится в окне формы.
Макрос можно настроить таким образом, чтобы он выполнялся автоматически при запуске БД. Для этого достаточно при сохранении созданного макроса присвоить ему имя Autoexec. Макросы Autoexec обычно используются для открытия форм, с которыми чаще всего работают пользователи, или для размещения на экране нескольких часто используемых форм и/или отчетов.
!!!Удерживая клавишу Shift во время открытия БД, можно отменить запуск макроса Autoexec.
Дата добавления: 2016-03-15; просмотров: 1199;
